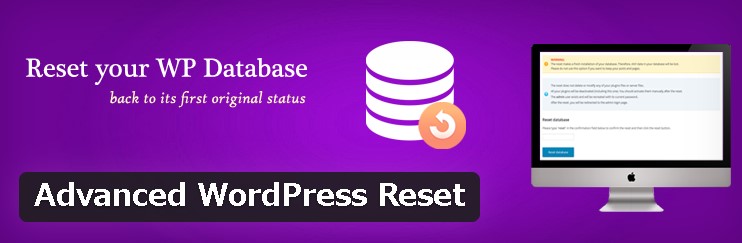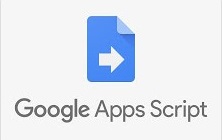Googleサーチコンソールとは
皆さん、Googleサーチコンソールを使っていますか?
Googleアナリティクスを使っている方々には合わせて使って欲しいツールが、この「Google Search Console」です。

まずは「サーチコンソール」といったキーワードで検索すると、1番目に出てくるはずです。もしくは下記のURLからでも開けます。

「今すぐ開始」をクリックしてページを開きます。

所有権の確認
まずは、所有権の確認を行います。
「ドメイン」か「URLプレフィックス」から選択します。

ドメイン
ドメインの場合は「XXXXXX.com」といったドメイン部分のみを入力します。


①ご利用のドメイン名プロバイダ(godaddy.com、namecheap.com など)にログインします
②以下の TXT レコードを XXXXXXXXXX .com の DNS 設定にコピーします
google-site-verification=XXXXXXXXXXXXXXXXXXX
③下の [確認] を押します。今すぐ確認を完了できない場合は、[後で確認] を押してください。プロパティ メニューから [XXXXXXXXXX.com] を選択すると、このページに戻れます
注: DNS の変更が適用されるまでに時間がかかる場合があります。Search Console ですぐにレコードを確認できない場合は、1 日待ってからもう一度お試しください


URLプレフィックス
TXT レコードの設定ができない、難しいな…と思った時は、「URLプレフィックス」の設定を選択します。
こちらは「http://(https://)」から入力をします。

確認方法は、以下の4つから選択します。
①HTMLファイル
「ファイルをダウンロード」からダウンロードしたHTMLファイルをドメイン直下にアップロードします。
FTPが使えれば簡単です。

②HTMLタグのheadに貼る
htmlタグをhead部分に貼ります。

Google Analytics
Googleアナリティクスを既に使っているのであれば、こちらでも確認ができます。

タグマネージャー
タグマネージャーを使っているのであれば、確認が取れます。

ドメイン名プロバイダ
ドメイン名プロバイダでも確認ができます。これは(おそらく)先般のドメインと同じ確認方法なのかと思われます。




所有権を確認できませんでした
もし「所有権を確認できませんでした」と出るようであれば、設定を見直したり確認方法を変更してみましょう。


WordPressの場合
例えば、WordPressの場合は、「テーマのヘッダー部分にテーマエディターで直接貼り付ける」という方法なども可能です。

所有権の確認ができました!

所有権の確認が取れると、Googleサーチコンソール(Search Console)が使えるようになります。

まとめ
まずは、登録方法をご紹介させて頂きました!
これで、ひとまず、検索パフォーマンス(検索キーワード)の取得が出来るようになります。
次回はサイトマップの登録方法やその他の設定の見方などをご紹介したいと思います(^o^)
ご参考下さい★
(^o^)/