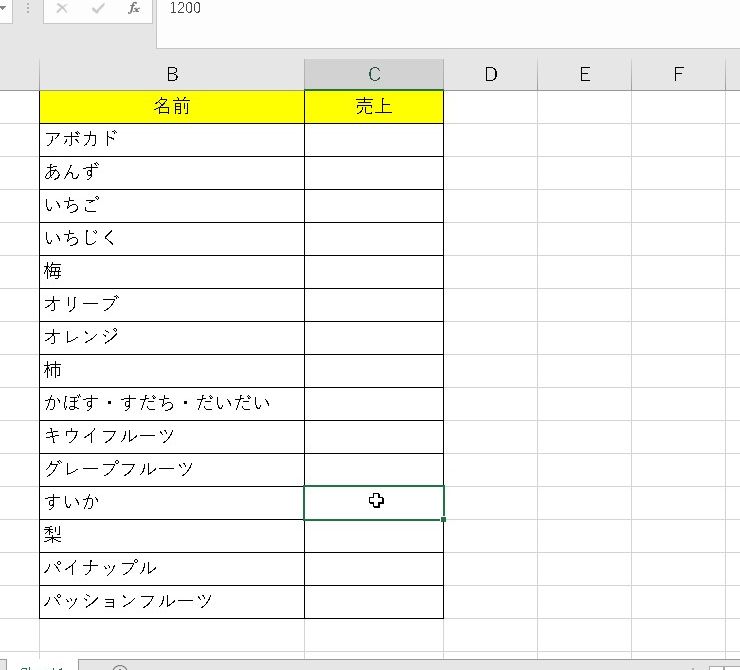In Excel, you want to hide a cell from the screen while keeping its value in it.
Here are some techniques you can use in such situations.
Make the cell text color “white”
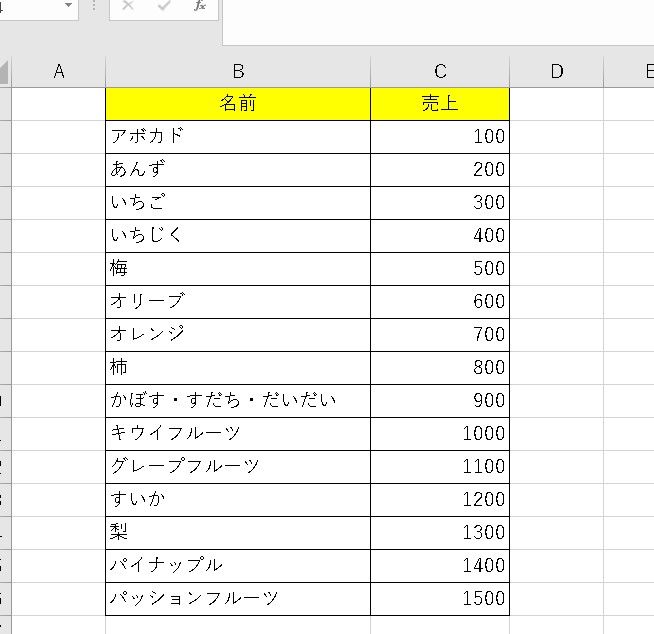
It’s a simple idea, but if you make the cell text color “white”, it will be the same color as the background color, so it will appear as if it is “invisible on the screen”.
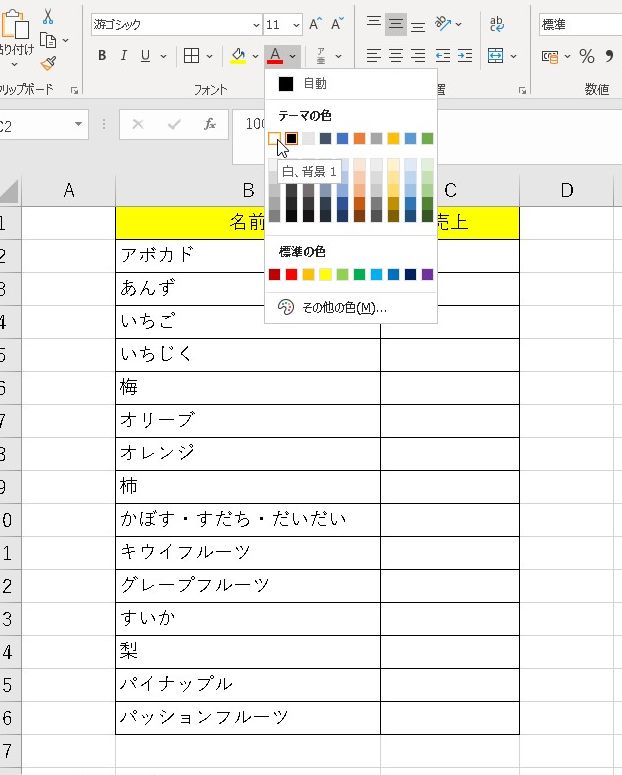
It’s simple, but I recommend it.
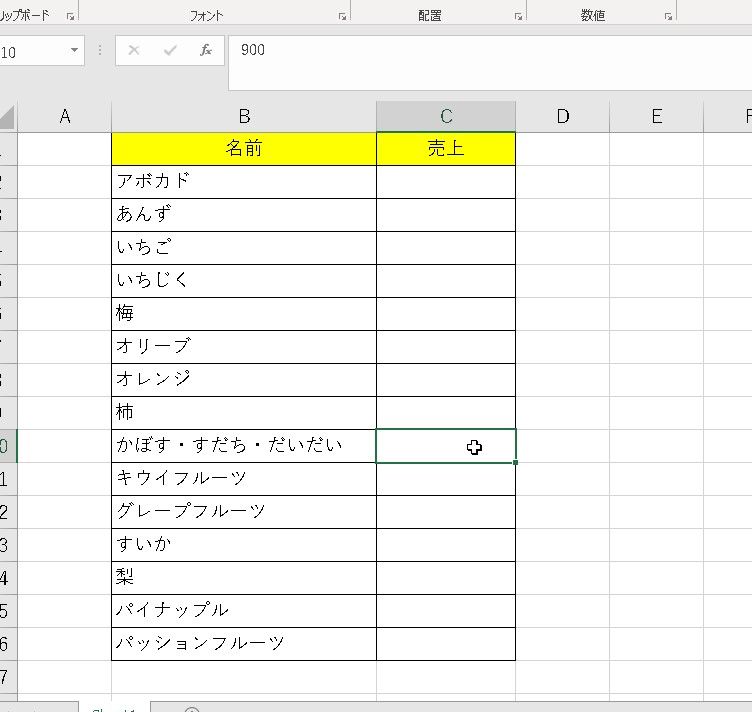
The above is the first method. The next is the second method, which uses a different trick to hide a cell from the above method.
Use the “Format Cells” trick
You can also “hide a cell” using cell formatting.
Select the cell you want to hide and press Ctrl+1 to display the cell formatting.
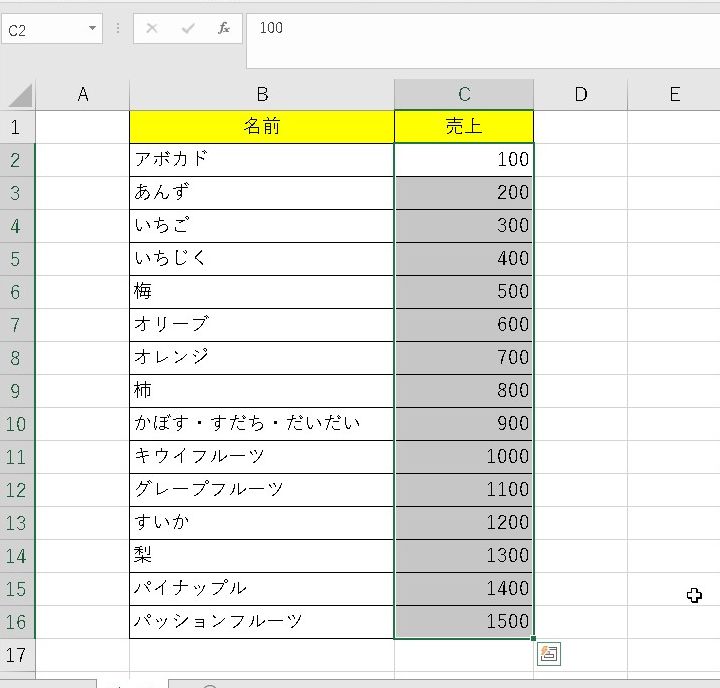
Enter three “; (semicolons)” in the user definition.
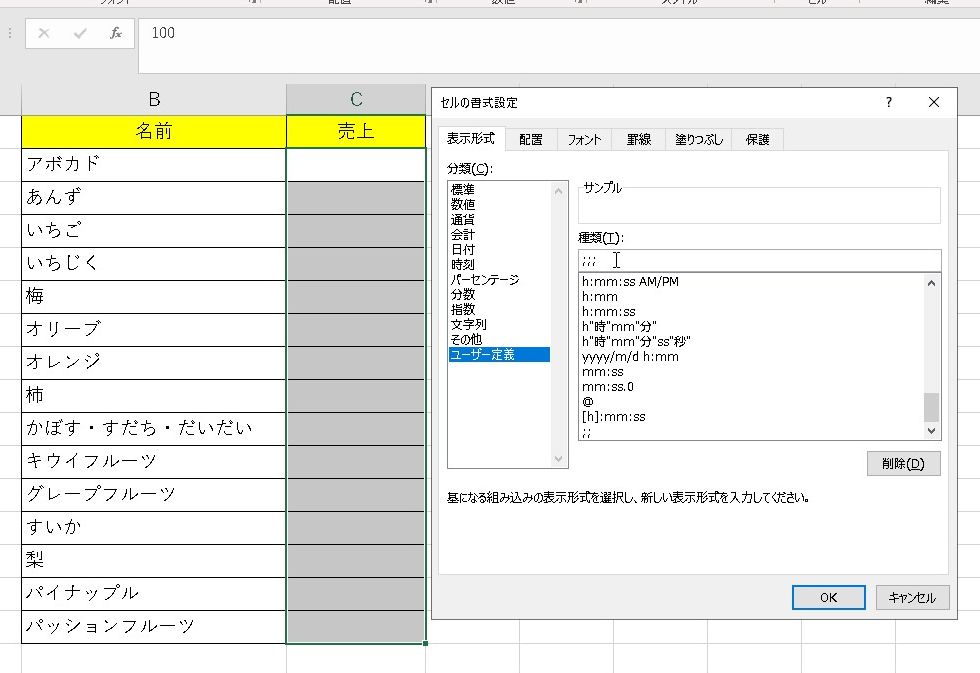
Then, mysteriously, the cell value will be hidden!
The value will remain inside.
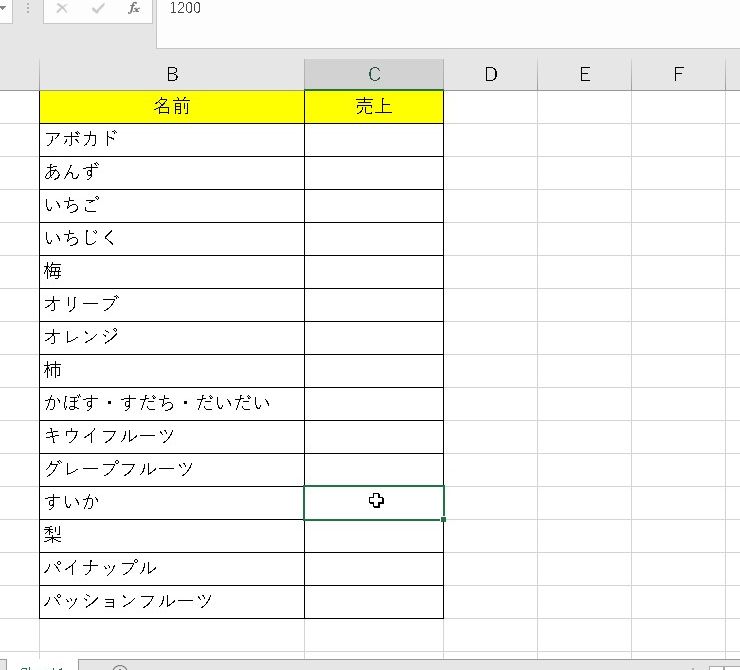
Combine this with user-defined cell formatting.
- positive
- negative
- 0 (zero)
- string
Combine.
- Before the first “;” it is positive
- Before the second “;” it is negative
- Before the third “;” it is 0
- After the third “;” it is a string
The rule is as follows.
Positive; Negative; 0; String
In other words, if you put three “;;;” semicolons in a row, it means “do not display anything.”
Summary
It’s a little trick, but it’s useful to remember, so please remember it.
Two ways to hide the apparent value of a cell
・Set the cell text color to “white.”
・Use “Format Cells.”
Please refer to it (^^)