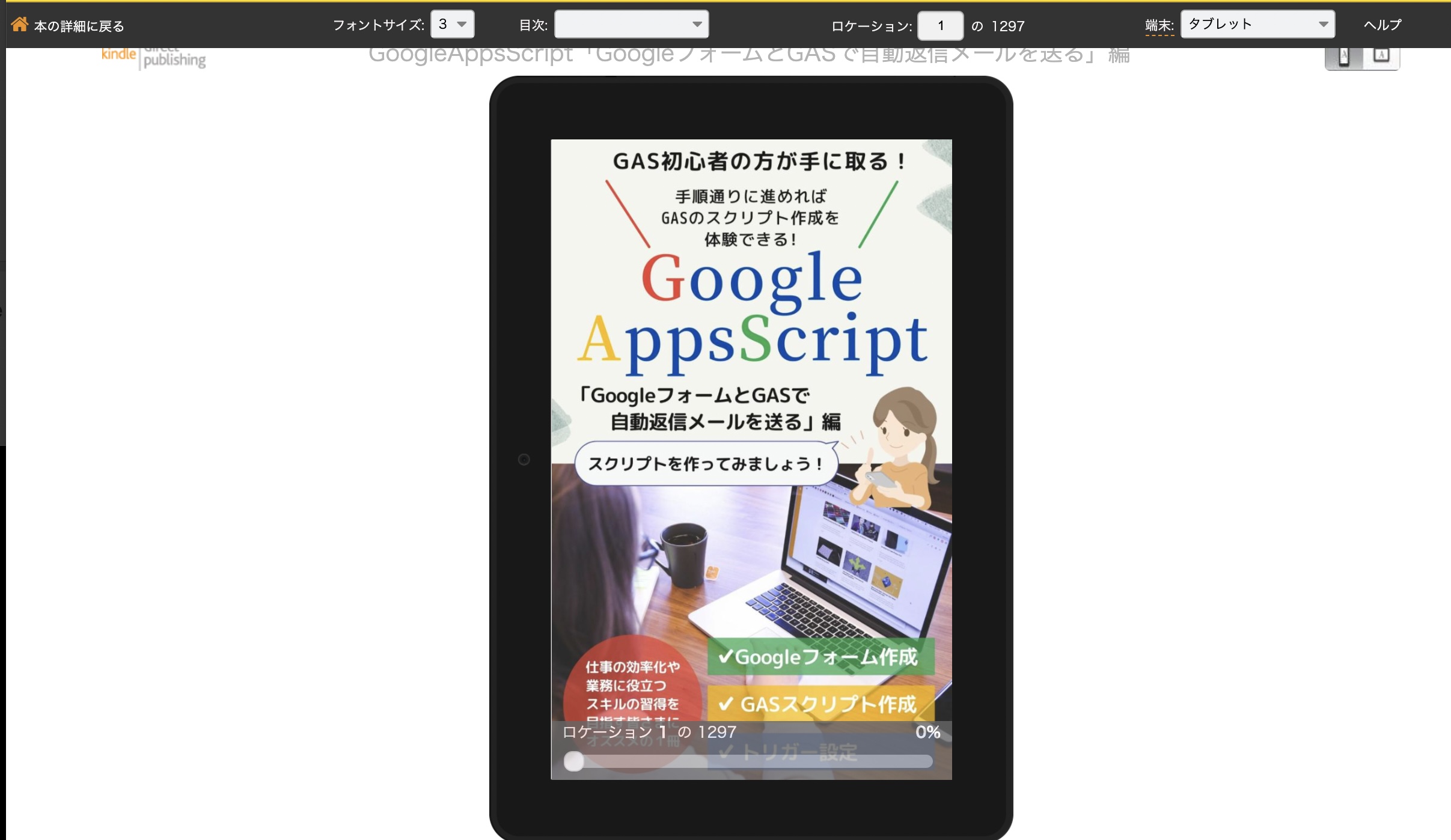Amazon Kindle・ KDP(Kindle ダイレクト・パブリッシング) で電子書籍を出したい…という方もいるかと思います。今回はそんな方々に向けて、Kindle電子書籍作成と出版までの全体の流れをご紹介していきます。
実際に出版できた本はこちら▼
電子書籍を出版するまでの全体の大まかな流れ
Amazon Kindleで電子書籍を出版するまでの大まかな流れです。
- 文章を作る
- 表紙を作る
- KDPアカウントを登録する
- 価格設定など
シンプルにまとめてみましたが、おおよそこのような流れかと思われます。
まずは、文章を作成する
まずは、本にする文章がないことには始まりません。文章を作成する際は、パソコンの「メモ帳」や「Microsoft Word」「Googleドキュメント」などが使えます。
詳細はこちらに詳しく記載されています。
Googleドキュメントで本にしたい文章をひと通り作成します。具体的な書き方については別の記事でまとめたいと思いますが、「ドキュメントの体裁がそのまま電子書籍の体裁になるわけではない」ということは抑えておく必要があります。改行や色など注意が必要です。
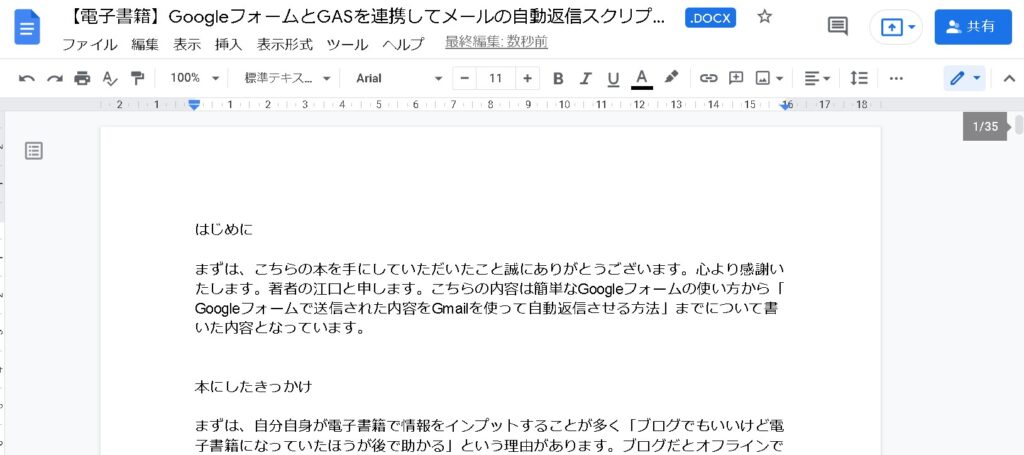
とはいえ、まずはベースになる文章は必要ですので、文章をひとつにまとめます。
今回は「Googleドキュメント」上に保存したWordファイルで作成しています。ファイル本体はMicrosoftのWordなのですがGoogleドライブ上に自動保存されるので便利です。
表紙を作成する
本に使う用の表紙を作成します。表紙を作成する際は「illustrator」や「GIMP」「Canva」などペイントソフト・デザインソフトを使用します。
今回は「Canva」を使用します。1600px x 2560 pxで作成しますがcanvaであればテンプレートも準備されていて早いです。具体的な作り方は、別記事にて。
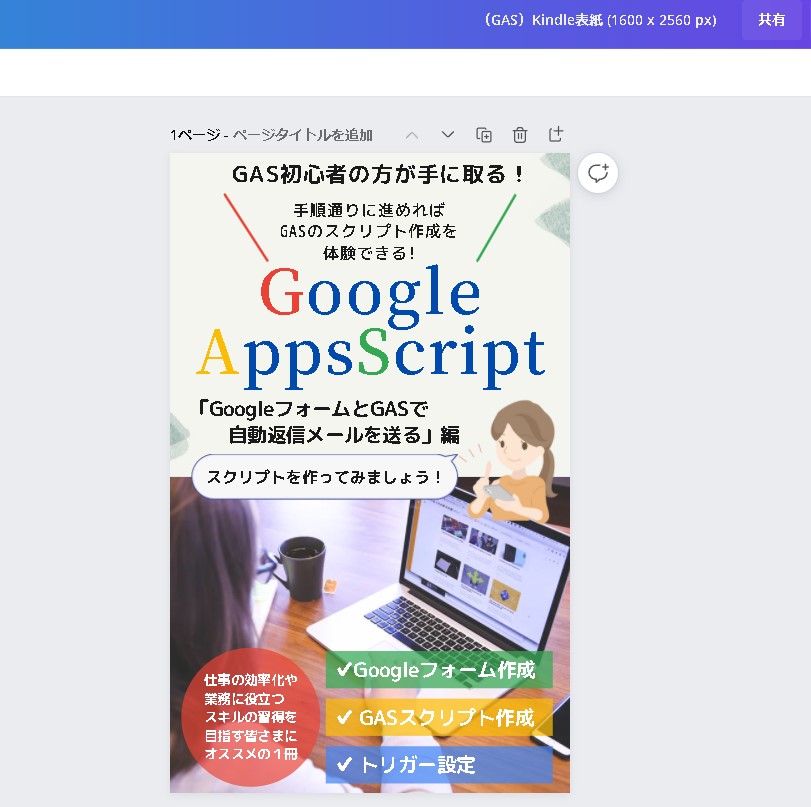
表紙を準備したら、画像として保存します。「.jpg形式」の画像ファイルとして保存しておきましょう。
KDPアカウントを登録する
Kindle本を出すためには、KDP(Kindle ダイレクト・パブリッシング)のアカウント登録が必要です。普段利用しているAmazonアカウントでログインをします。

Amazonアカウントでサインインします。
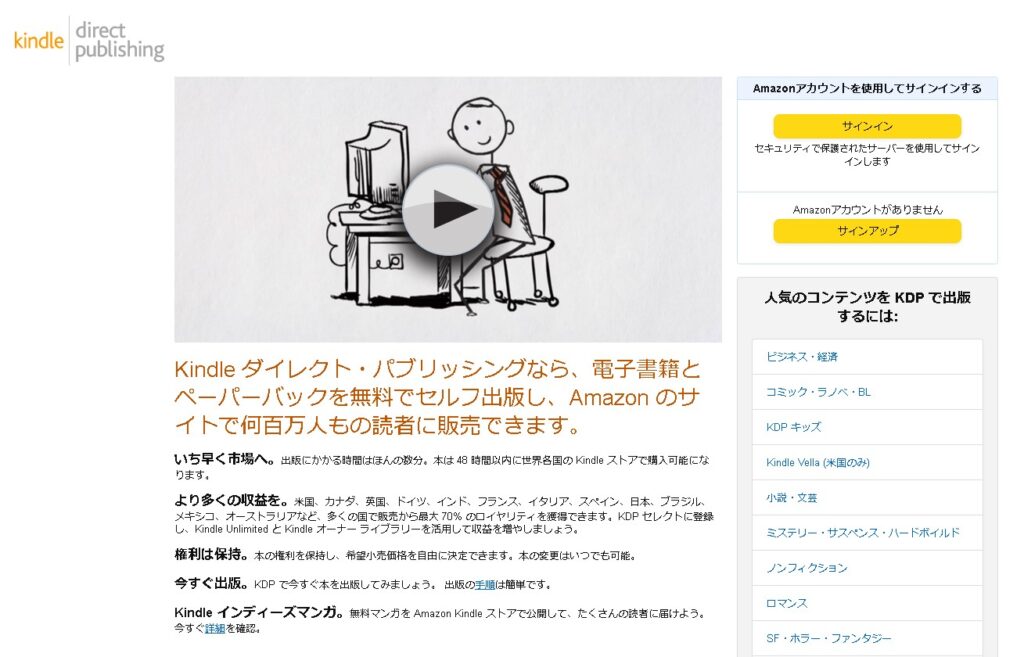
本の情報を新規作成する
本の情報を新規登録していきます。まずは下記のページを開きます。
[rml_read_more]

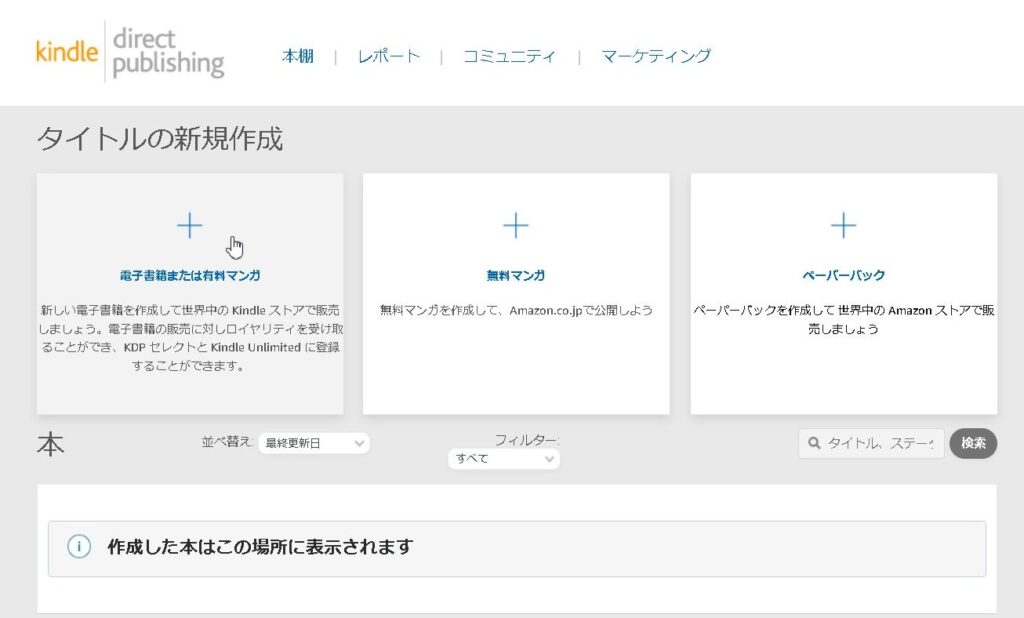
本の情報を入力していきます。
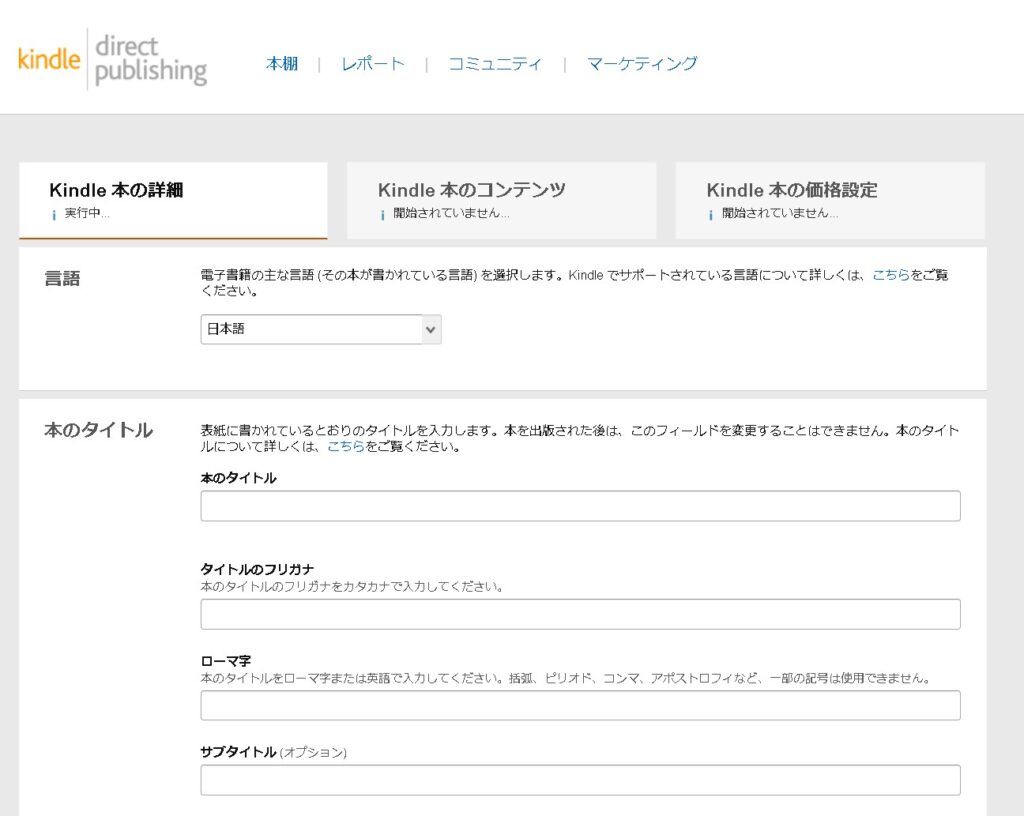
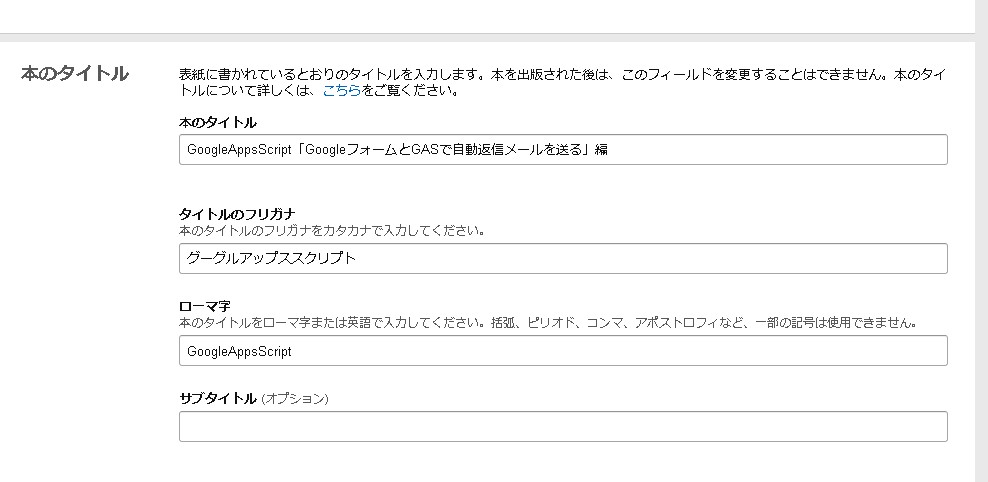
もし一旦、途中で保存したい場合は「下書きとして保存」をしておくと、保存ができます。
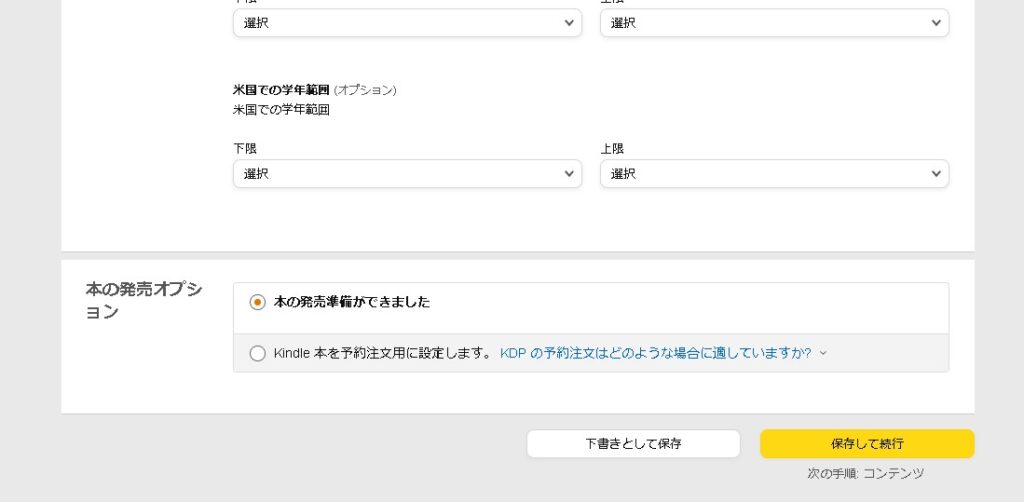
「保存して続行」を押すと、次に進みます。
本のコンテンツ
次に、本のコンテンツを設定していきます。「デジタル著作権管理(DRM)」とは?と思いましたが、どうやら「本の Kindle ファイルの不正配布を防ぐためのテクノロジー」とのことです。
本を広めるためには「いいえ」の方が良いようですが、厳格にしたい場合は「はい」にしておきましょう。※後で変更はできないそうです。
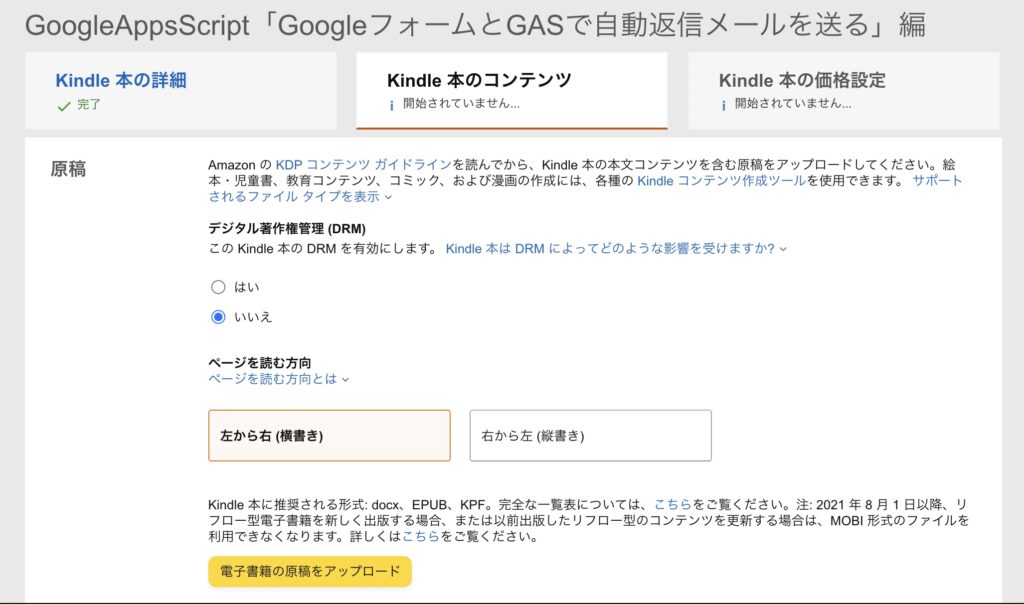
本の原稿をアップロードする
本の原稿をアップロードします。Kindle 本に推奨される形式は、docx、EPUB、KPF、となっています。
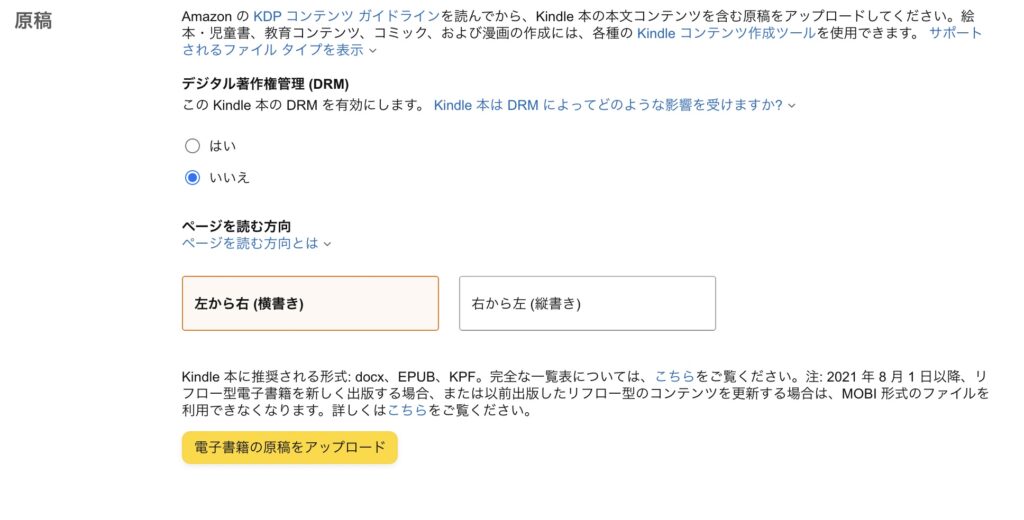
他にも、下記のような形式も対応可能なようです。
- HTML (ZIP、HTM、または HTML)
- リッチ テキスト フォーマット (RTF)
- プレーン テキスト (TXT)
- Adobe PDF (PDF)
詳細はこちら
アップロードしてみます。
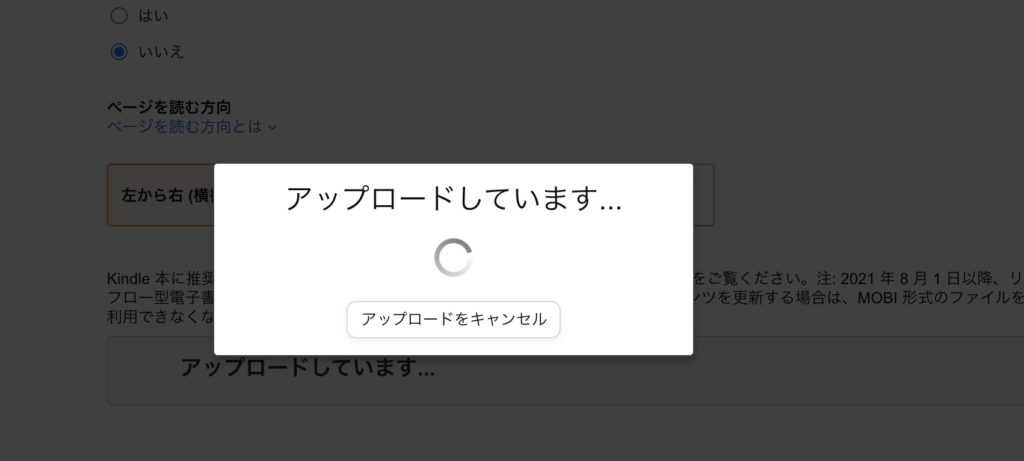
アップロード完了しました!
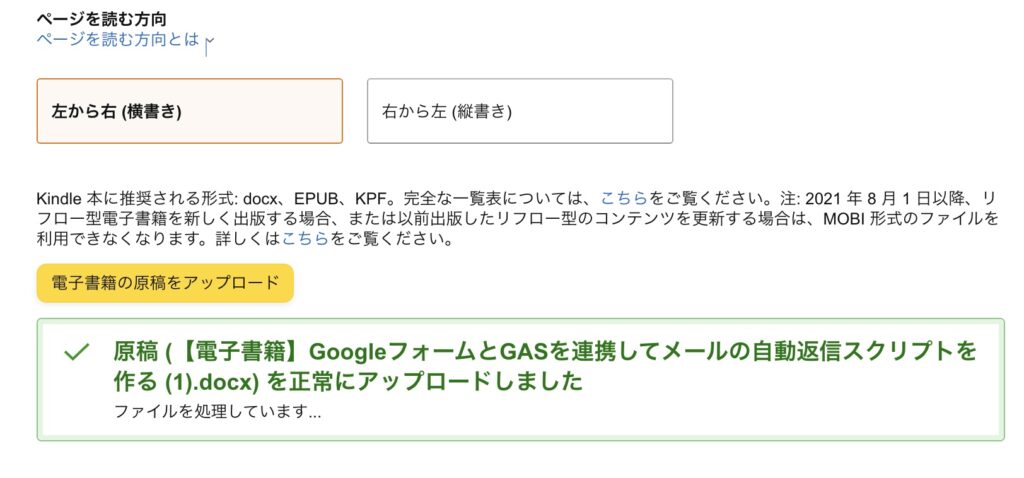
本の表紙をアップロードする
本の表紙をアップロードしてみます。
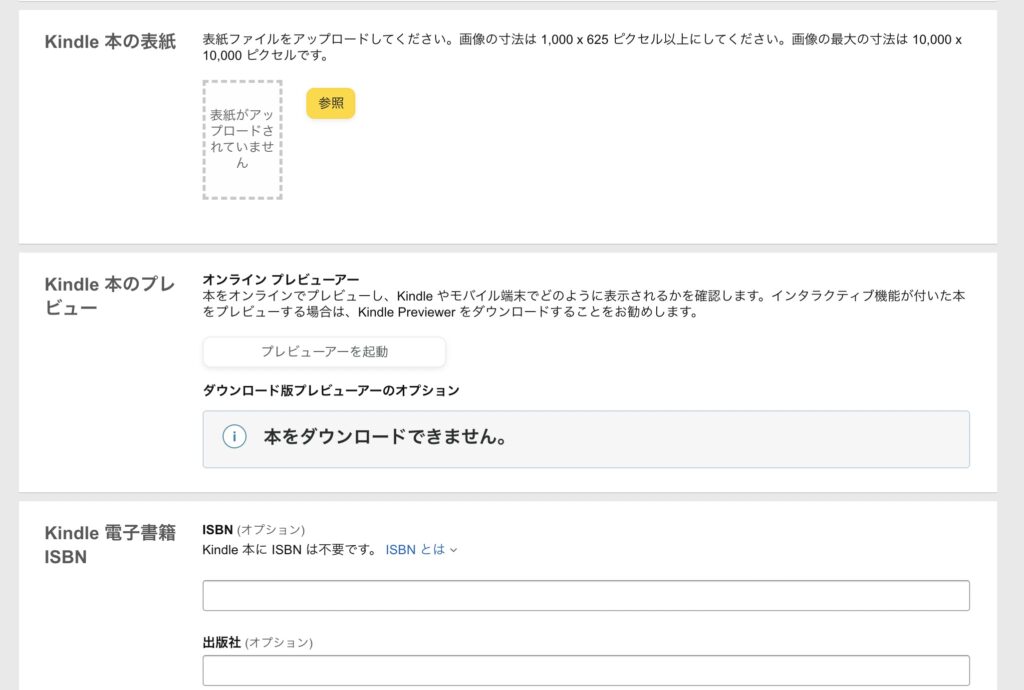
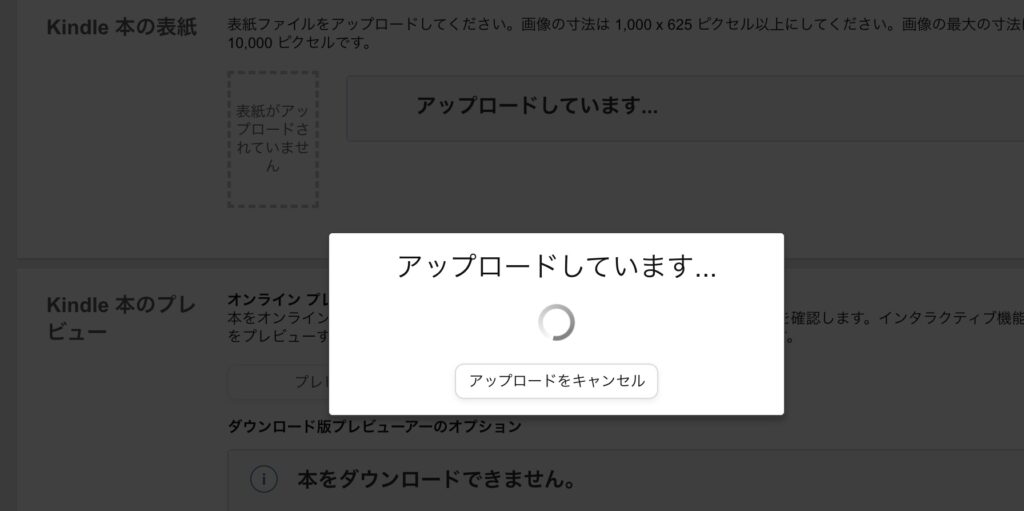
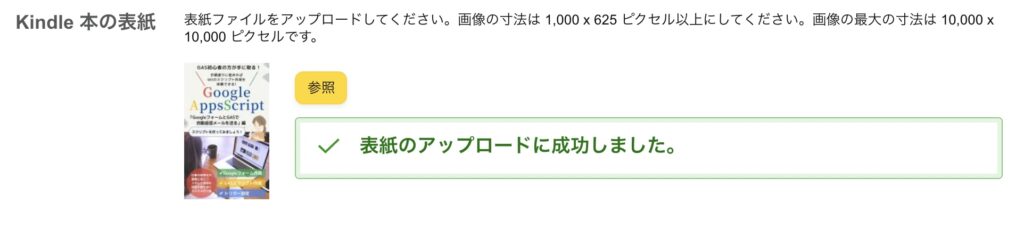
ISBN(国際標準図書番号:International Standard Book Number)
ISBN は、国際標準の書籍番号です。ISBN がなくても本を出版できますが、ISBN を取得済みの場合は、ここに番号を入力します。
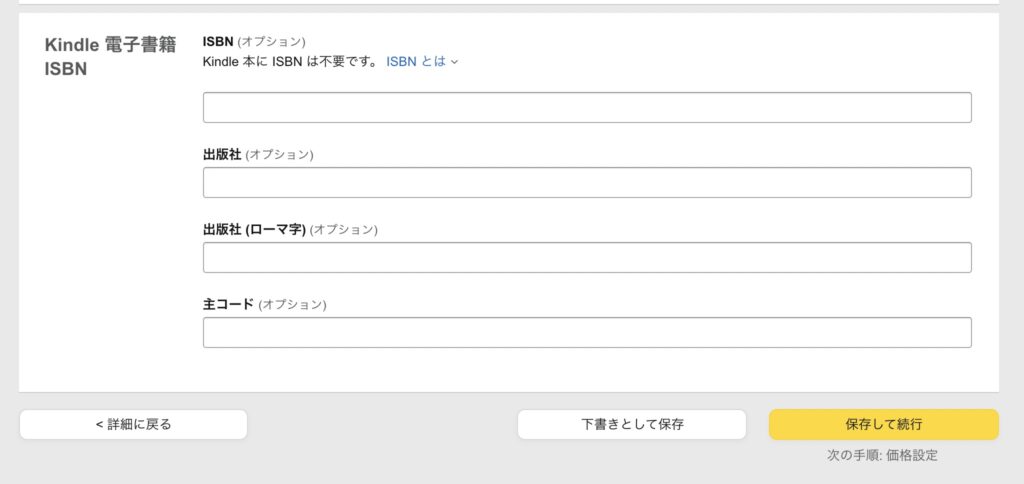
プレビューを確認する
「オンラインプレビューア」という機能で、プレビューを確認できるようになっているようです。
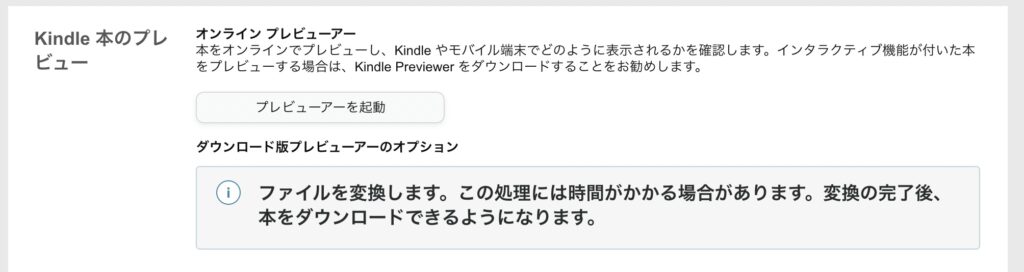
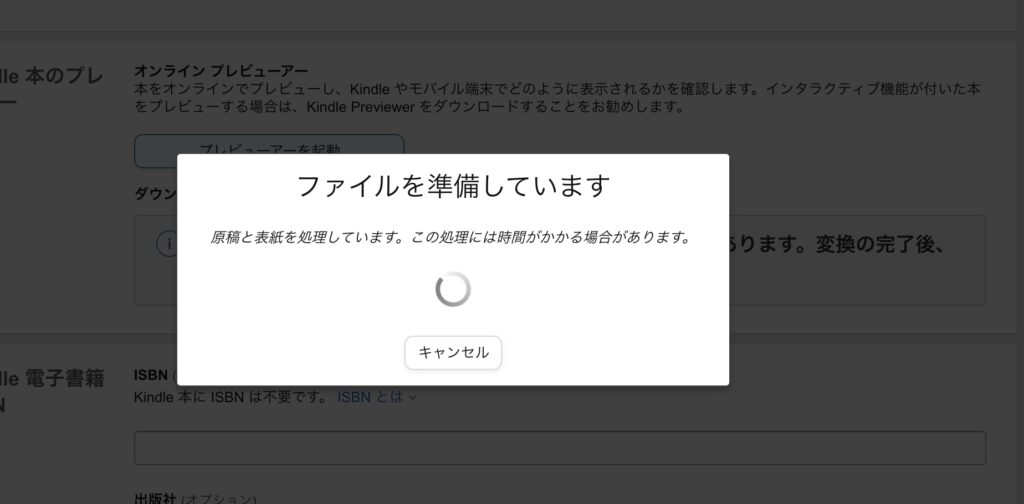
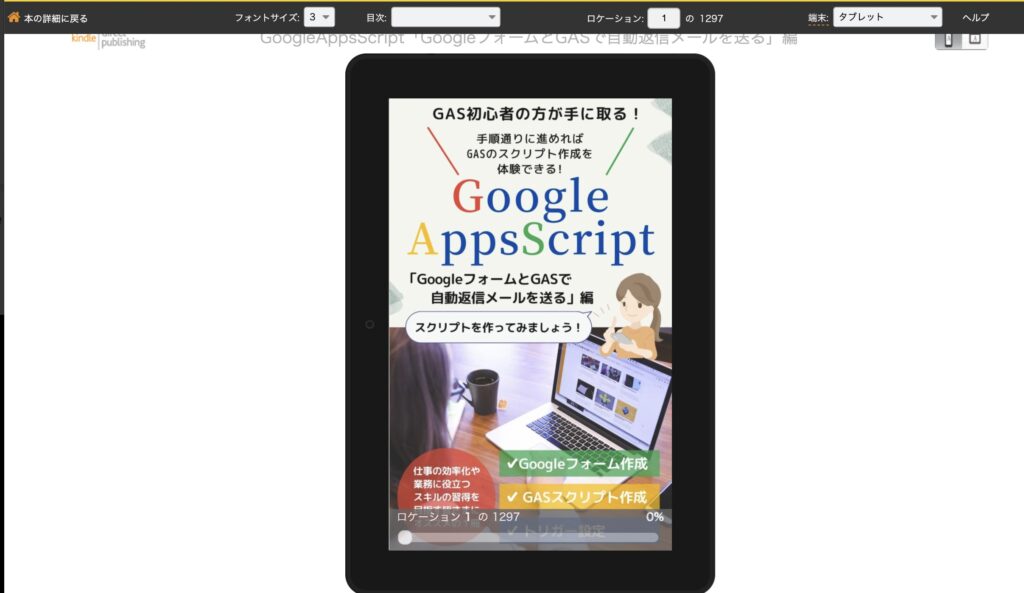
見た感じ・・・いい感じになっていました!
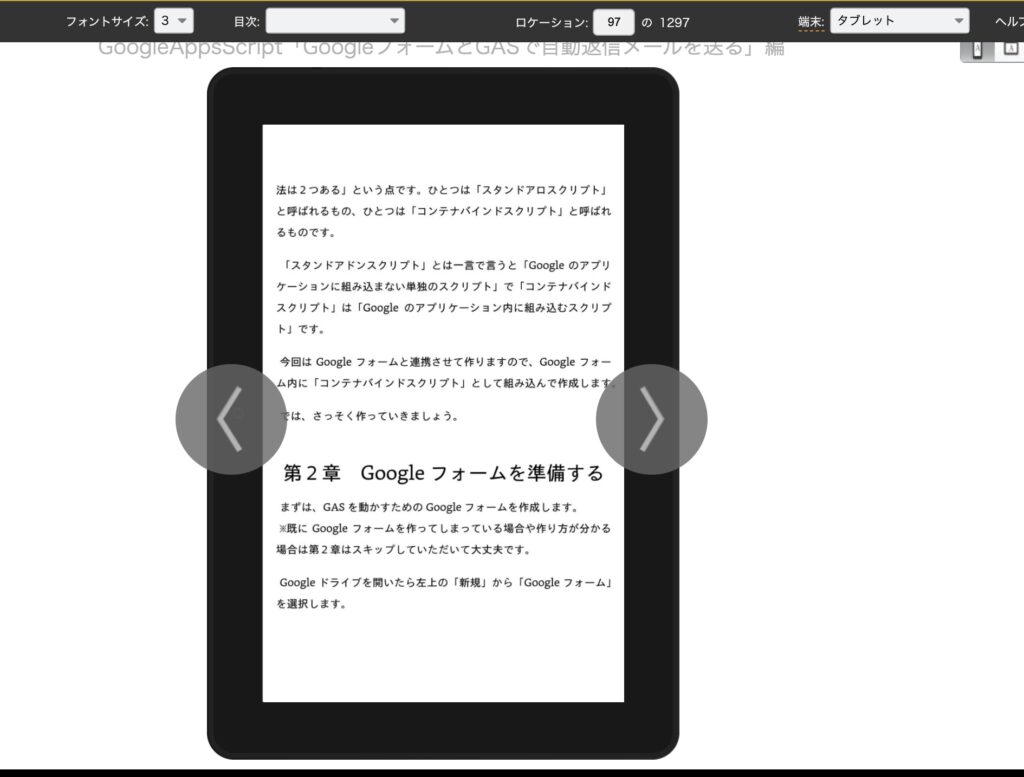
Kindle 本の価格設定
本の価格を設定します。
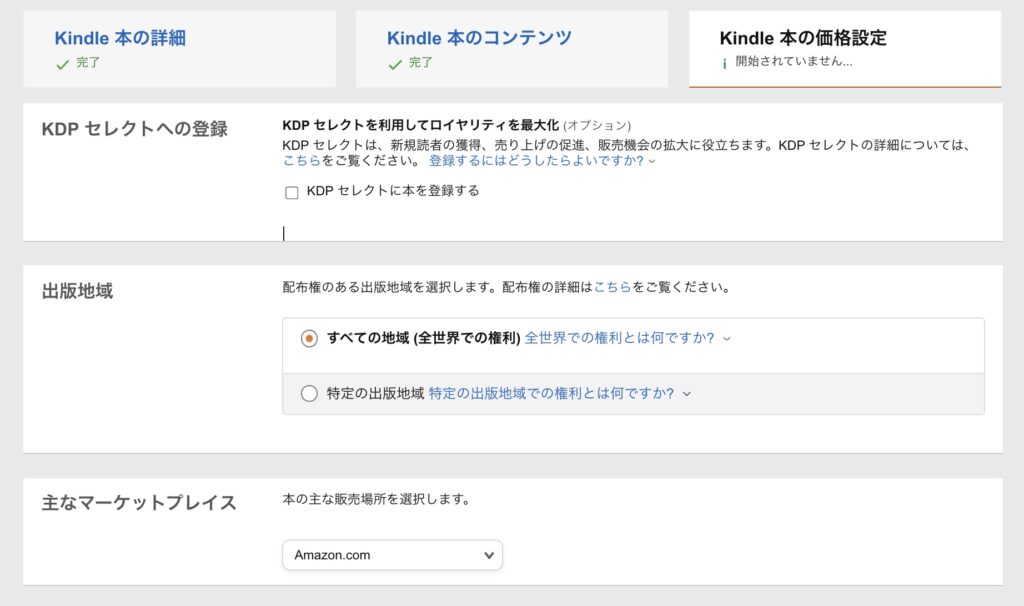
KDP セレクトへの登録
KDP セレクトとは、ひと言で言うと「Kindleで独占販売をする代わりにロイヤリティが70%に上がるオプション登録」ということのようです。
Kindle 本の 90 日間の無料プログラムです。このプログラムでは、Amazon および Kindle のキャンペーンによって、より多くの読者を獲得することができます。
https://kdp.amazon.co.jp/ja_JP/help/topic/G200798990
一度登録すると、90日間は他の媒体やプラットフォームでの販売はできず、90日後に解除するかどうか?を指定するという仕組みのようです。※詳細は公式の説明をご確認ください。
Kindleunlimited
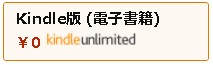
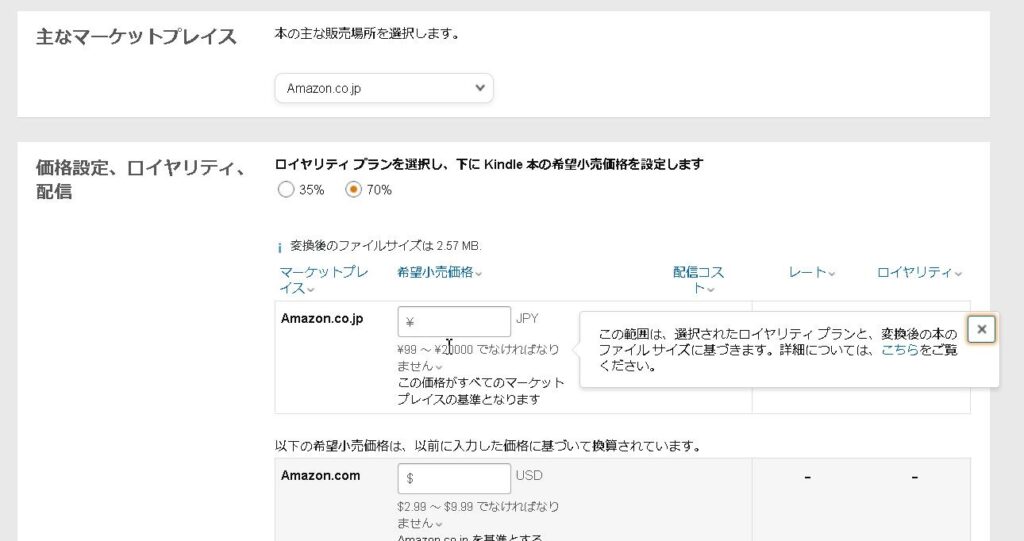
価格は99円~から設定ができます。
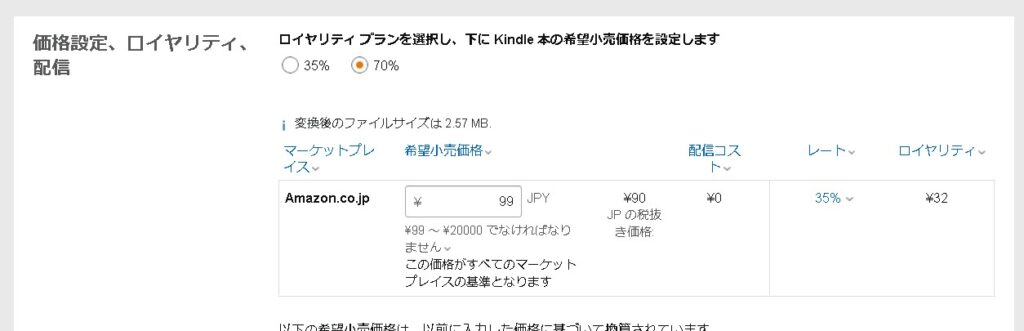
ロイヤリティプランを70%にするには、250円~以上の販売価格にする必要があるようです。
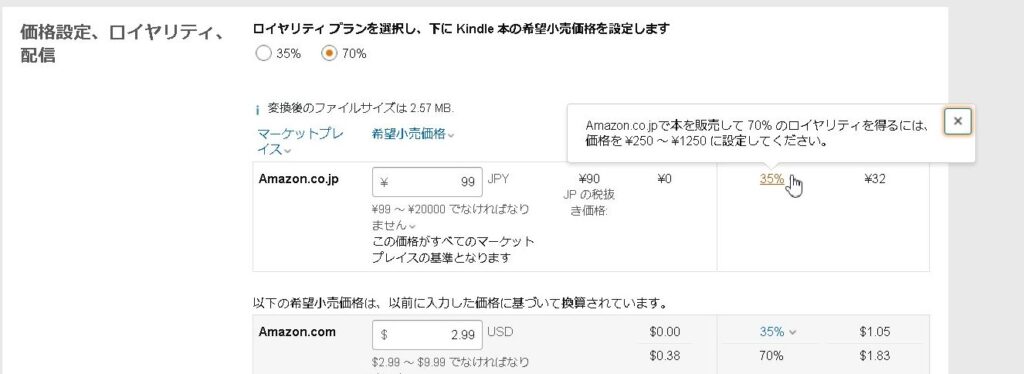
設定できました!レートやロイヤリティも表示されています。
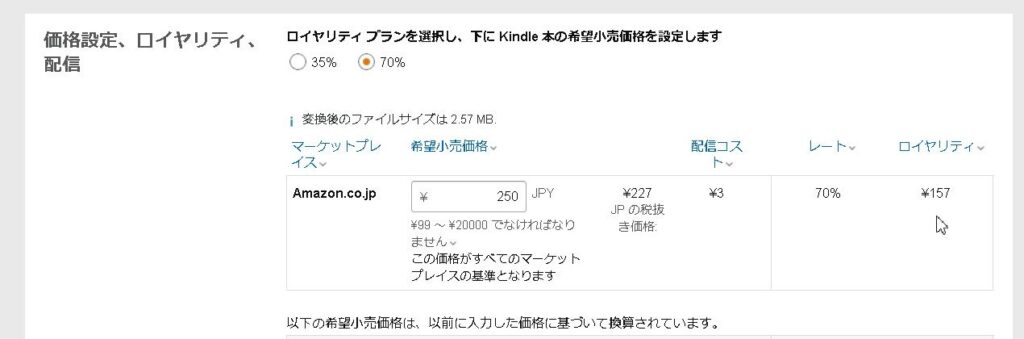
Kindle本を出版
あとは、「Kindle本を出版」を押すと、出版開始できます。
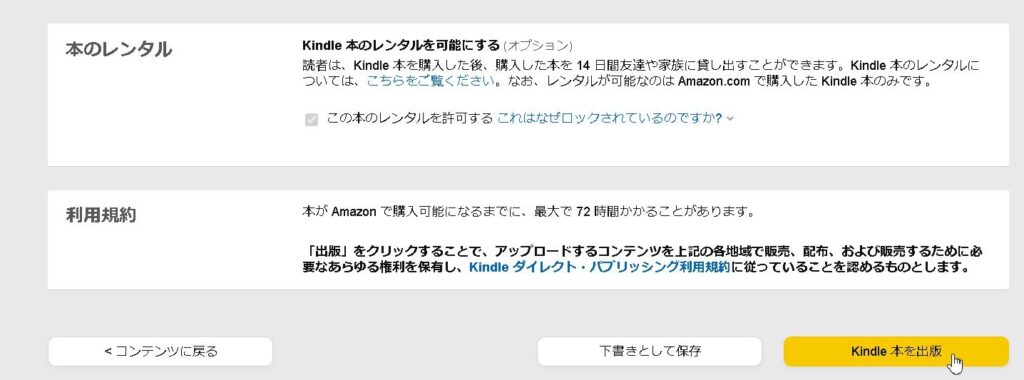
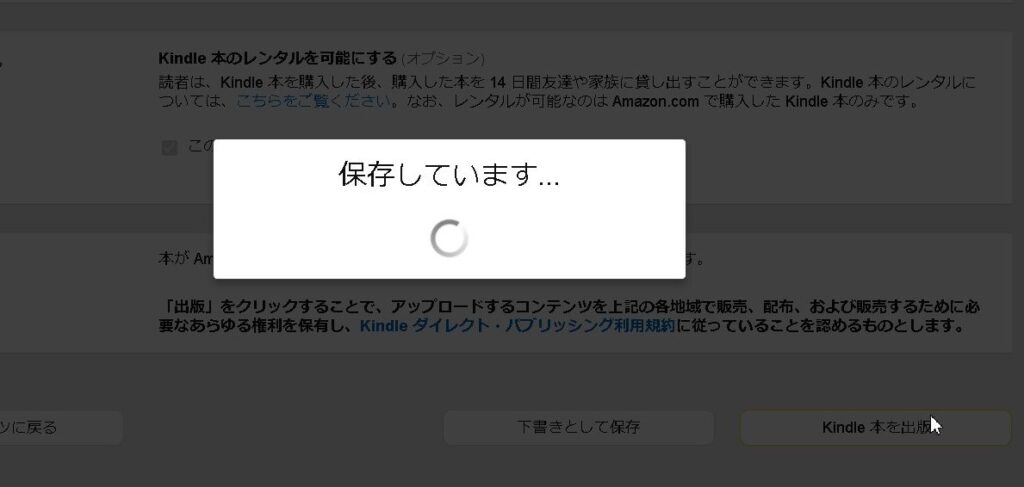
Kindle本が出版されました!!
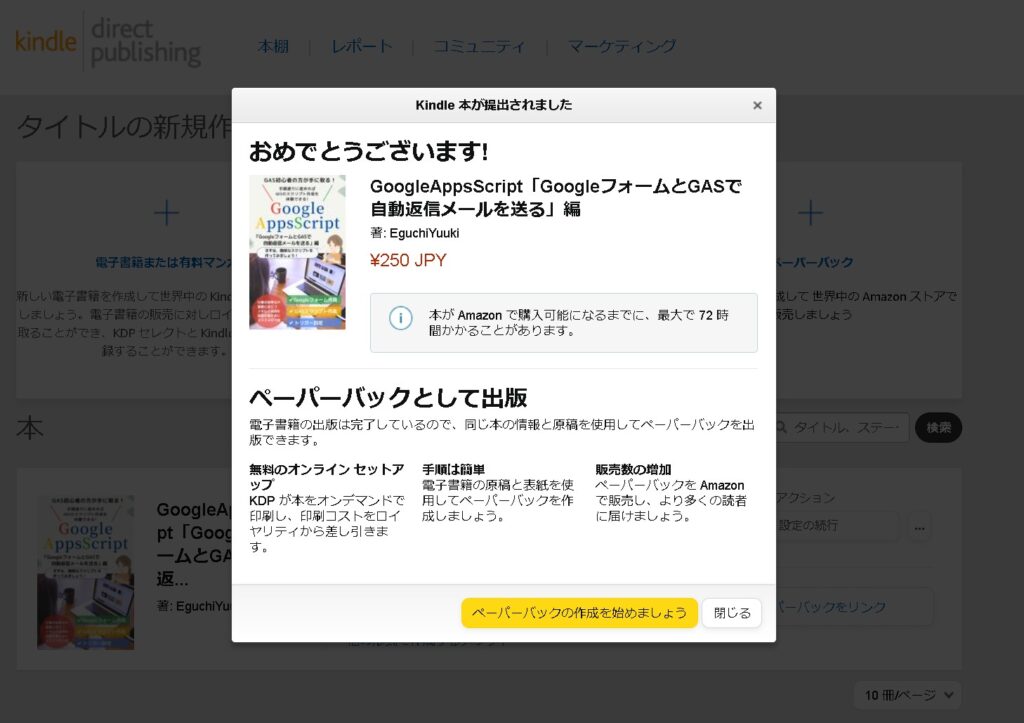
本棚に並んでいます。
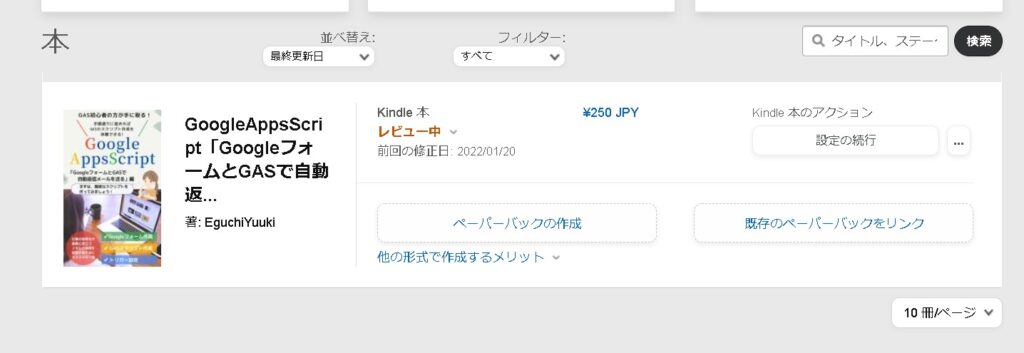
販売まで72時間程度、審査にかかるようなので、気長に待ちましょう。
まとめ
この流れで、Kindle出版まで進めるようになります!ということで、まずはこれで無事に公開することができます。思ったよりも簡単に出版できた感じがします。
次に告知や宣伝なども必要になってくるかと思いますが、詳しい話はまた別の機会に。ぜひ挑戦ください😃