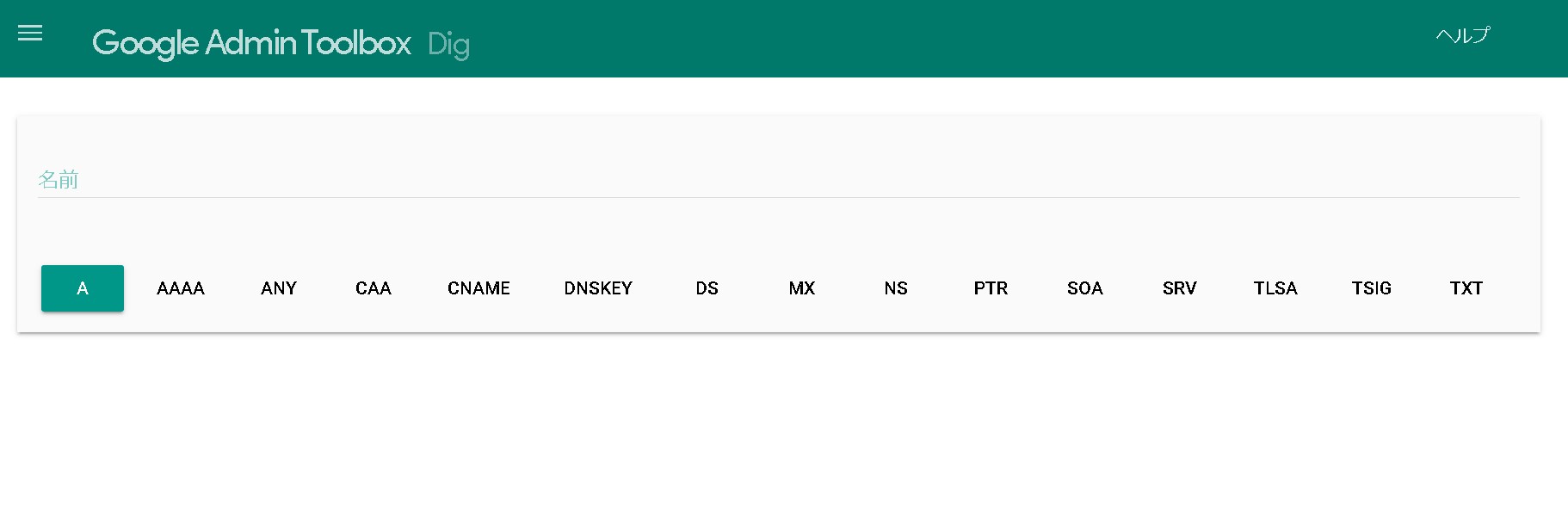Google Admin Toolbox DigでDNSレコードを確認
Google Admin Toolbox Digは、DNSルックアップやドメイン名サーバーのトラブルシューティングを行うための便利なツールです。
このツールを使用することで、ドメインのDNSレコードを簡単に確認し、問題を特定して解決することができます。
アクセス方法
Google Admin Toolbox Digにアクセスするには、以下のURLにアクセスしてください。
このツールは、ブラウザから直接アクセスできるため、特別なソフトウェアのインストールは不要です。インターフェースはシンプルで直感的なので、初めてのユーザーでも簡単に操作できます。
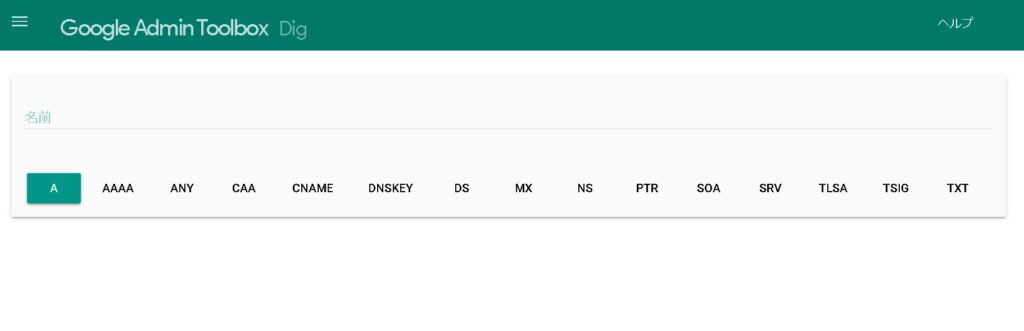
ドメイン名の入力
次に、調査したいドメイン名を入力します。ページ上部にある「名前」フィールドにドメイン名を入力してください。例えば、「example.com」と入力することで、そのドメインに関連するDNS情報を取得できます。
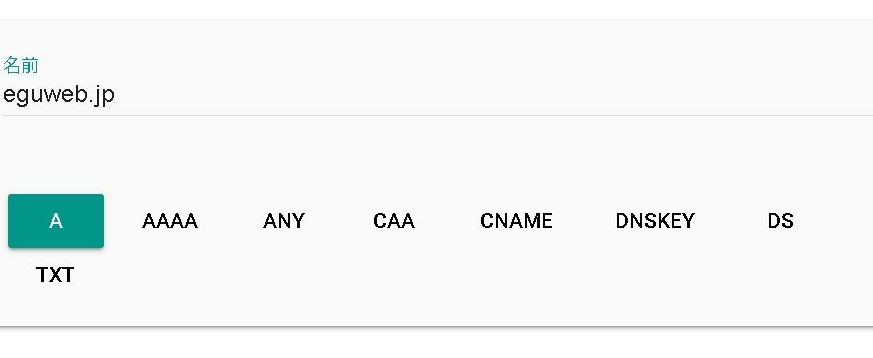
ドメイン名を正確に入力することが重要です。誤ったドメイン名を入力すると、正しい情報を取得できない可能性があります。
DNSレコードタイプの選択
Google Admin Toolbox Digのページにアクセスすると、Aレコード、AAAAレコード、CNAMEレコード、MXレコード、TXTレコードなど、複数のDNSレコードタイプが表示されます。
各レコードタイプには特定の用途があります。例えば、AレコードはIPアドレスに対応するホスト名を指し、MXレコードはメールサーバーの情報を提供します。
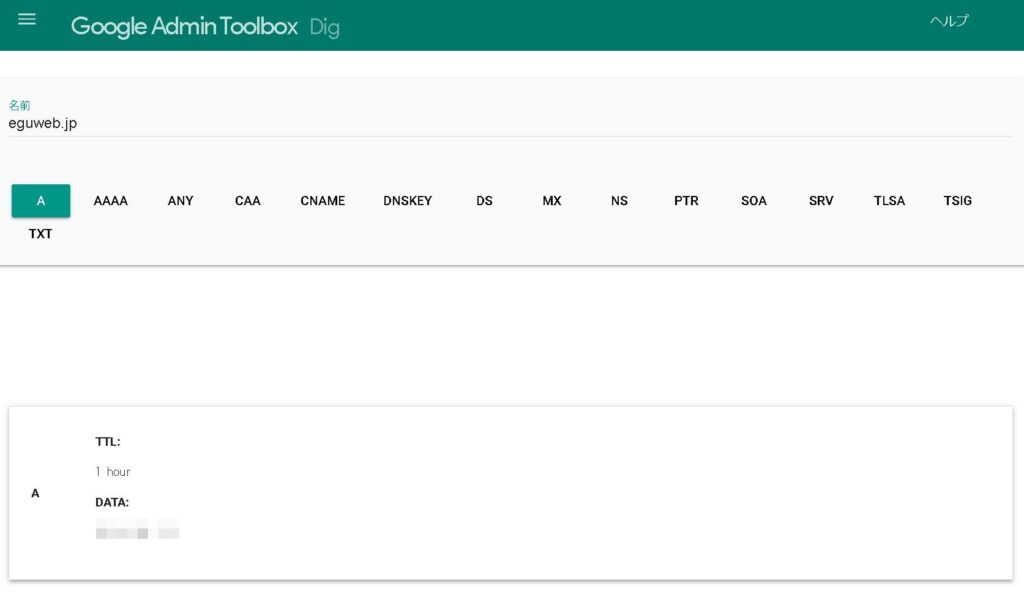
調べたいDNSレコードのタイプをクリックして選択することで、特定の情報を効率的に取得できます。
クエリの実行
ドメイン名を入力したら、Enterキーを押すか、検索アイコンをクリックしてクエリを実行します。クエリの実行により、選択したDNSレコードタイプに関する情報がリアルタイムで表示されます。
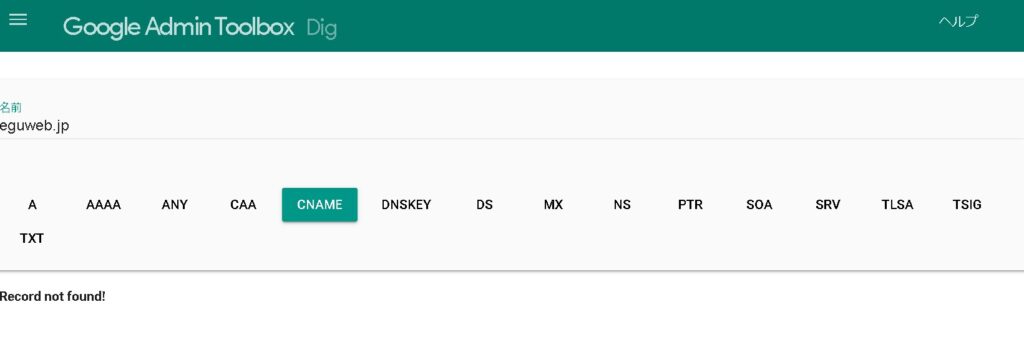
この機能は、DNS設定の変更を確認したり、問題のトラブルシューティングを行ったりする際に非常に便利です。クエリの実行は瞬時に行われ、待ち時間もほとんどありません。
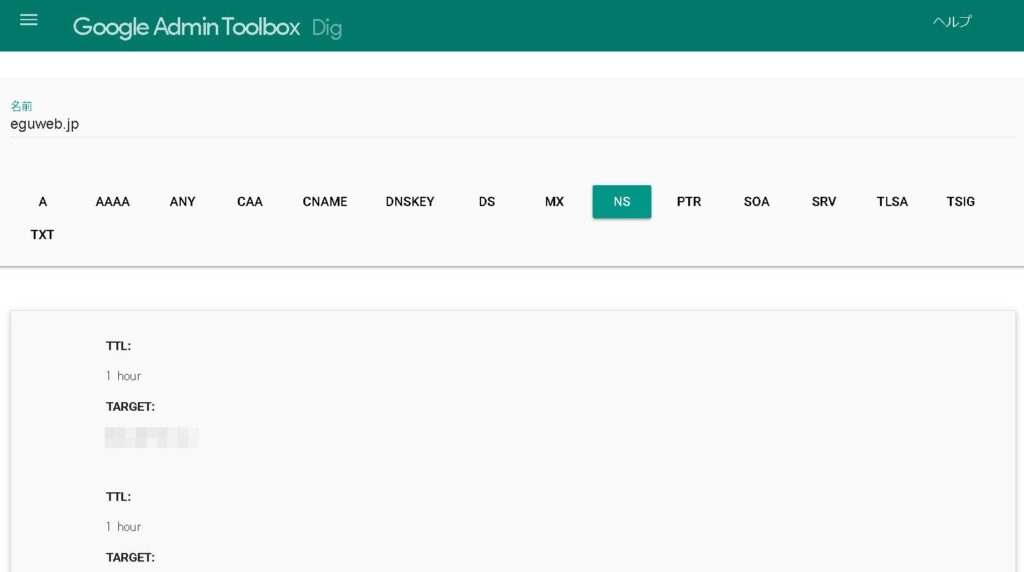
結果の確認
クエリの結果は、ページの下部に表示されます。ここで、選択したDNSレコードに関する詳細情報を確認することができます。例えば、Aレコードの場合、ドメインに関連付けられたIPアドレスが表示されます。
結果を詳細に確認することで、DNS設定が正しく行われているか、問題が発生している箇所を特定することができます。必要に応じて、情報をコピーしてメモすることも可能です。
まとめ
Google Admin Toolbox Digは、DNSレコードを簡単に確認できる便利なツールです。使い方もシンプルで、数ステップでドメインのDNS情報を取得できます。
このツールは、特にドメイン名のトラブルシューティングやDNS設定の確認に非常に役立ちます。定期的にDNS設定をチェックすることで、潜在的な問題を早期に発見し、解決することができます。是非、活用してみてください。