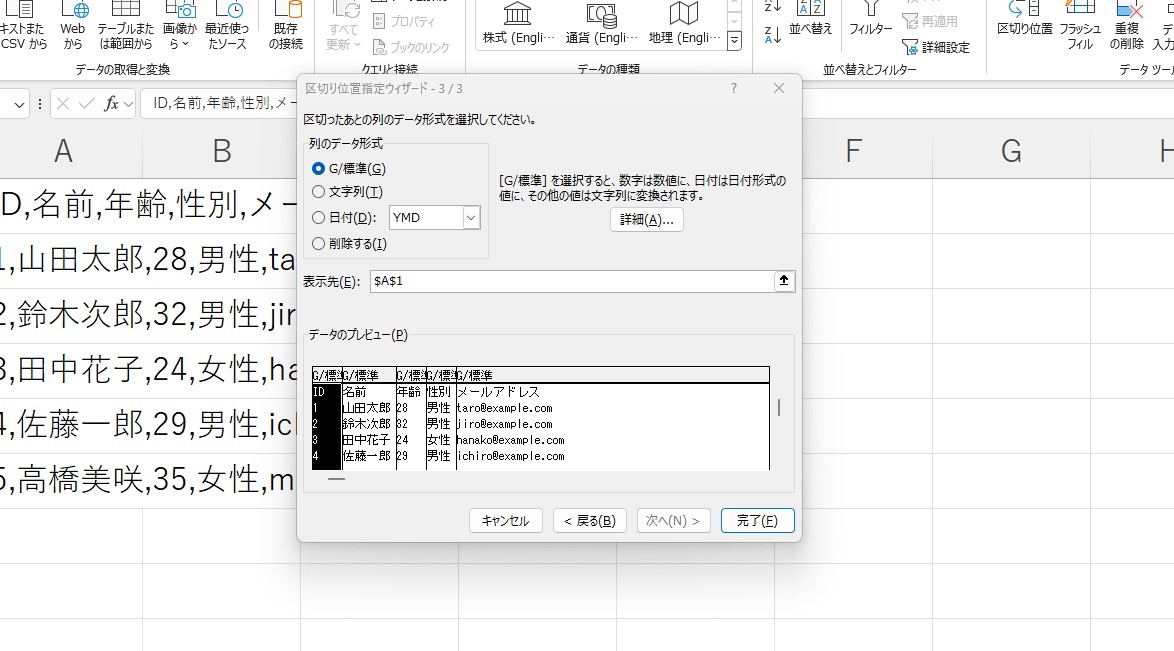CSVファイルは「Comma-Separated Values」の略で、カンマで区切られたデータ形式です。このようなデータをExcelで扱う際、一つのセルに全ての情報が入っていると使いづらいです。そこで、カンマ区切りのデータを簡単に列に分ける方法をご紹介します。
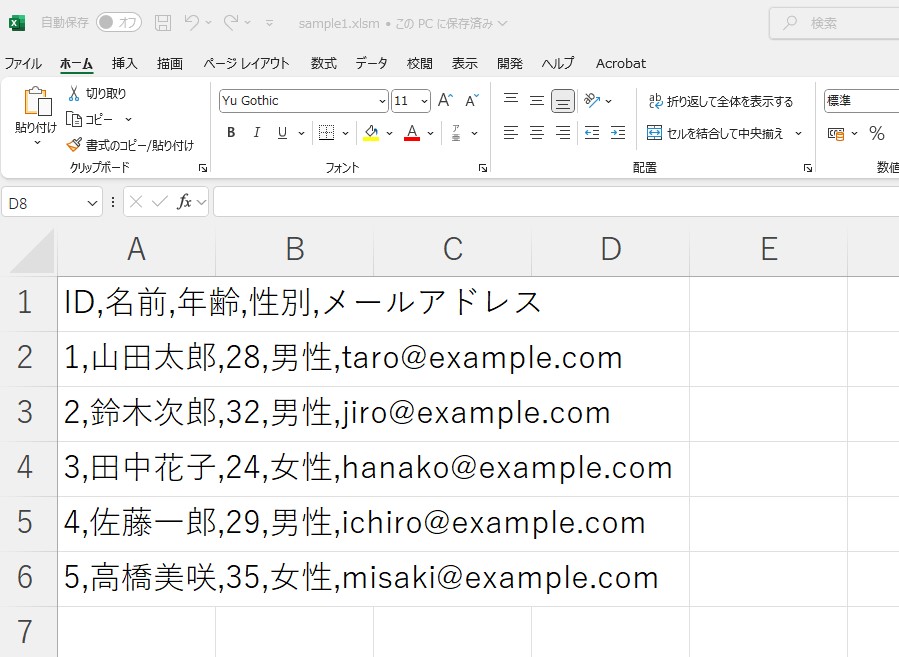
方法1: テキストファイルウィザードを使う
この方法は、多くのExcelバージョンで利用可能で、最も一般的な方法です。
データの準備
カンマ区切りのデータをExcelのセルに貼り付けます。
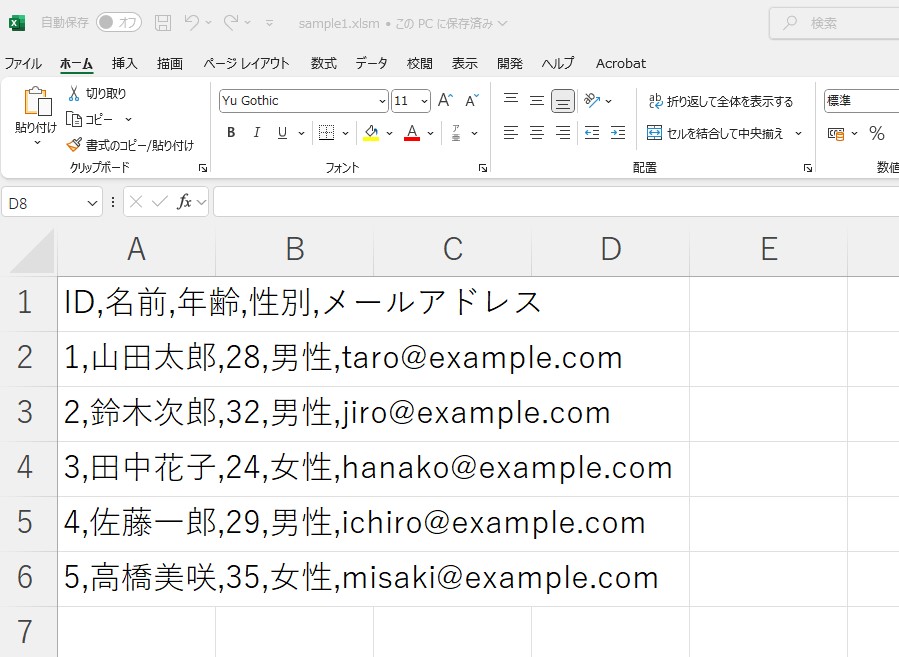
データの選択
分割したいデータの範囲を選択します。
テキストファイルウィザードの起動
「データ」タブから「区切り位置」を選択します。
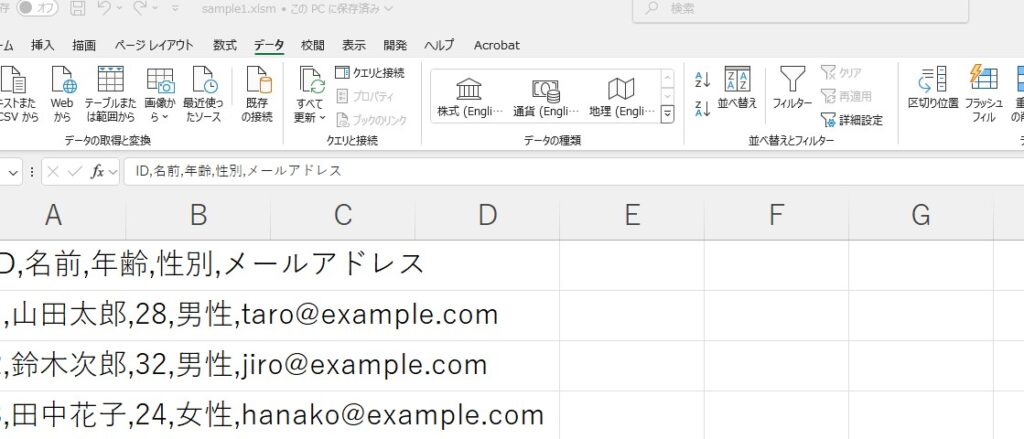
ウィザードの手順に従う
「カンマやタブなどの区切り文字によってフィールドごとに区切られたデータ」を選択し、「次へ」をクリックします。
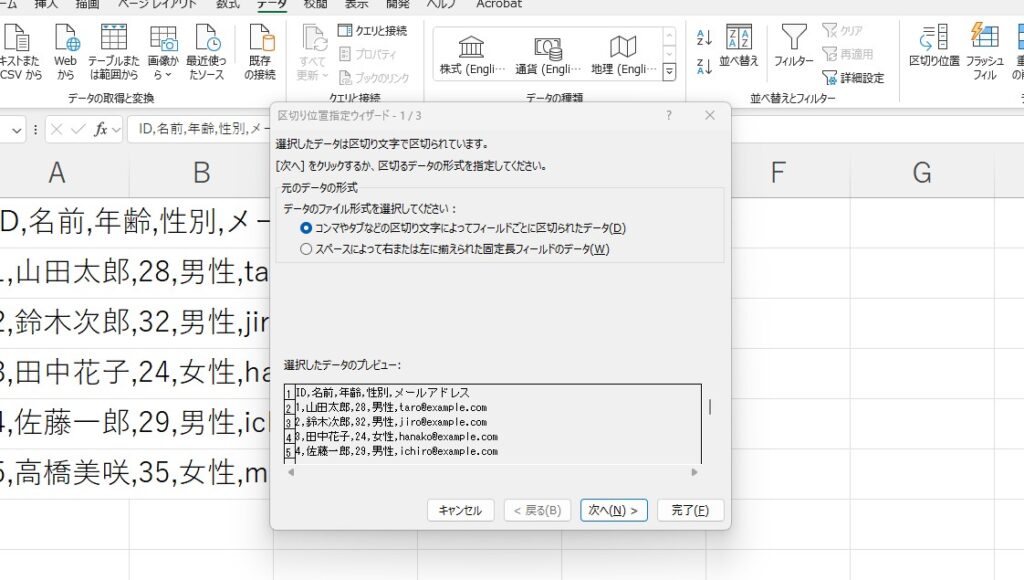
「区切り文字」で「コンマ」にチェックを入れます。
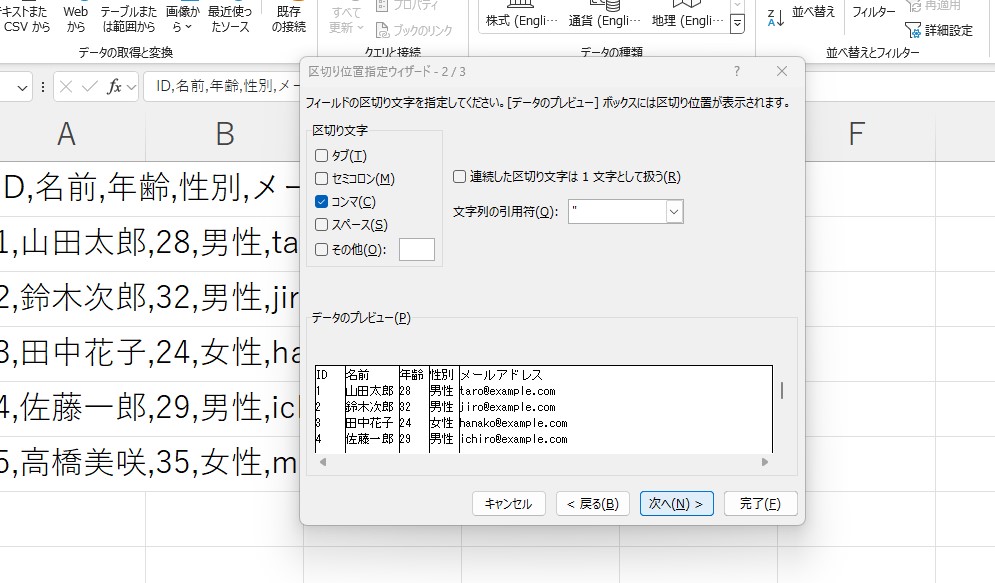
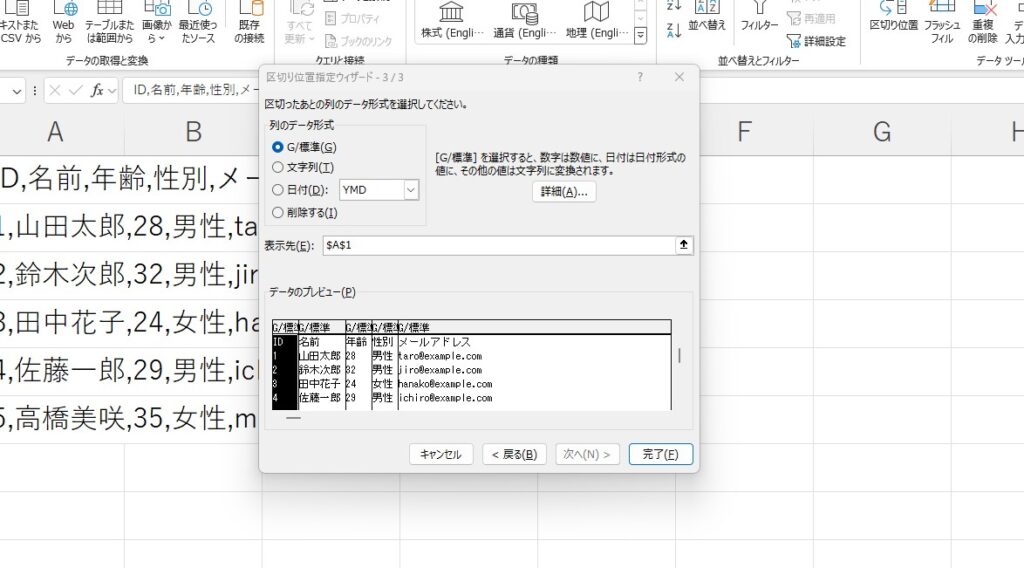
「完了」をクリックします。
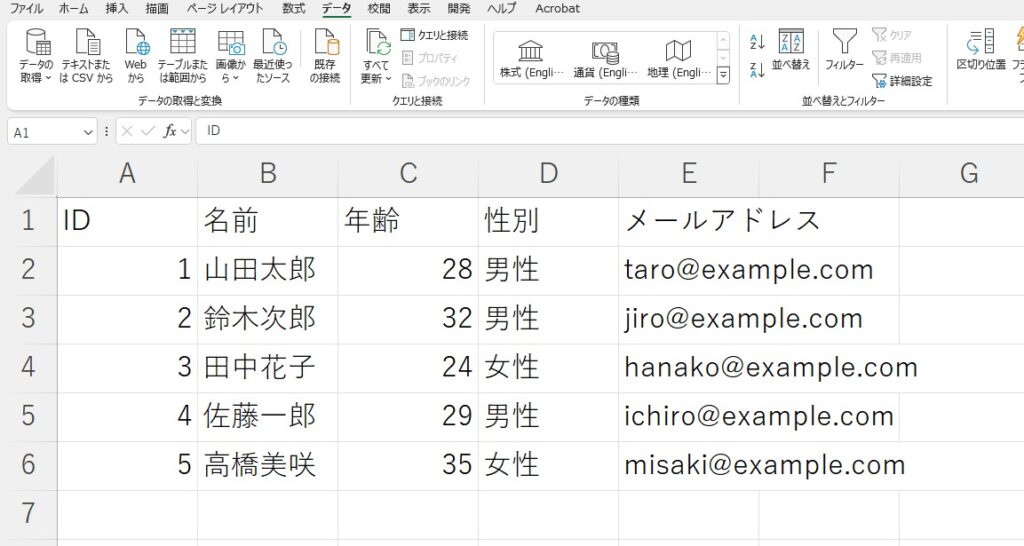
これで、データが複数の列に分割されます。
方法2: TEXTSPLIT関数を使う(Microsoft 365)
新しいバージョンのExcelでは、TEXTSPLIT関数を使用することで、より簡単にデータを分割できます。
関数の入力
分割したいデータがA1セルにある場合、別のセルに以下の関数を入力します。
=TEXTSPLIT(A1,",")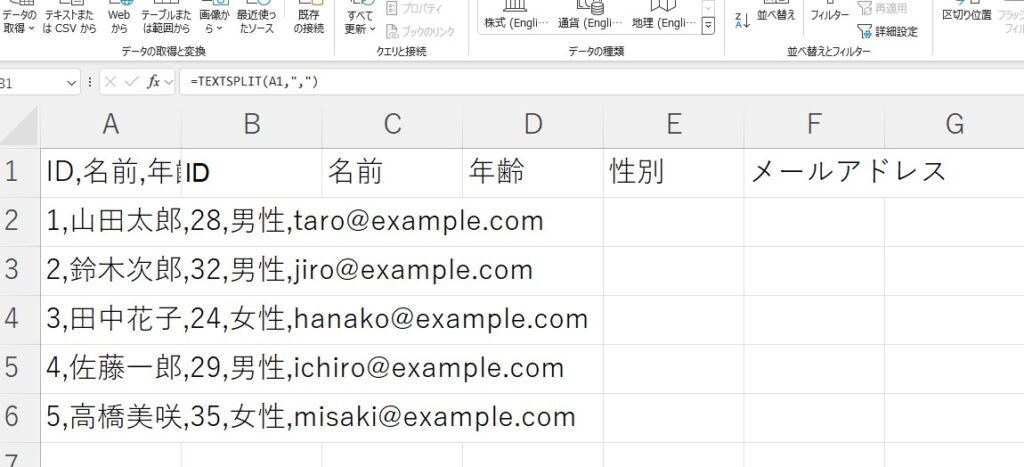
Enter キーを押して下までコピーする
関数が実行され、データが自動的に複数の列に分割されます。
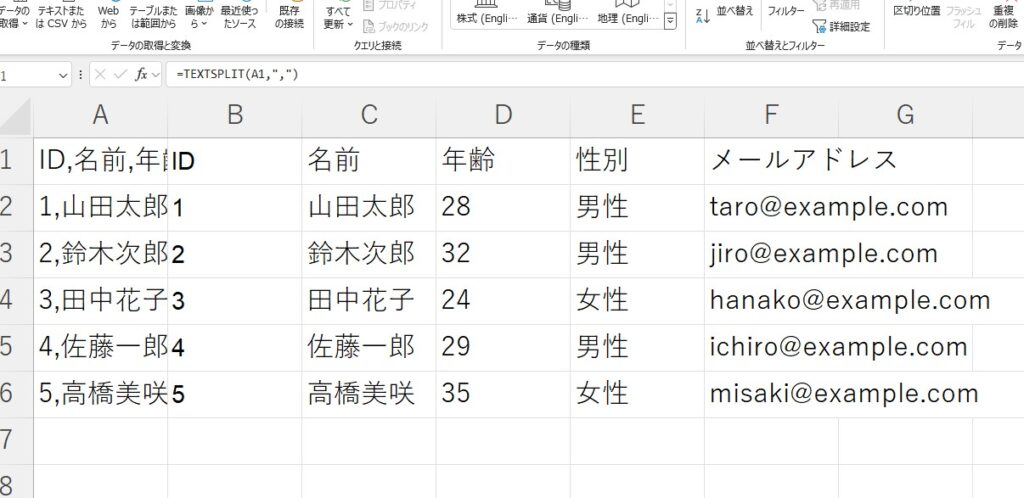
この方法は非常にシンプルで、大量のデータを一度に処理する際に特に便利です。
方法3: フラッシュフィル機能を活用する
Excelの賢い機能、フラッシュフィルを使う方法もあります。
最初のデータを手動で分割
1行目のデータを手動や関数で分割し、適切な列に入力します。
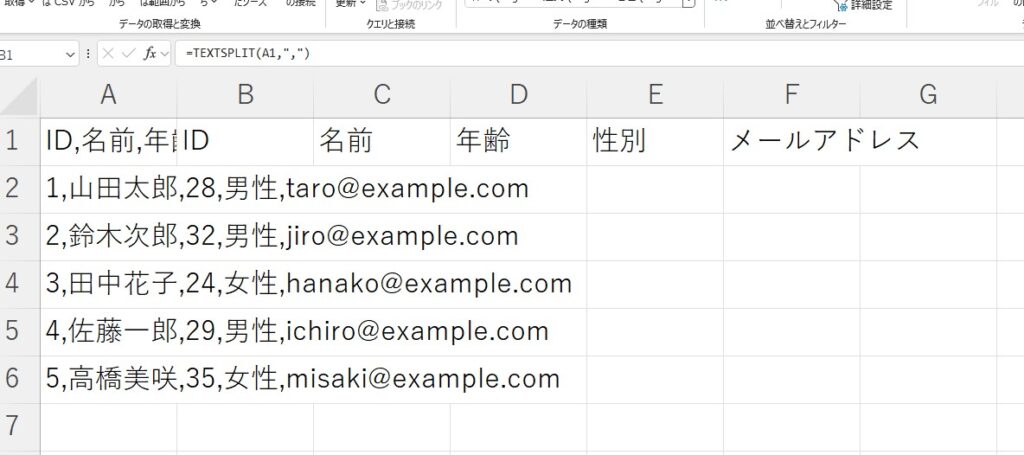
フラッシュフィルの実行
2行目以降のセルを選択し、「Ctrl + E」キーを押すか、「データ」タブの「フラッシュフィル」ボタンをクリックします。
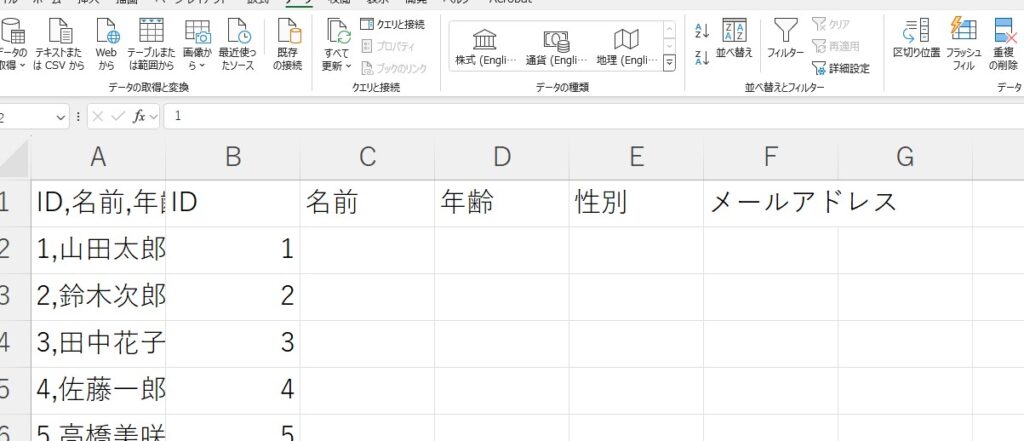
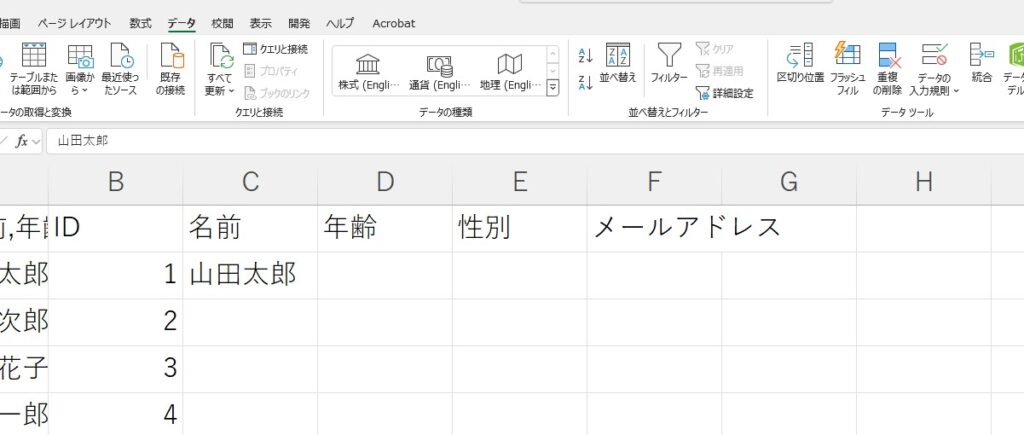
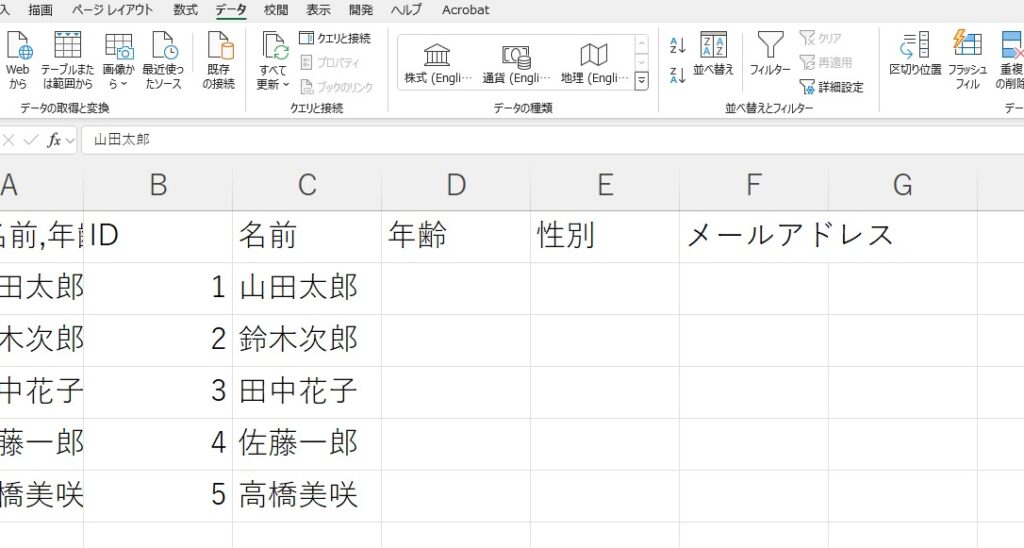
Excelが入力パターンを認識し、残りのデータを自動的に分割して入力してくれます。
まとめ
カンマ区切りのデータを列に分ける方法は複数ありますが、データの量や形式、使用しているExcelのバージョンによって最適な方法が異なります。テキストファイルウィザードは多くのバージョンで利用可能で確実な方法ですTEXTSPLIT関数やフラッシュフィル機能は、新しいバージョンならではの便利な機能です。これらの方法を使いこなせば、CSVデータの取り扱いがぐっと楽になります。ぜひ試してみてください。