Googleカレンダーの時間分析機能は、ユーザーが自身の時間の使い方をより効率的に管理できるようにするためのツールです。この機能を活用することで、どのタスクにどれだけの時間を費やしているかを視覚的に把握し、時間管理を改善することができます。以下に、その具体的な利用方法と手順を詳しく説明します。
※この機能に対応しているエディション: Business Plus、Enterprise Standard、Enterprise Plus、Education Standard、Education Plus、Education Fundamentals、Nonprofits。
スケジュールの準備
スケジュール表示: Googleカレンダーで自分のスケジュールを表示します。初期状態では、すべてのタスクがアカウントに紐づいたカラーで統一されています。
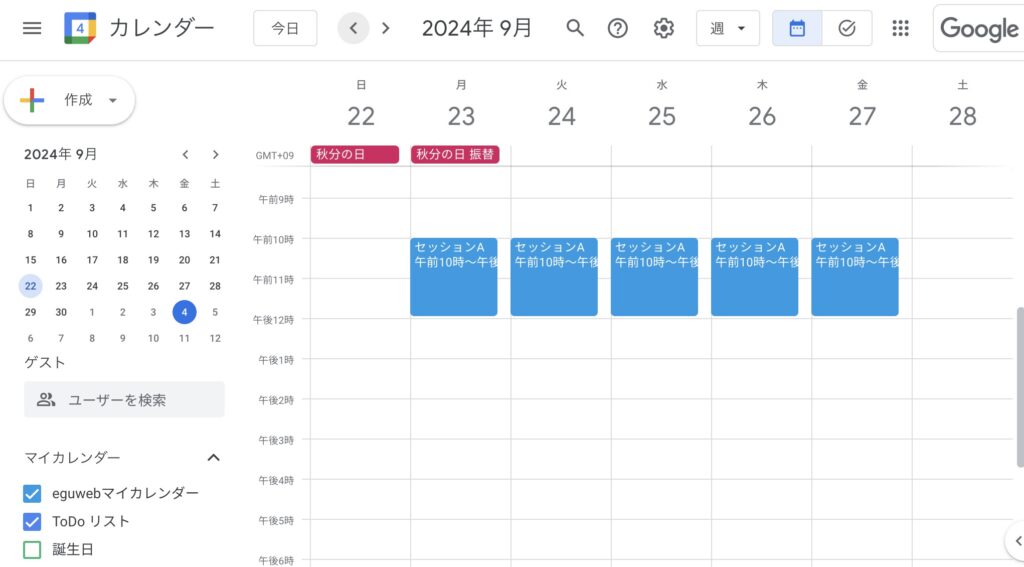
業務時間の設定
設定画面への移動: 右上の歯車アイコンをクリックして設定画面に移動します。
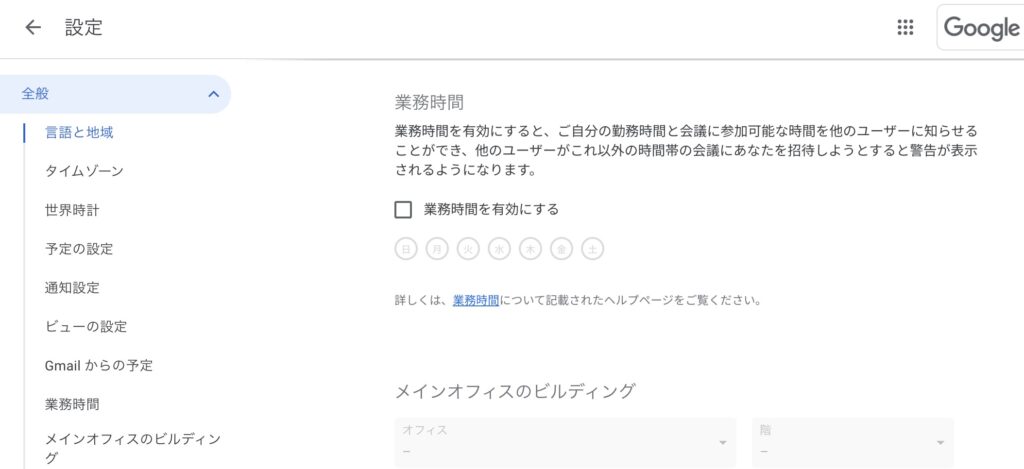
業務時間の有効化: 「業務時間と勤務場所」という項目を見つけ、「業務時間を有効にする」にチェックを入れます。
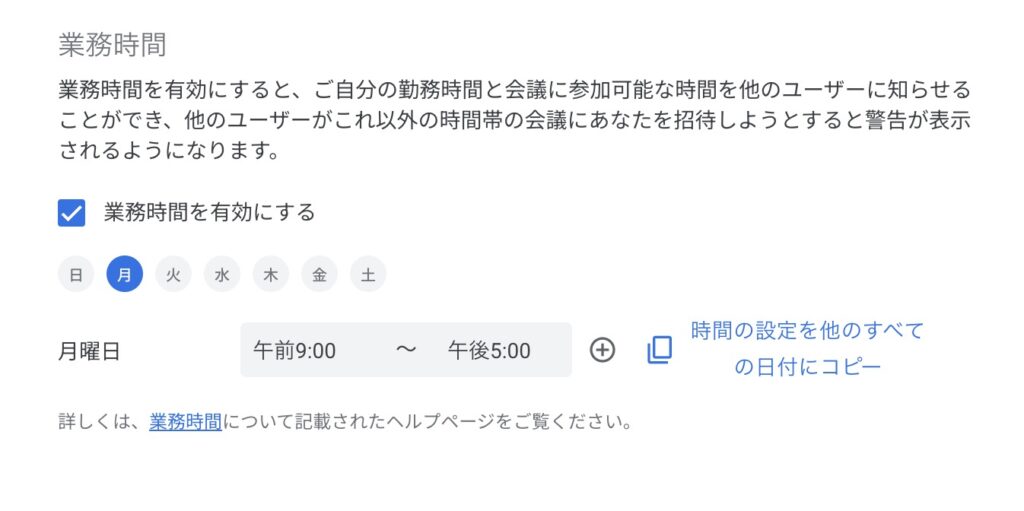
業務環境の入力
曜日ごとの設定: 各曜日の業務時間と勤務場所を入力します。これにより、会議などの情報が正確に反映されます。
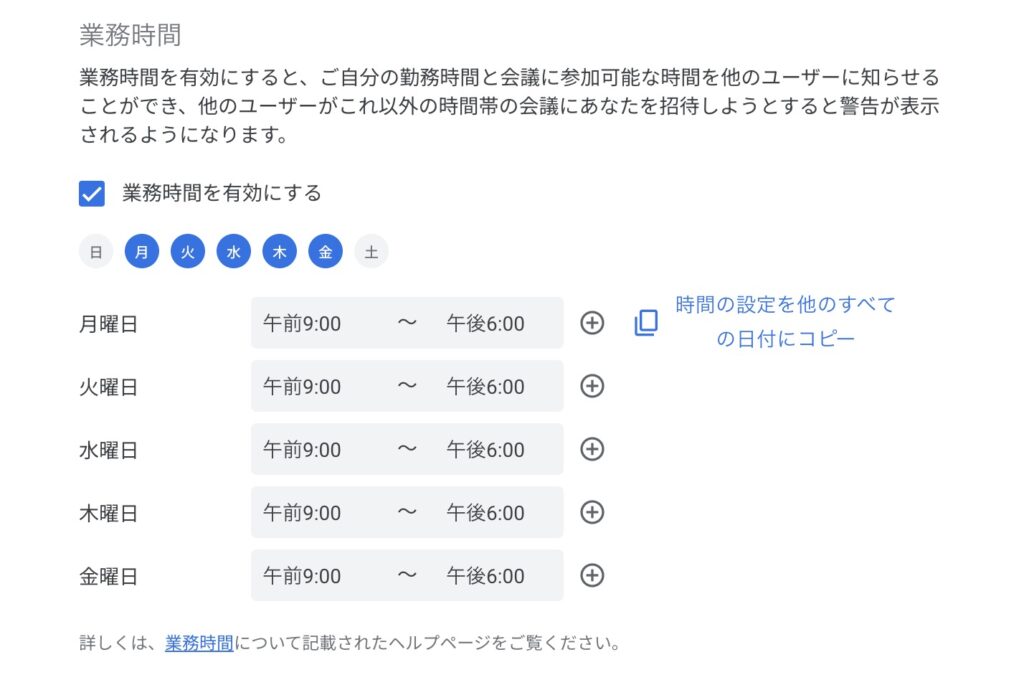
タスクへのラベル追加
ラベル設定: スケジュール画面でタスクを右クリックし、「+ラベルを追加」を選択します。
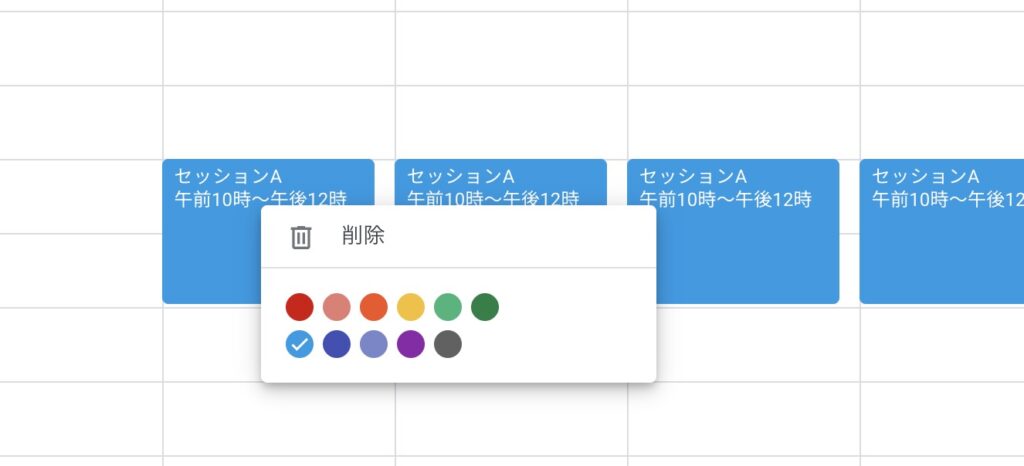
例えば、赤は会議、緑は作業、青は営業といった具合に色分けします。
色分けによる分析準備
色分け実施: 各タスクにラベルを追加して色分けします。これにより、視覚的な分析が可能になります。
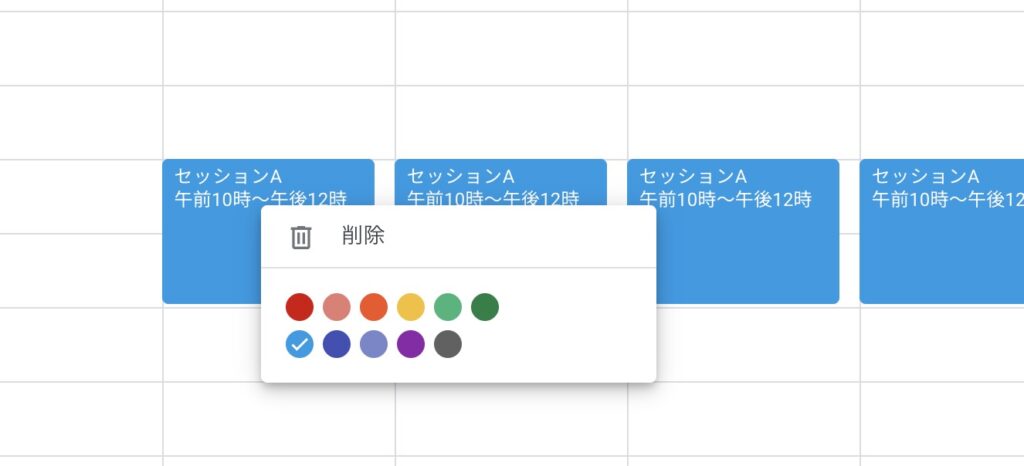
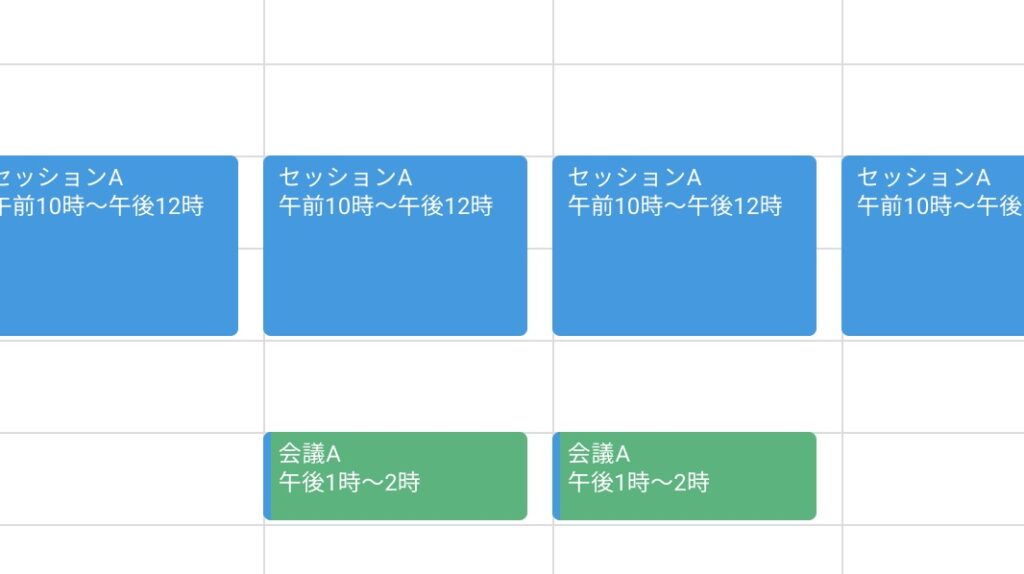
分析情報の確認
円グラフ表示: 左パネルの「その他の分析情報」をクリックし、円グラフで各タスクに費やした時間の内訳を確認します。
詳細分析: 円グラフ内のセクションをクリックすると、該当するタスクがスケジュール上で強調表示されます。これにより、どのタスクがどれだけ時間を占めているかが一目でわかります。
追加機能と注意点
サイレントモード: 会議中など特定の時間帯に予定を入れられたくない場合は、サイレントモードを活用できます。この設定は円グラフにも反映されます。
プライベート設定: プライベートな内容は非公開設定にすることで、自分のみが内容を確認できるようになります。
時間分析機能によるメリット
- 効率的な時間管理: 時間配分が明確になることで、無駄な時間を削減し、重要なタスクに集中することが可能になります。
- 生産性向上: 自分がどこで多くの時間を費やしているかを把握することで、業務効率化につながります。
- データ駆動型の意思決定: 詳細なデータに基づいて業務プロセスを見直すことができるため、より効果的な働き方が実現できます。
まとめ
Googleカレンダーは予定管理ツールから、効率的な時間管理ツールへと進化しています。また、この機能は特にフリーランスや企業内で役立つでしょう。
Googleカレンダーの時間分析機能は、自分自身やチーム全体で効率的な働き方を実現するために非常に有用です。これにより、限られた時間を最大限に活用することが可能になります。



