Canvaは基本無料のデザインツールで、簡単にウェブサイトを作成できます。HTMLやCSSの専門知識が必要なく、迅速にウェブサイトを作成したい場合や、オフラインでの宣伝を主に考えている場合には最適な選択です。
Canvaでのウェブサイトのドメインには3つの選択肢があります。それぞれのメリットとデメリットを見ていきましょう。
無料のURLを利用する
無料のURLを利用する – Canvaの無料ドメインを使用し、サブドメイン部分をカスタマイズできます。この選択肢はコストがかからず、設定が簡単ですが、URLが長くなり、Canvaの無料URLだと認識されやすいです。
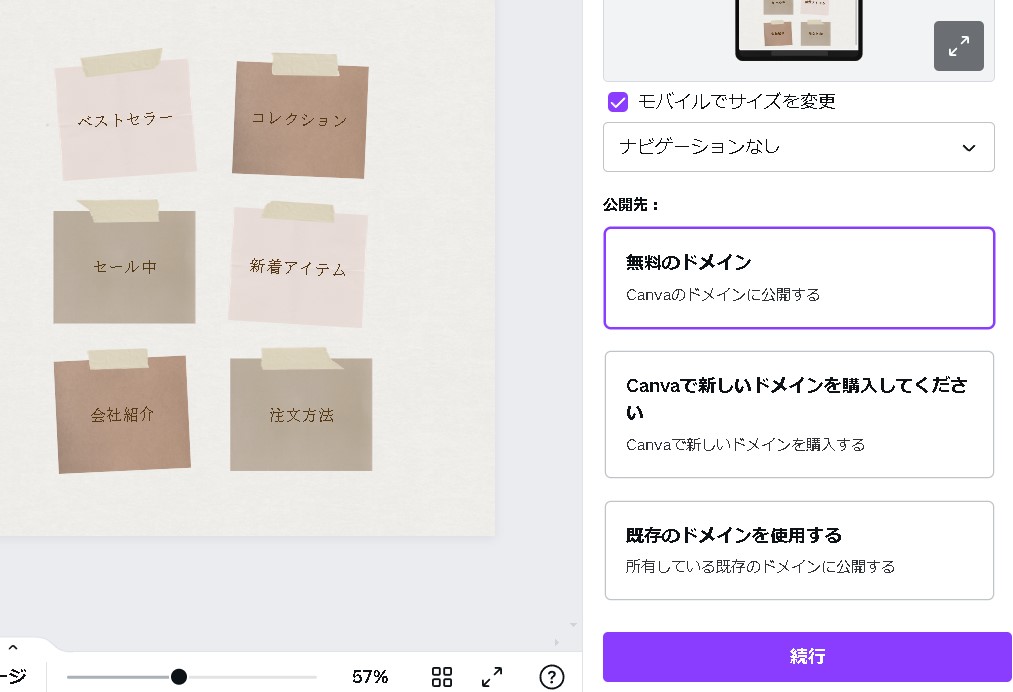
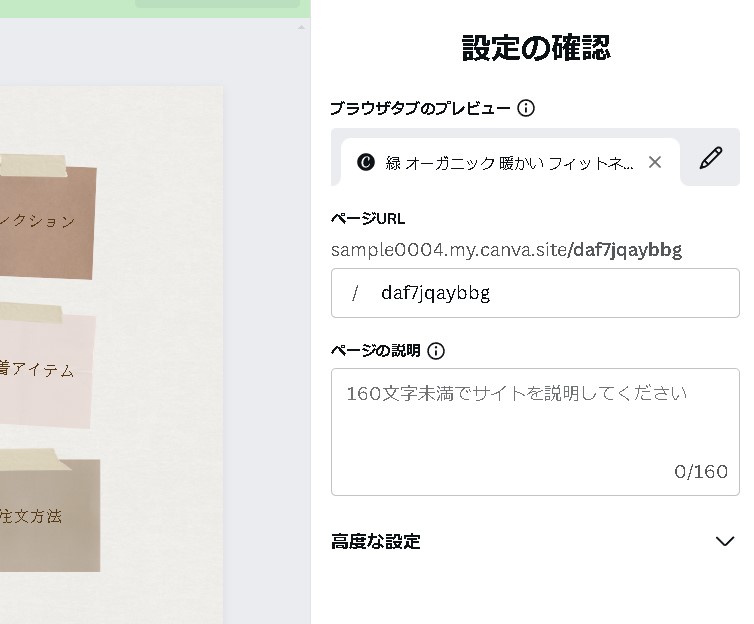
Canvaでドメインを購入する
Canvaでドメインを購入する – Canvaを通じて独自ドメインを購入できます。この方法は設定が簡単で、すぐに公開できますが、年間の費用がかかります(約2000円~4000円)。
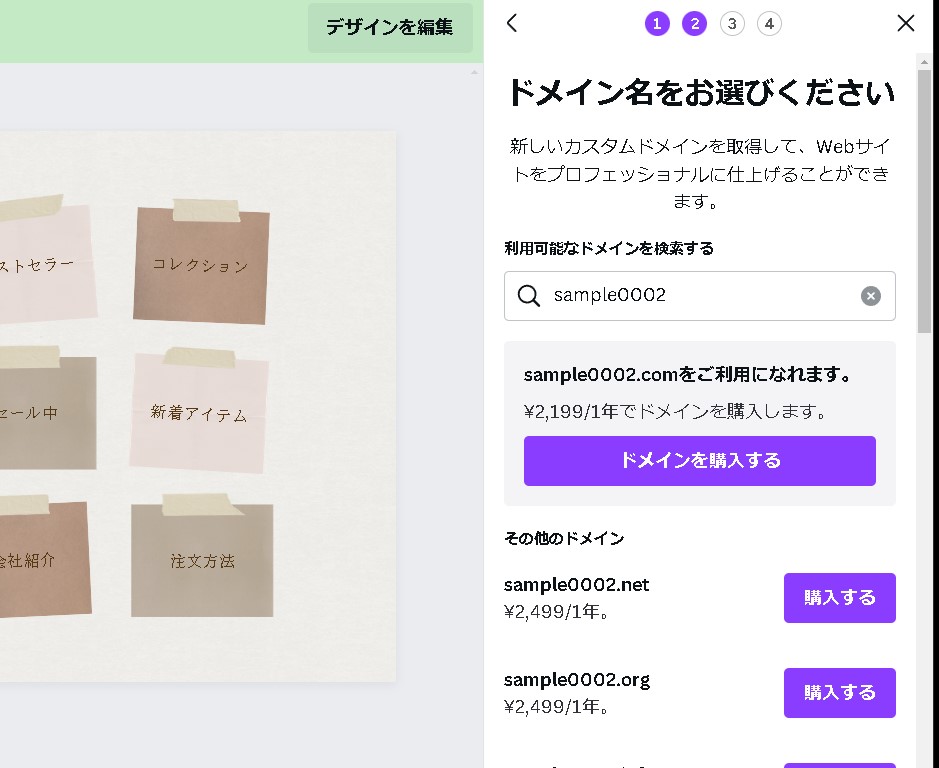
ただし、将来的に他のサービスやサーバーでウェブサイトを運用したい場合、ドメインの移管が可能かどうかは不確かですのでご注意ください。
他社でドメインを購入し、Canvaと連携する
他社でドメインを購入し、Canvaと連携する – 他のドメイン管理会社(例えば、お名前.comやムームードメイン)でドメインを購入し、Canvaのウェブサイトに接続します。この方法は長期的な運用を考えている場合におすすめですが、設定には専門知識が必要です。
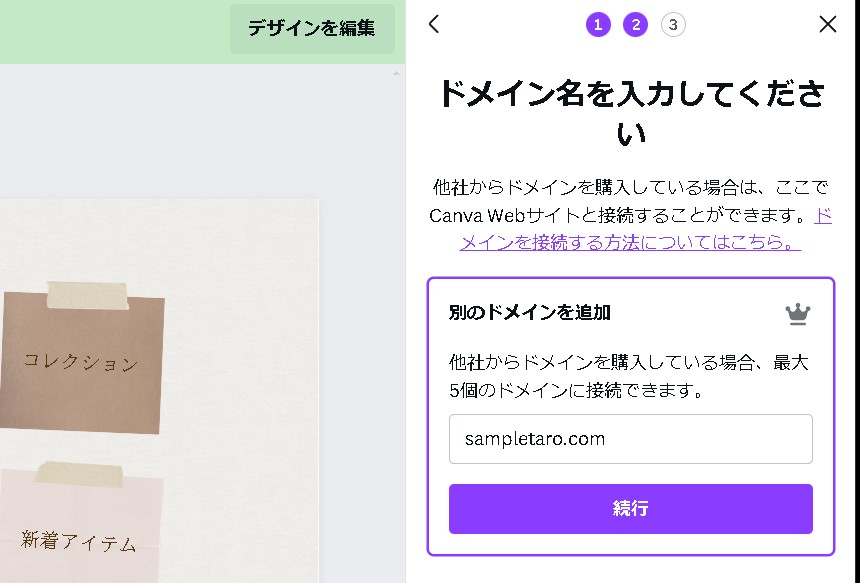
実際にお名前.comで購入したドメインを、Canvaに接続する手順を実践します。
独自ドメインをCanvaに接続する(DNS設定)
「別のドメインを追加」から独自ドメインを追加します。
「ドメインを紐付ける」からそれぞれのDNSレコードを設定していきます。
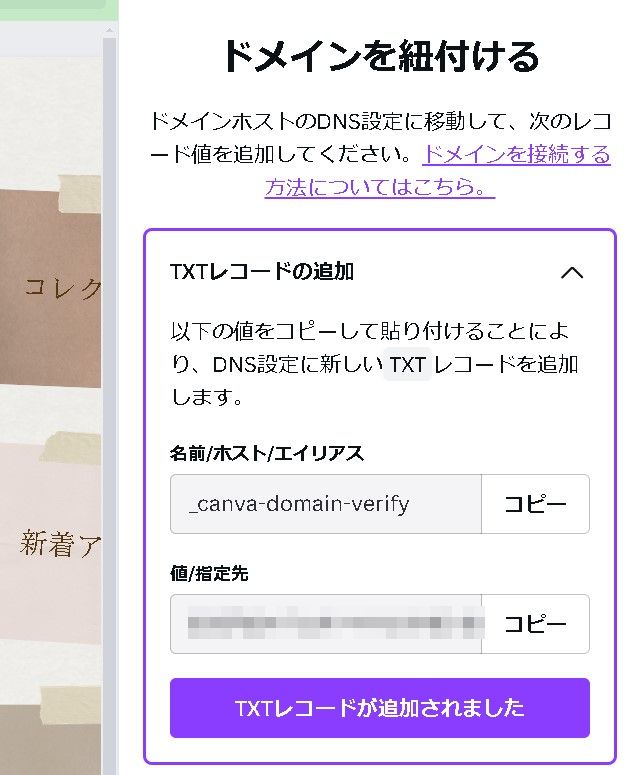
TXTレコードの追加
| TYPE | ホスト名 | 値 |
|---|---|---|
| TXT | _canva-domain-verify | XXXXXXXXXXXXXXXXXXXX |
| A | @(または空白のままにする) | XXX.XXX.XXX.XXX |
| A | www | XXX.XXX.XXX.XXX |
※DNSの設定はドメイン全体に影響を与えるので、かなり慎重に行いましょう。既存のサイトがある場合はドメインを管理している方などに必ずお尋ねしましょう。
※DNSの反映には最大72時間かかることがあります。
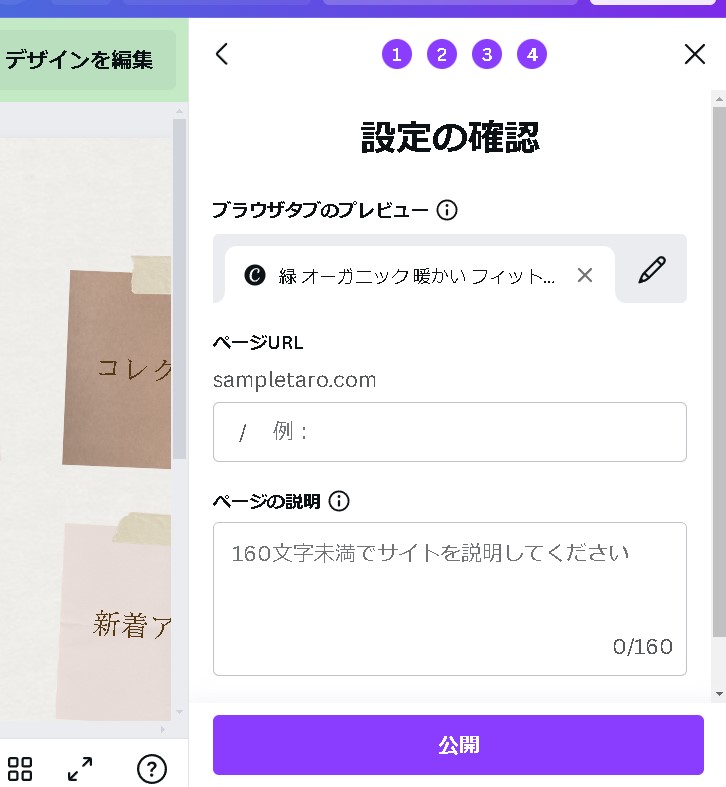
最終的には購入した独自ドメインでウェブサイトを公開できます。この方法は高難易度ですが、将来的な柔軟性を考慮すると有益な選択です。
まとめ
Canvaは直感的にウェブサイトを作成でき、他のデザイン(プレゼン資料、チラシ、名刺、バナーなど)との連携も容易です。初心者でも手軽にウェブサイトを作成し、テスト的に公開することが可能です。


