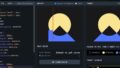ダヴィンチ・リゾルブで作成したプロジェクトの動画を動画データとして書き出す方法です。
「デリバー」で書き出しができる
「デリバーページ」に画面を切り替えると、作成した動画を動画データとして書き出しできるようになっています。
プロジェクトファイルのタイムライン下のアイコンの一番右側に「デリバー」という場所があります。こちらを選択します。

ロケットのようなアイコンです。マウスを合わせると「デリバー」と表示されます。

レンダー設定
書き出す動画のファイル名や書き出しの種類、場所を設定します。

[rml_read_more]
名称は保存する動画の名称を設定します。

「ブラウズ」を押すと、保存先を指定できます。


保存先が設定できました!

フォーマットを設定する
動画のファイルフォーマットを設定します。フォーマットを設定すると、拡張子が変更されます。基本的にはmp4が汎用性が高く使いやすいのでオススメです。

解像度(画面サイズ)やフレームレートは、作成したプロジェクトファイルのままが良いかと思いますが、もし必要があれば変更しましょう。

レンダキューに追加
設定がひと通り終わったら「レンダキューに追加」を選択します。

レンダキューという場所にプロジェクトが追加されて、ジョブにプロジェクトがセットされます。あとは、「Render All」を選択すると、レンダリングが開始されて書き出しが始まります。


あとは終わるのを待つだけです。動画の長さやPCの性能によって時間がかかりますので、気長に待ちましょう。レンダリング中は基本的にはPCを操作しないほうが安全ですので、時間のあるときに実行しましょう。


動画データとして書き出しできました!mp4データとして保存されましたので、これで再生できます。

まとめ
ダヴィンチ・リゾルブで動画データを書き出し(保存)する方法でした。方法を覚えておくと、簡単に書き出しできますので、ぜひ覚えてみましょう!
ご参考ください😃