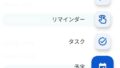前回までに「Google Workspace Individual」というサービスの「予約枠機能(スマート予約サービス)」を使ってGoogleカレンダーを簡易WEB予約システムとして使う方法についてを書きましたが、今回は具体的な内容についてをご紹介していきます。
Google Workspace Individualとは?

新しく始まったGoogleアカウントのサブスクリプションサービスです。Google Workspace は独自ドメイン(eguweb.jpなど)を使って契約をしますが、この「Google Workspace Individual」は普段利用しているGmailのアカウントを有料にすることで機能が増えますので、メールアドレス等を別途準備する必要がありません。
14日間の無料試用期間もありますので、ひとまず試しに使ってみる…ということもよいかと思います。
Google Workspace Individual契約方法
契約方法は簡単で、「無料使用を開始」から進んで決済をするだけです。

すぐにサービスを開始することができます。

会議のスケジュール設定ができるようになる
このGoogle Workspace Individualのメリットのひとつとして、「会議のスケジュール設定」という機能が追加されます。メールアドレスがある相手であれば、Google カレンダーで講座やレッスン、会議などの予約設定が可能になります。

「予約スケジュール」というカレンダーが作れるようになる
この無料のGmailアカウントが有料のサブスクリプションアカウントに昇格すると、いくつかのGoogleサービスが「プレミアム機能」としてパワーアップします。その中のひとつとして「予約スケジュール機能」が使えるようになります。
[rml_read_more]

カレンダーの「+作成」を押すと、通常の予定の中に「予約スケジュール」というタブが追加されます。


予約スケジュールを作りたい予約のタイトルを入力します。

そうすると、予約スケジュールの詳細を設定する画面になります。

予約枠の長さを決めます。たとえば、1回あたりのレッスンが1時間であれば「予約枠の長さ」を1時間に変更します。
あとは、何曜日の何時から何時に受付するかを「空き状況」の部分から選択します。

もし繰り返さないスケジュールの場合は「毎週繰り返す」を「繰り返さない」に変更します。

場所を選択
場所を選択します。もしオンラインの場合は「Google Meet」と連携できるようになっているので、オンライン対応にGoogle Meetを使ってみると効率が良さそうです。

ここまで設定すれば設定完了です。「予約ページを開く」をクリックします。

一般ユーザーさんが予約できる、誰でもアクセスできる公開ページが作られています。

ユーザーの予約方法
予約をするユーザーさんは、カレンダー上の日付を選択して予約をすることが可能となります。

予約したい日時を選択して、名前とメールアドレスを入力してもらいます。


あとは「予約」ボタンを押してもらうと「予約が確定しました」と表示されてユーザーさんの予約が完了します。

予約が確定すると枠が埋まるので他の方は予約が出来ない状態となります。

予約者には、先ほど入力したメールアドレス宛に予約が完了したという内容が届きます。

さらに、先ほど入力したメールアドレスが「Googleアカウント」の場合、カレンダーに自動的に予約が追加されます。

管理者側には、予約者の名前(と設定した場合は当日のGoogleMeet)が発行されています。

予約のキャンセル方法
予約をキャンセルしたい場合は、予約者の場合は届いたメールの「予約をキャンセル」を押すことでキャンセルできます。

または、Googleアカウントのメールアドレスの場合は、カレンダー上でキャンセルが出来るようになっています。


管理者側でキャンセルする場合は、Googleカレンダー上の

公開カレンダーを使って埋め込みはできない…?
Googleカレンダーそのものを公開カレンダーとして公開しておくことで埋め込みができますが、こちらの「予約スケジュール」というカレンダーは、現時点ではカレンダーの埋め込みができない…?ようです。色々試してみましたが現時点では難しいようでした。
ただ、予約後の確定した内容については「メインカレンダー」を一般公開することで、可能です。


ただ、この方法の場合はメインカレンダーが一般公開状態になることと、作成した予約スケジュールのカレンダー自体が公開されるわけではないので、例えば予約スケジュールのカレンダーと同じ予定をコピーして使うことで、その枠に既に予約が入っているかどうか?ということは他の方にも見えるようにすることは可能です。
※ただし、予約者の名前が誰でも丸見えで見えることになるので使い方には注意が必要です。
どういうこと…?という場合は、実際に試してみるとよいかと思います!
まとめ
このような感じで、Google Workspace Individualプランを使うと、今まで使っていたGoogleカレンダーを活用して、サービスや講座の予約受付をすることが可能になります。
使ってみると便利ですので、もし検討されているようであれば、ぜひお試しください😃