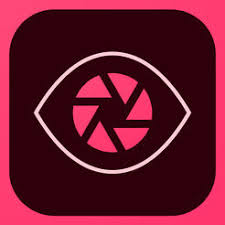 Adobe Capture CC を使用すれば、iPhone や iPad、Androidといったスマートフォンがクリエイティブツールに変身します。
Adobe Capture CC を使用すれば、iPhone や iPad、Androidといったスマートフォンがクリエイティブツールに変身します。
ダウンロードはこちら↓
第2回 撮影編
「シェイプ」のカメラアイコンから撮影を行います。
(保存済みの画像から読み込むこともできます)
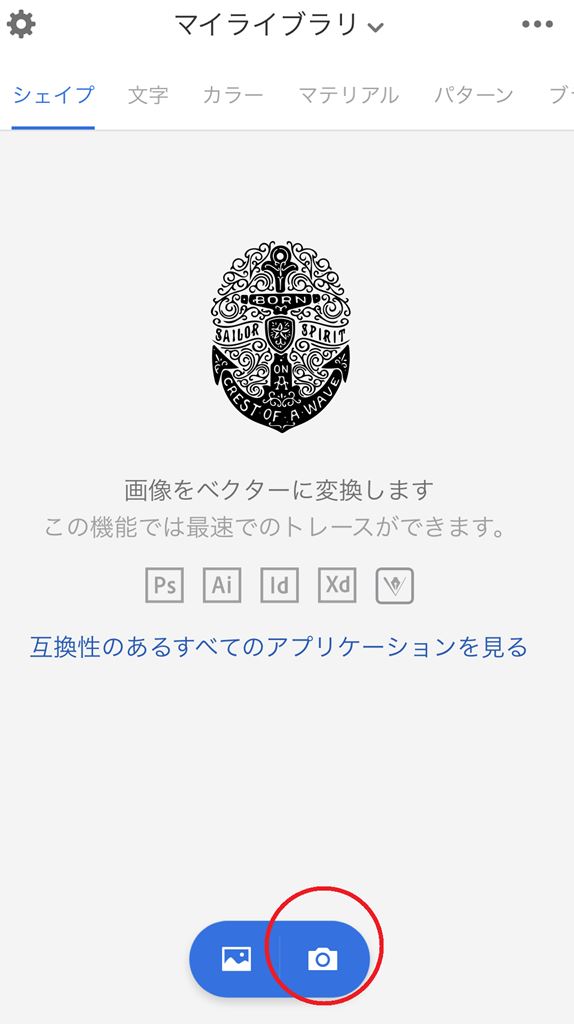
青色のバーを大きくします。
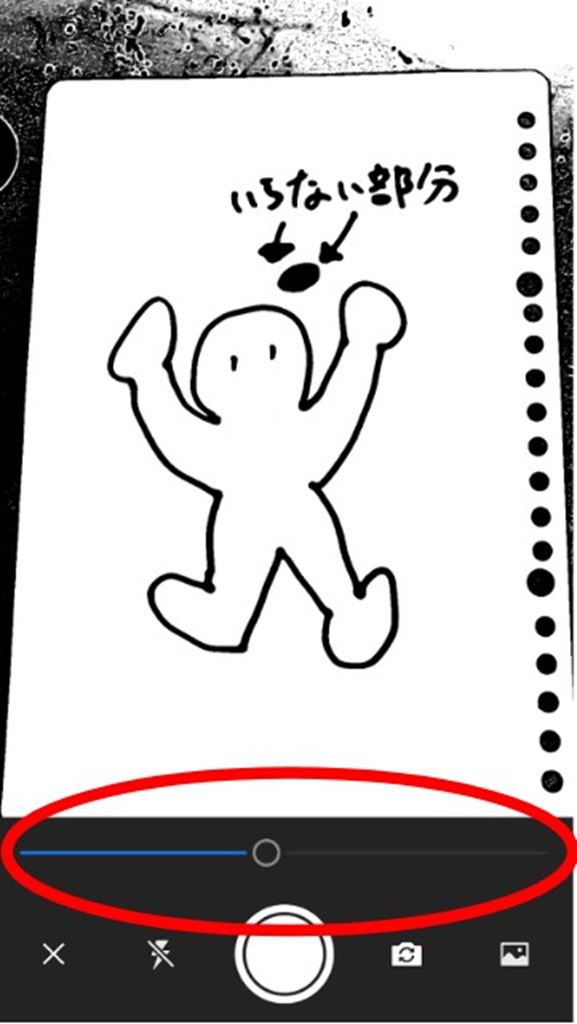
まずは「切り抜き」で画像を大雑把に切り抜きます。
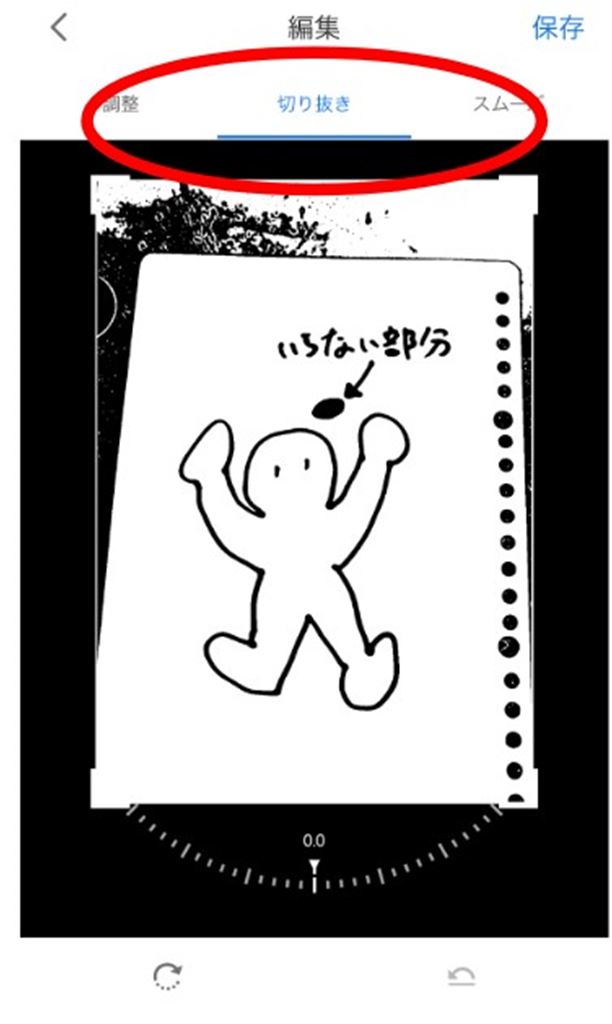
角度の調整が必要であれば調整をします。
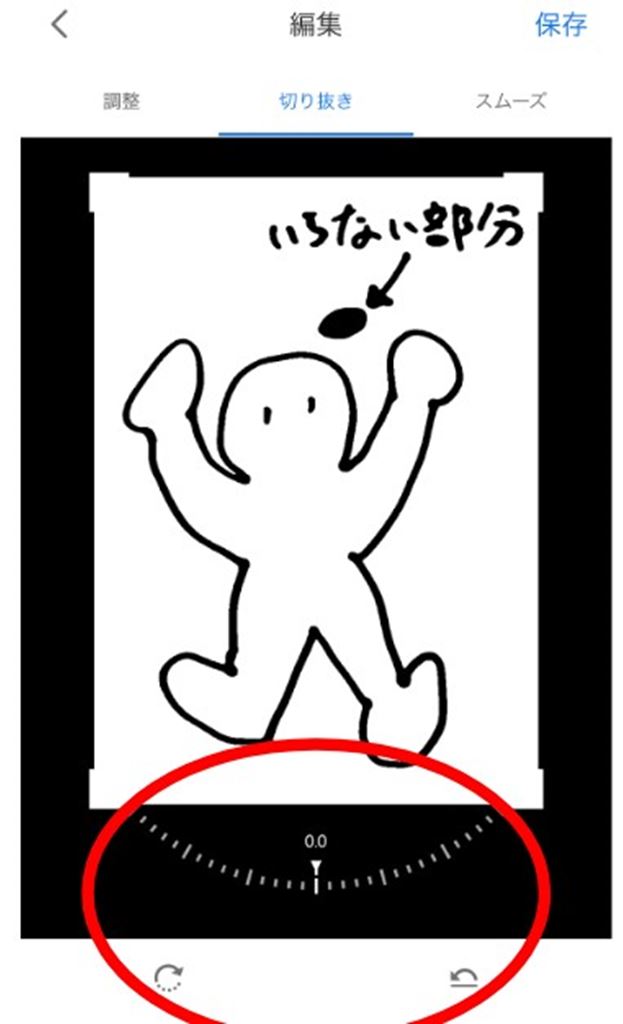

「消しゴム」ツールで要らない部分を消します。

スムーズを「オン」にすることで滑らかな線に変わります。
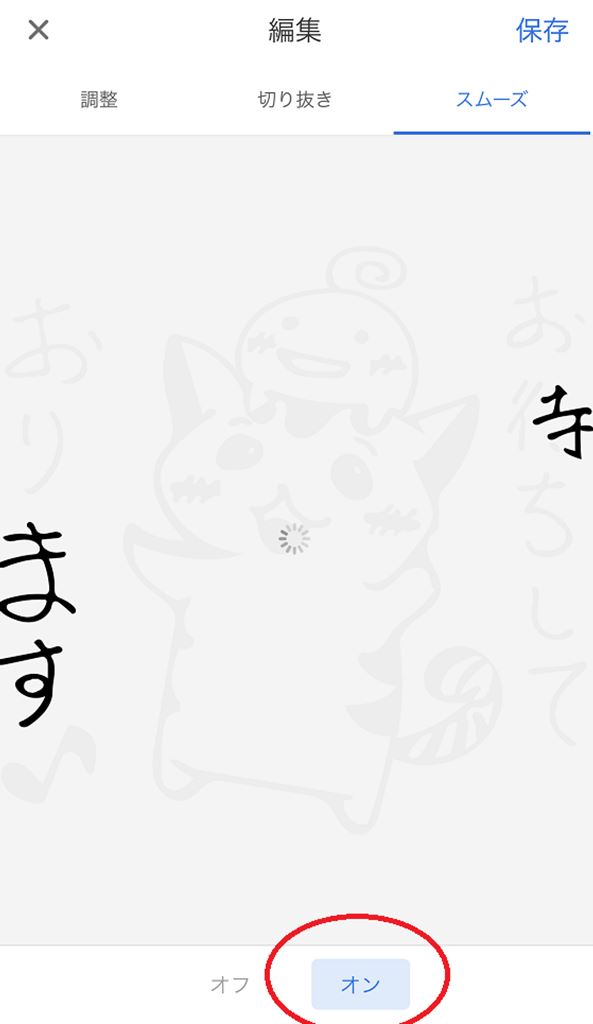

スムージングの処理が完了したら、保存します。

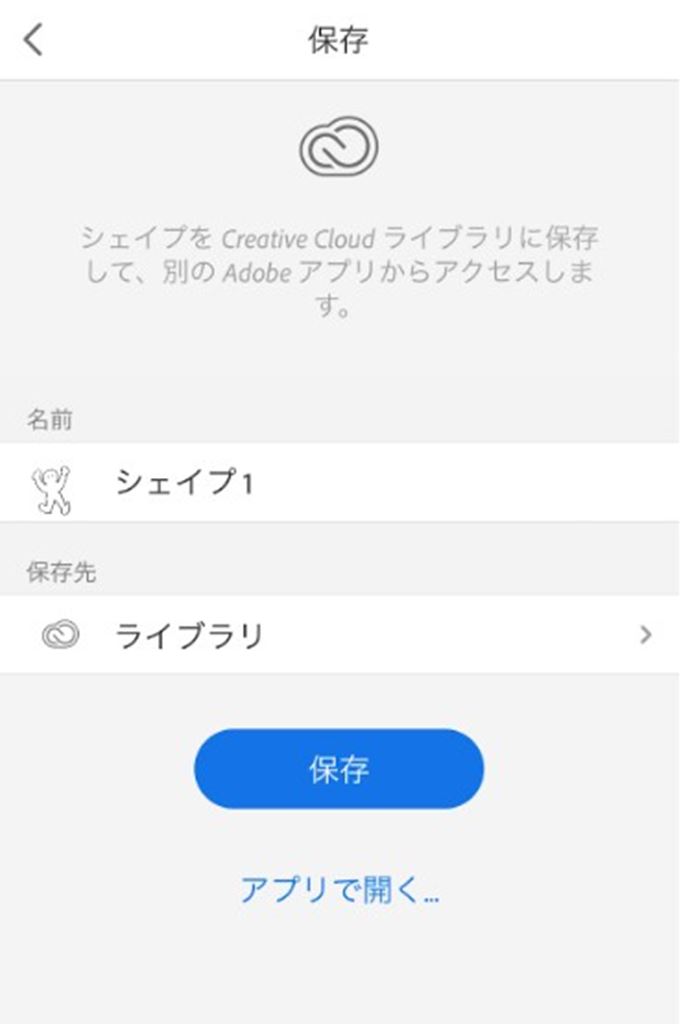
ライブラリに保存されました!
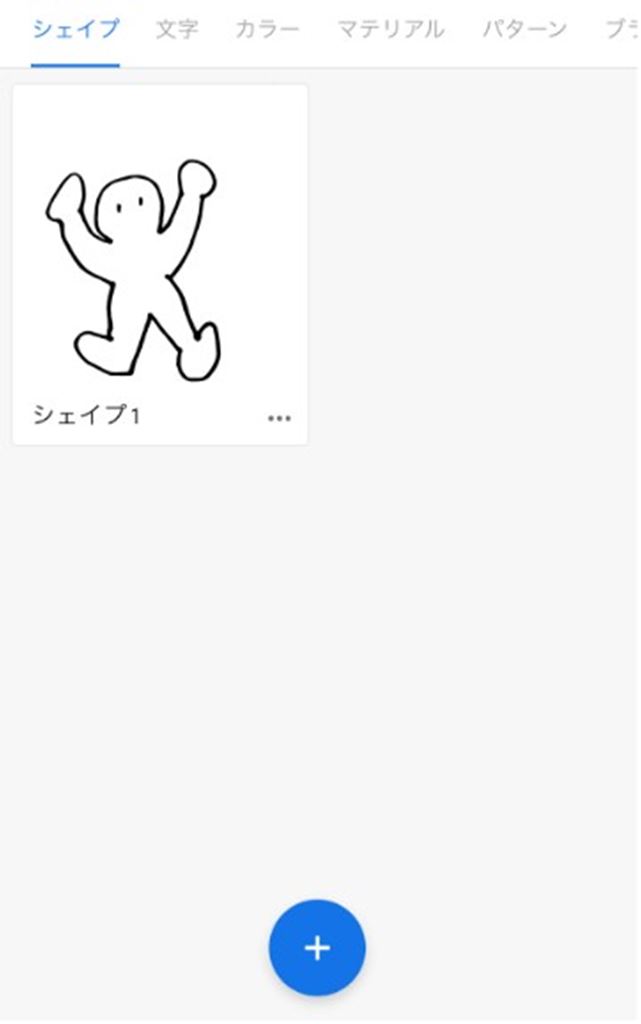
ただ、このままではアプリ内に保存されている状態ですので、スマホ本体に画像を保存します。
保存したい画像を選択します。
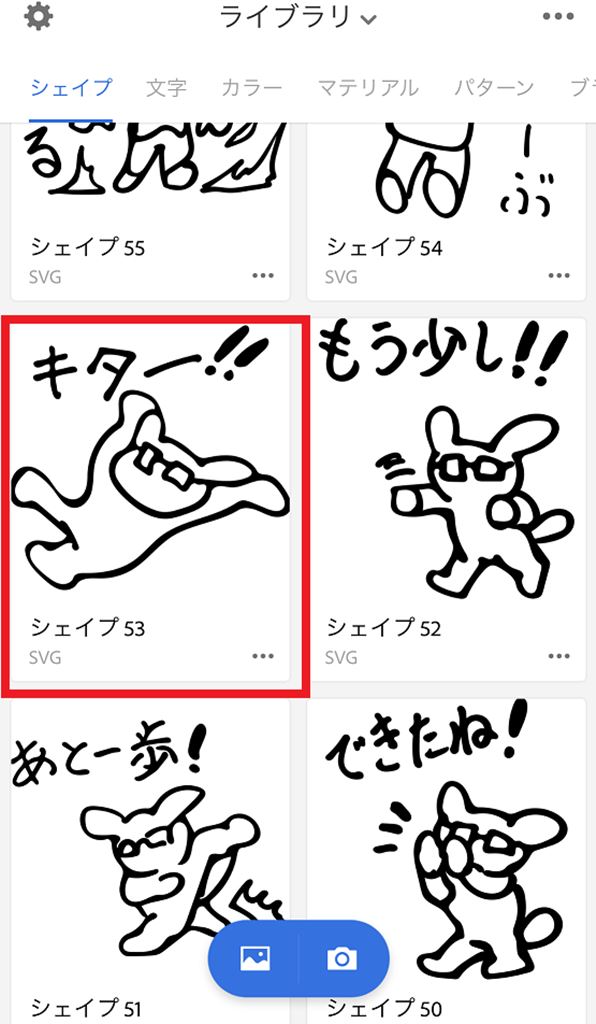
右下の[…]アイコンをクリックします。
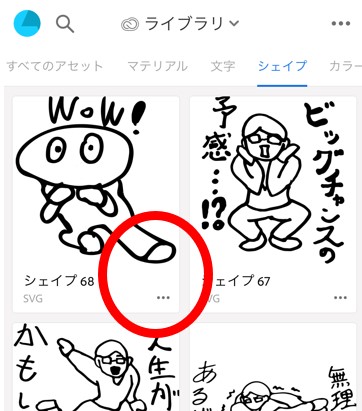
「カメラロールへの保存」を押します。

Androidの場合は「デバイスに保存」です。
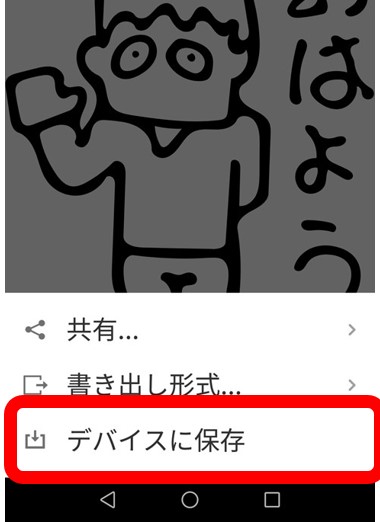
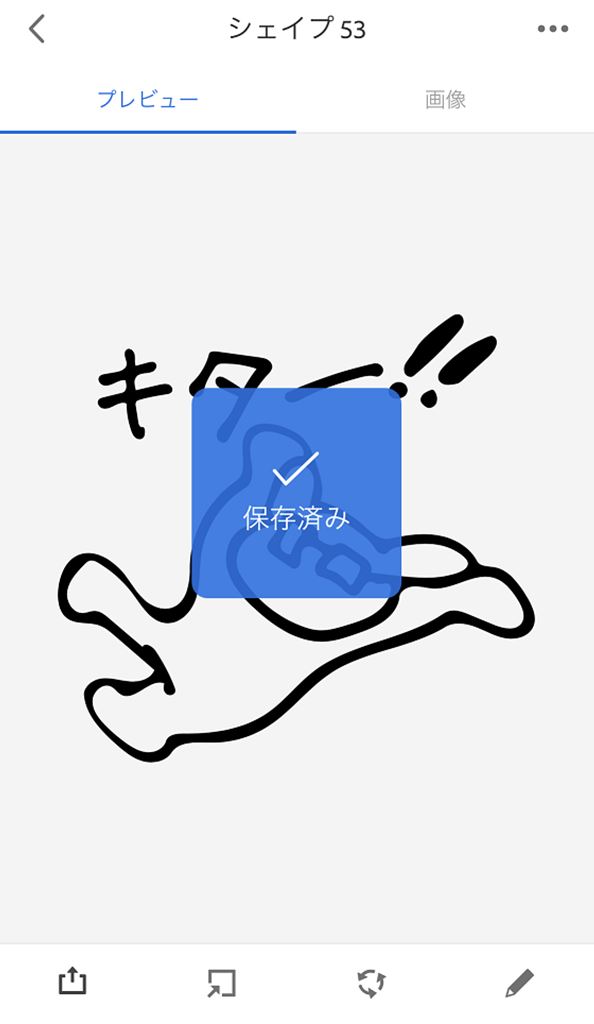
画像が保存できました!
アプリに保存をしておけば、何回でも保存ができますので便利です!
ご参考下さい\(^o^)/


