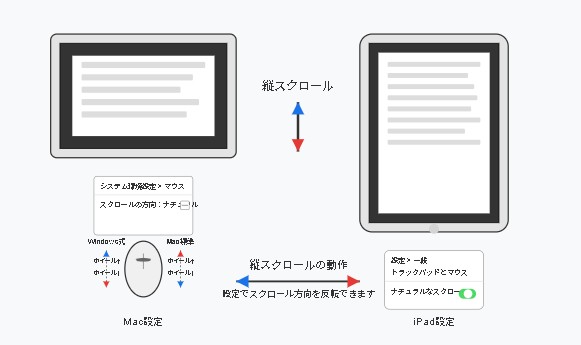Macでマウスを使うと、Windowsとは逆の方向にスクロールして戸惑った経験はありませんか?この記事では、Macのマウスホイールの動作をカスタマイズする方法を詳しく解説します。「ナチュラルスクロール」の設定変更から、快適な操作環境を作るためのコツまで、初心者にもわかりやすく紹介します。
マウスホイールが逆に動く理由
Appleデバイスでは「ナチュラルスクロール」という設定が標準で有効になっています。これはタッチ操作の感覚を再現するための設計です。
タッチスクリーンでは、画面を上に動かすと内容は下に移動します。この感覚をマウス操作にも適用しているのです。
一方、従来のWindowsでのマウス操作では、ホイールを上に回すと画面も上に移動する仕組みになっています。
このため、Windows環境に慣れた方がMacを使うと、スクロール方向が逆に感じられるのです。
Macでスクロール方向を変更する方法
MacでWindowsと同じスクロール動作にしたい場合は、以下の手順で設定を変更します。
- 画面左上のAppleメニューから「システム環境設定」を開きます
- 「トラックバッド」メニューをクリックします
- 「ナチュラルなスクロール」のチェックボックスを見つけます
- このチェックを外すと、従来のスクロール方向(Windowsと同じ)になります
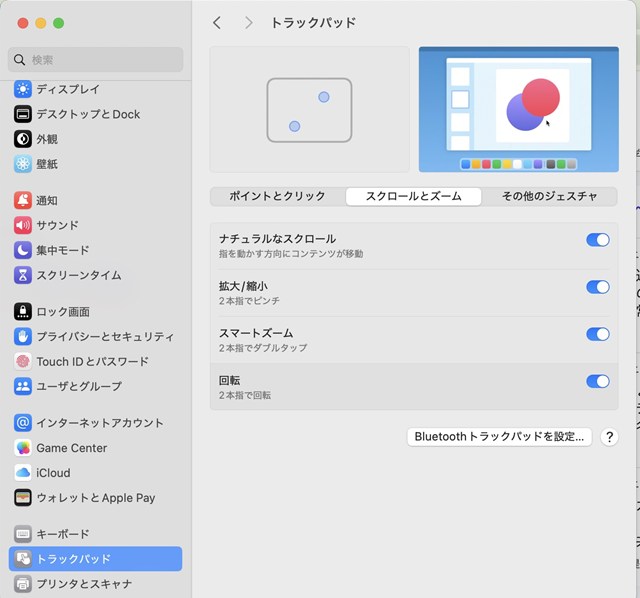
設定変更は即座に反映されるので、スクロール動作をすぐに確認できます。
自分の使いやすい方向に設定して、快適なマウス操作環境を整えましょう。
マウス設定のカスタマイズでさらに快適に
スクロール方向の変更だけでなく、Macではマウスの動作をさらにカスタマイズできます。
マウスの移動速度やダブルクリックの速度、ボタンの機能なども調整可能です。
特にMacでは、サードパーティ製のマウスを使用する場合、専用ドライバやユーティリティソフトを導入することで、より細かい設定ができるようになります。
自分の作業スタイルに合わせた設定で、作業効率を大きく向上させることができるでしょう。
まとめ
Macでのマウスホイールの動きが逆に感じられる問題は、簡単な設定変更で解決できます。
「ナチュラルスクロール」の設定をオフにするだけで、Windowsと同じスクロール方向になります。
個人の好みや作業内容に合わせて設定を調整し、快適なパソコン環境を作りましょう。
デバイス間を行き来する機会が多い方は、同じスクロール方向に統一することで、混乱を避けることができます。
マウス操作はパソコン作業の基本となる部分です。自分に合った設定で、ストレスなくパソコンを使いこなしましょう。