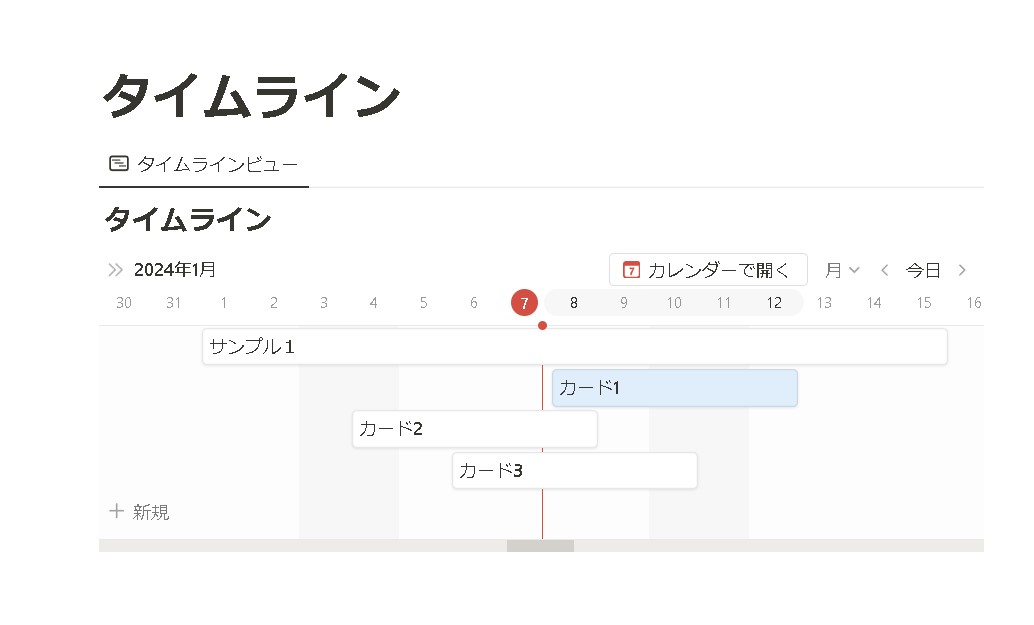Notionでタイムラインビューを使用して年間のガントチャートを作成します。Notionのタイムラインビューは、プロジェクトのタスクやイベントを時間軸に沿って視覚的に管理するのに適しています。
ガントチャートを用いることで、プロジェクトの全体的な流れや各タスク間の関連性を一目で把握することができます。
新しいデータベースの作成
Notionで新しいページを作成します。ページ内で「/」を入力し、表示されるメニューから「データベース」セクションを選択します。
「テーブル – データベース」を選択し、新しいデータベースを作成します。
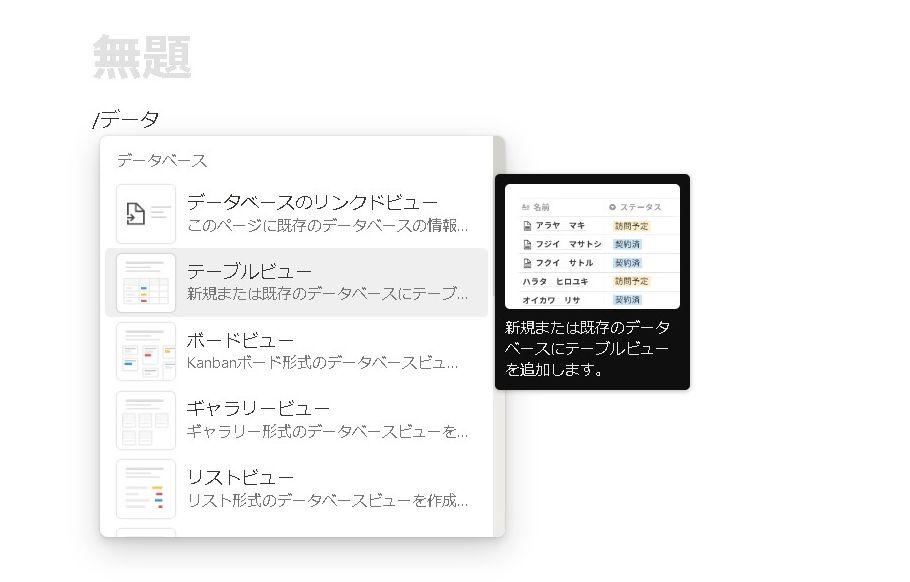
カスタムフィールドの追加
データベースには、デフォルトで「名前」、「タグ」、「ステータス」などのフィールドが含まれています。
ガントチャートに必要な情報を追跡するために、開始日と終了日を表す「日付」タイプのフィールドを追加します。これにより、タスクやイベントの期間を設定できます。
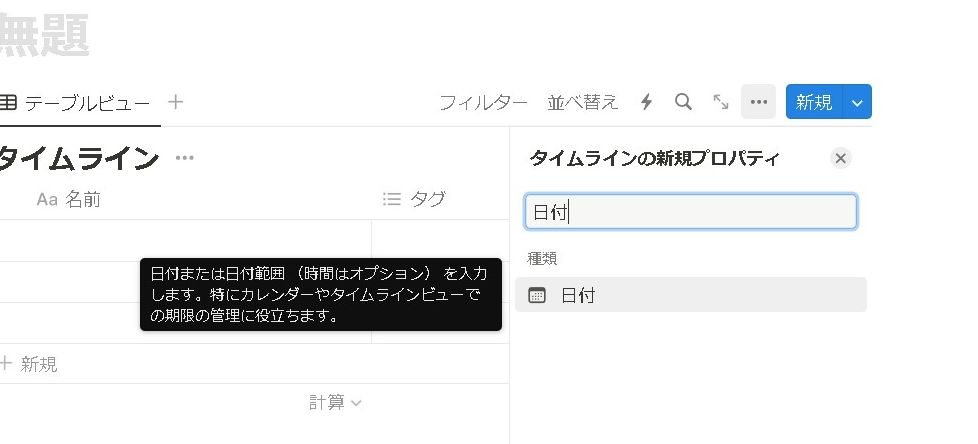
タイムラインビューの追加
データベースの上部にある「+ ビューを追加」ボタンをクリックします。または/で呼び出します。「タイムライン」を選択し、ビューに名前を付けます。
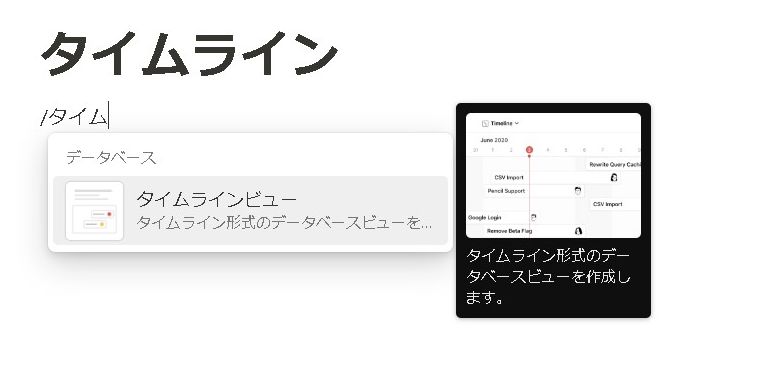
「作成」をクリックしてタイムラインビューを作成します。
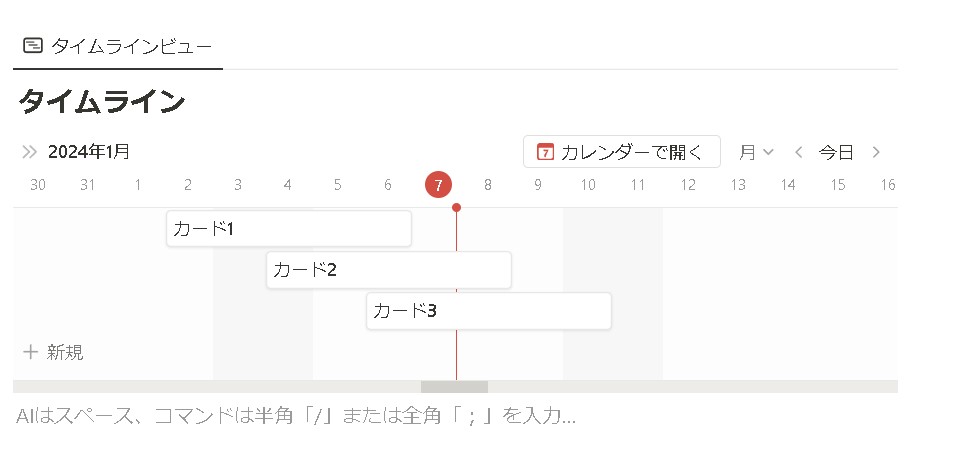
タスクの追加と設定
新しいタスクを追加するには、タイムラインビューで「+ 新規」をクリックします。
各タスクに対して、「名前」を入力し、「開始日」と「終了日」を設定します。
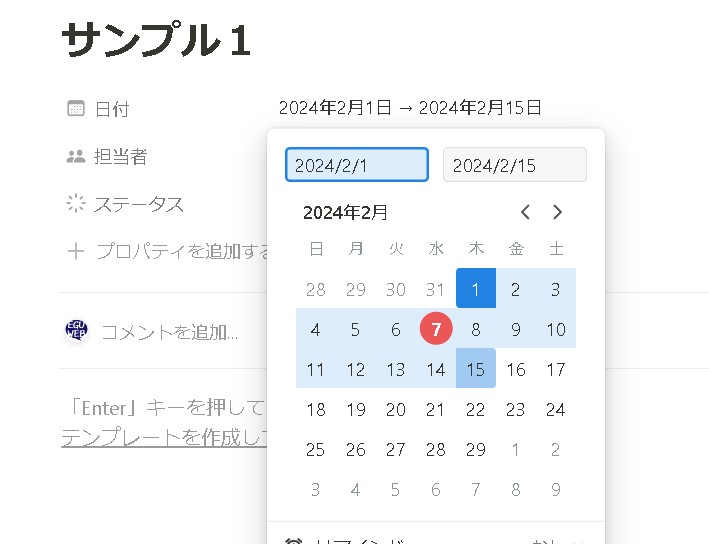
必要に応じて、他のフィールド(ステータス、責任者など)を追加・編集します。
タイムラインのカスタマイズ
タイムラインビューでは、タスク間の関連性を視覚的に表示することができます。
タスクをクリックして詳細を表示し、必要に応じて編集します。
タイムラインの表示範囲を変更することで、日付、週、月、年といった異なる時間軸でプロジェクトを表示できます。
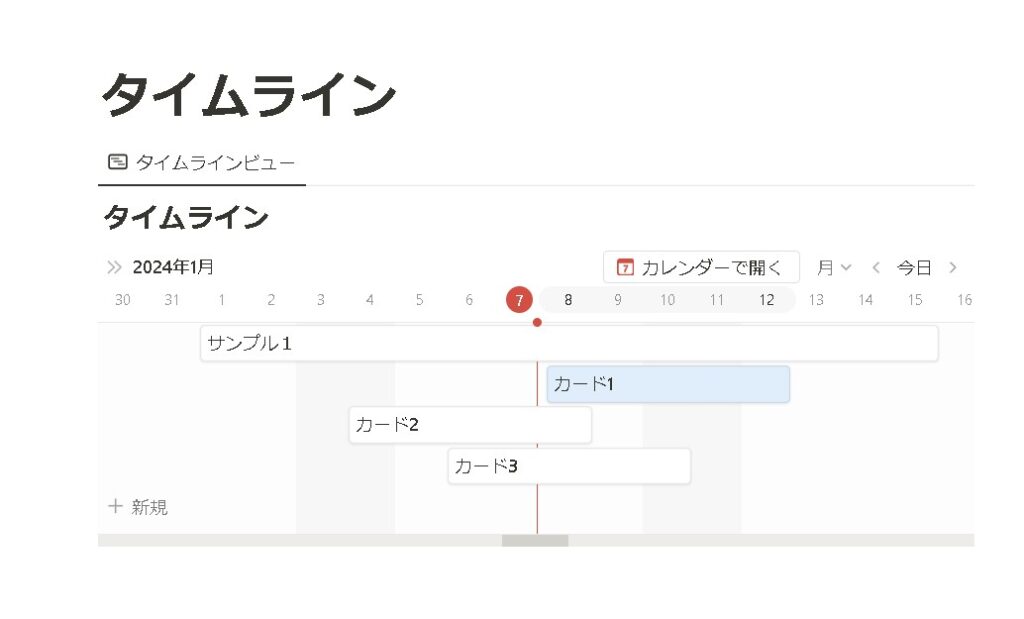
フィルターとソートの使用
タイムラインビューでは、特定の条件に基づいてタスクをフィルタリングしたり、特定の順序でタスクをソートしたりすることができます。
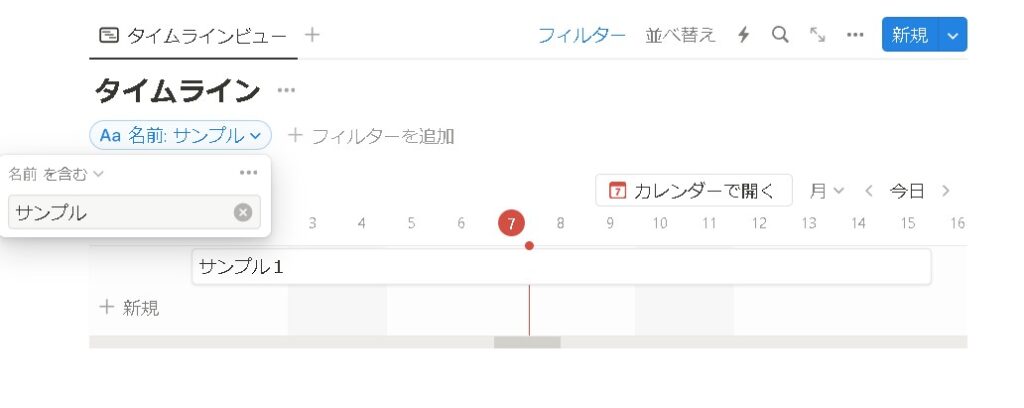
これにより、特定の期間内のタスクや特定のステータスを持つタスクのみを表示するなど、情報をより詳細に管理できます。
まとめ
この手順に従って、Notionで年間のガントチャートを効果的に作成し、プロジェクト管理を行うことができます。
Notionは柔軟にカスタマイズ可能なので、プロジェクトの特定のニーズに合わせてさまざまな設定を調整することができます。