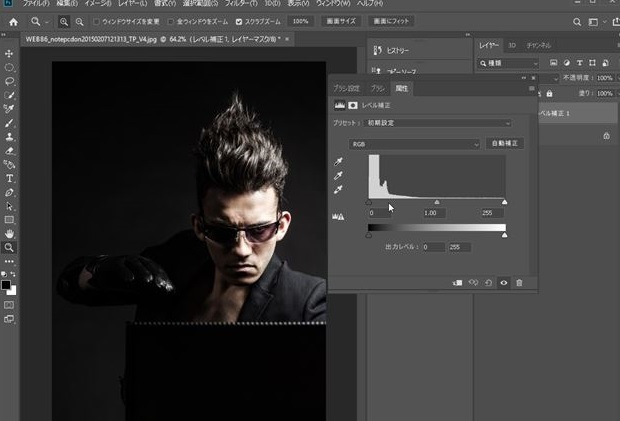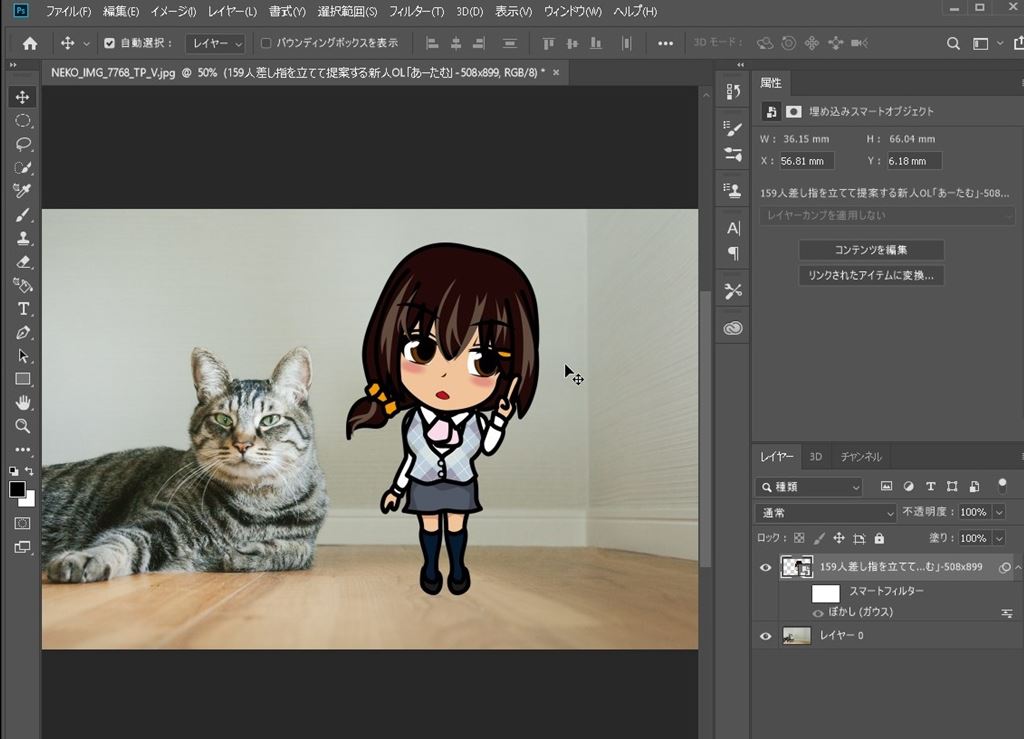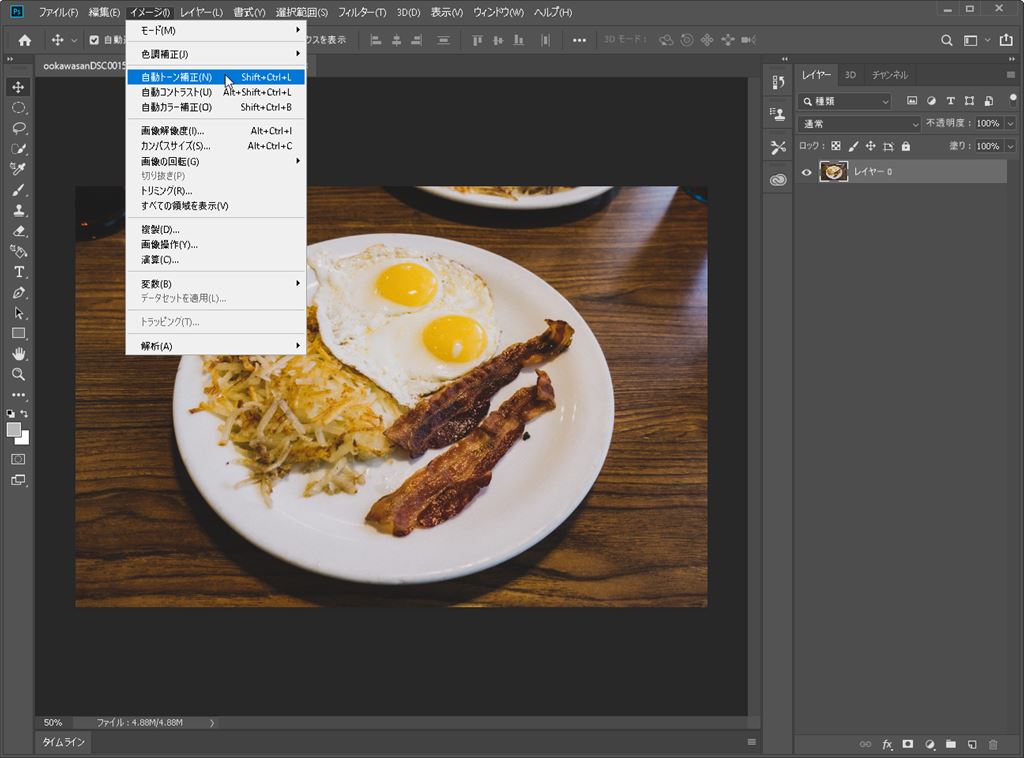レベル補正とは?
階調をコントロールすることで画像の明るさや色を調整する機能。
写真の一番暗い部分を0、 一番明るい部分を 255という値にして、調整をします。
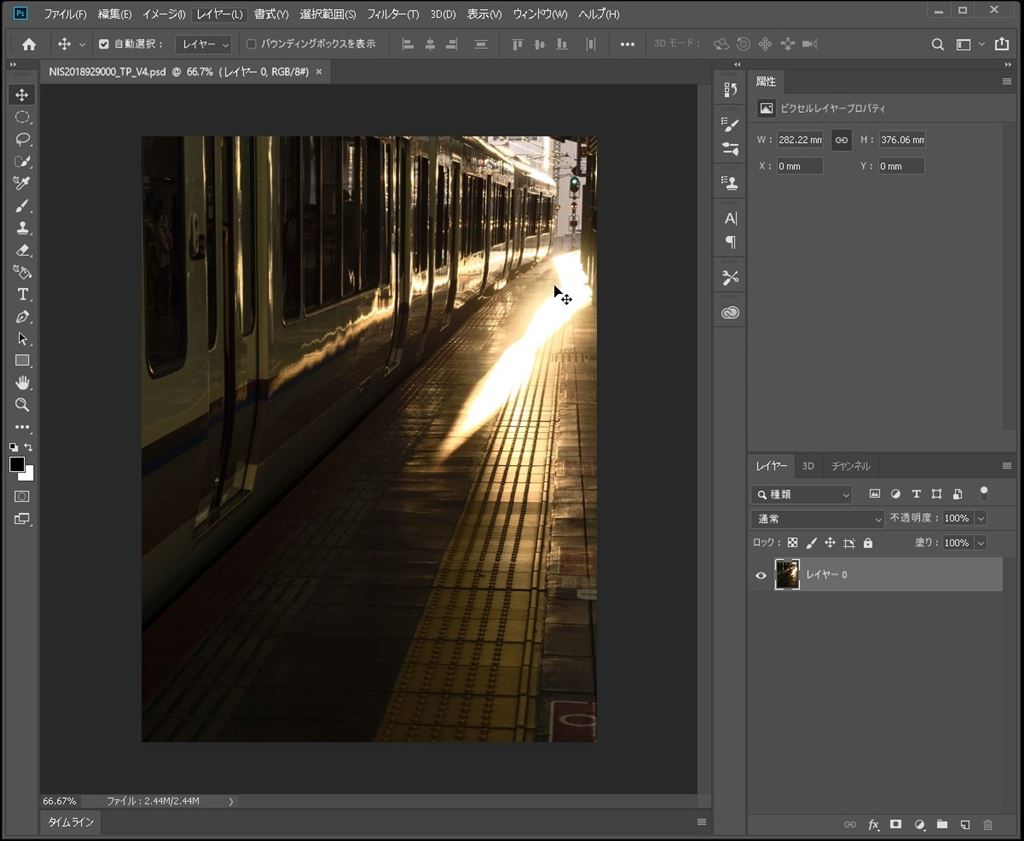
レイヤー>新規調整レイヤー>レベル補正
イメージ>色調補正>レベル補正でも可能ですが、非破壊編集にしたいので、「新規調整レイヤー」を作成してレベル補正用のレイヤーを作成します。
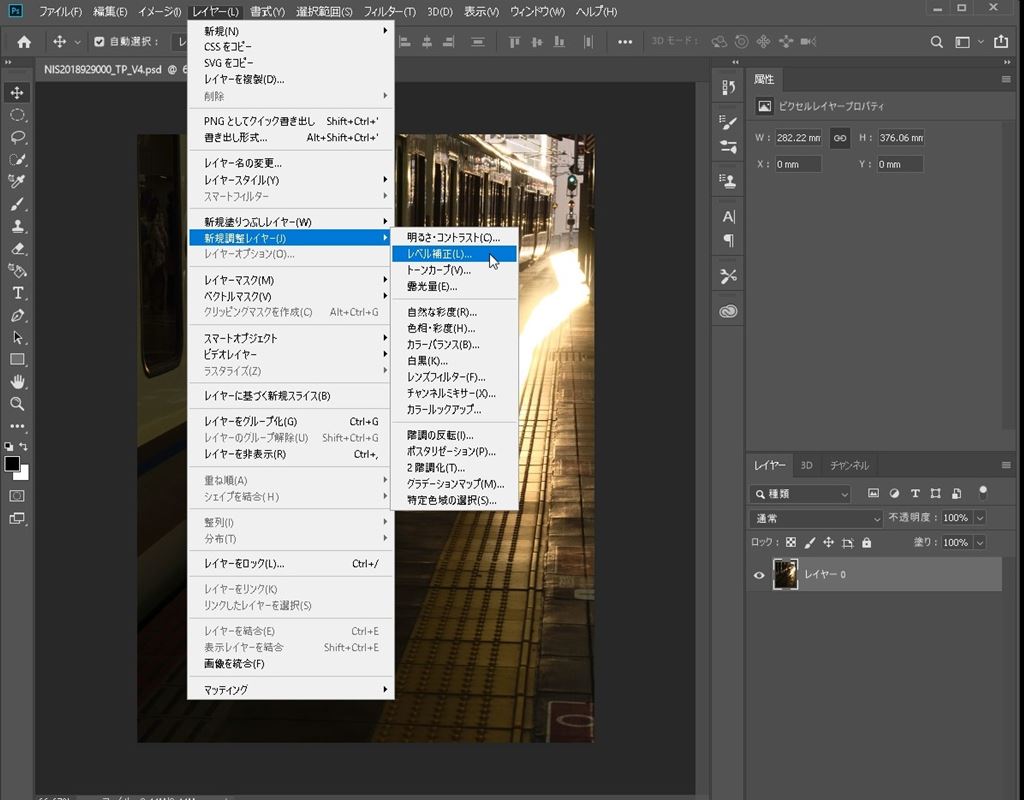
レイヤー名を決めます。変更の必要がなければ、そのままOKを押します。
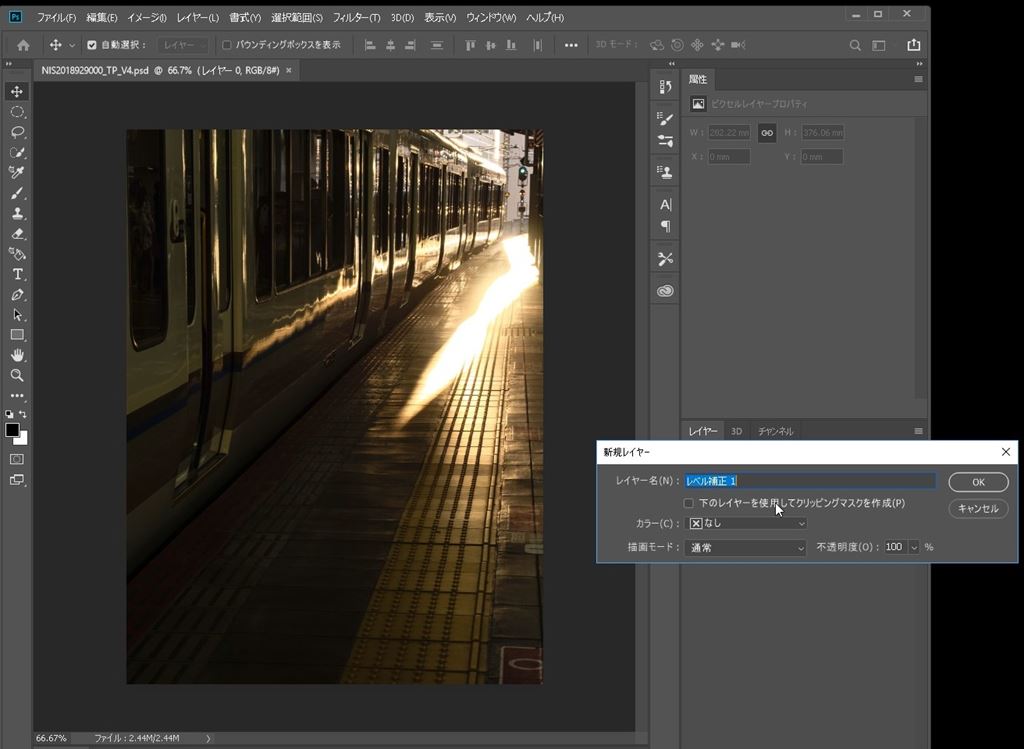
「レベル補正」のレイヤーが作られました。
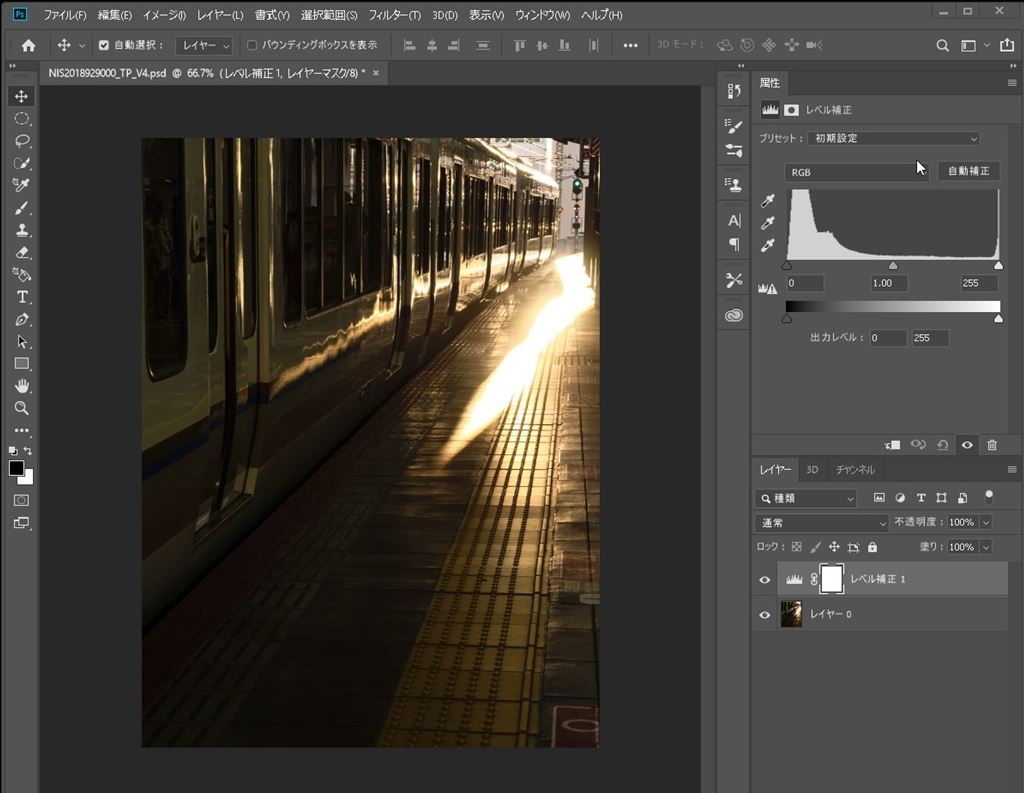
レイヤーサムネール
「レイヤーサムネール」をダブルクリックするとレベル補正のパネルが表示されます。
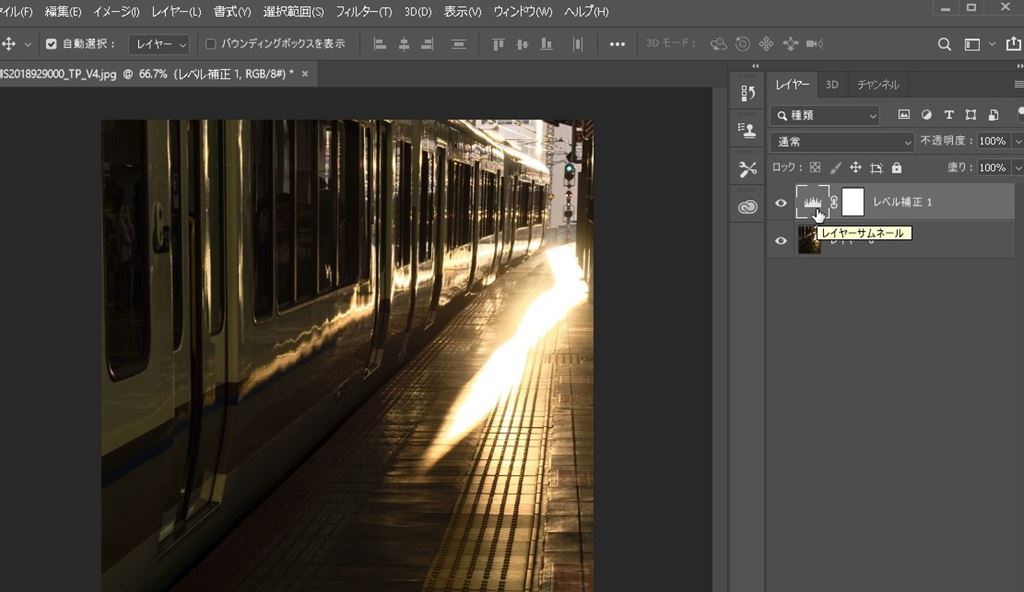
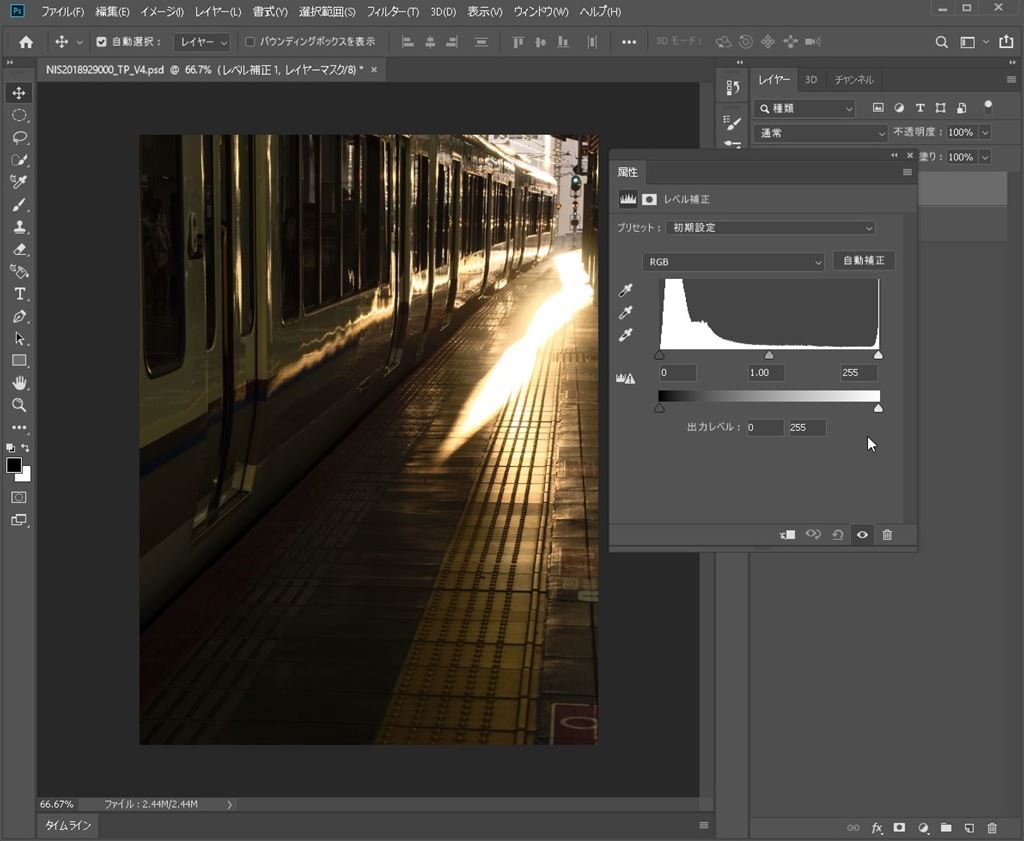
チャンネル
チャンネルを表示すると、レベル補正のチャンネルが追加されています。
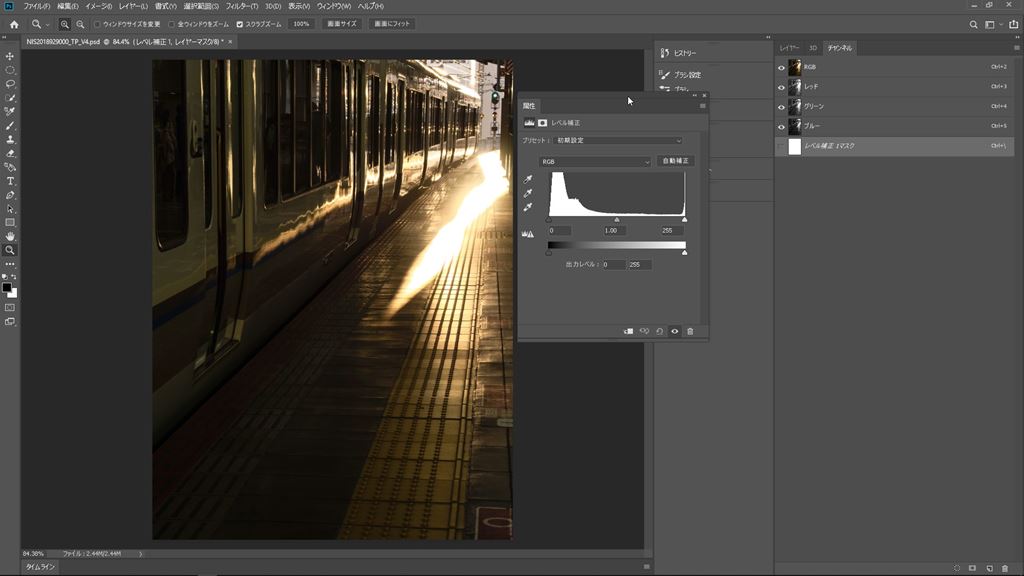
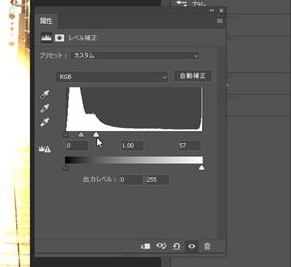
ヒストグラム
この属性パネルに表示されるチャートを「ヒストグラム」といいます。
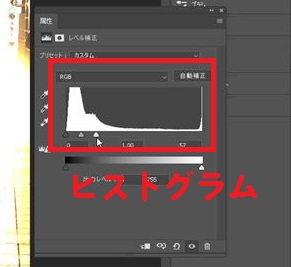
このヒストグラムは画像のすべての階調をグレースケールで表示しています。
一番左端が完全な黒の階調、一番右端が完全な白の階調、となっています。
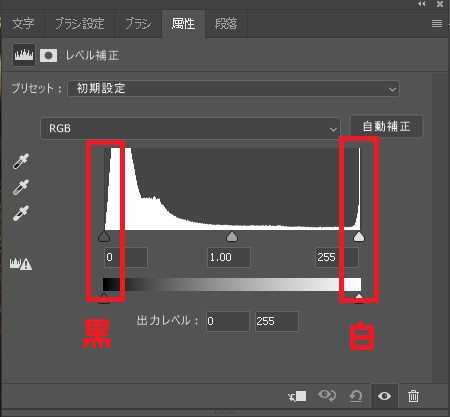
このヒストグラムは細かく隣接しているので山のように見えますが、 実際は縦棒の集合体です。
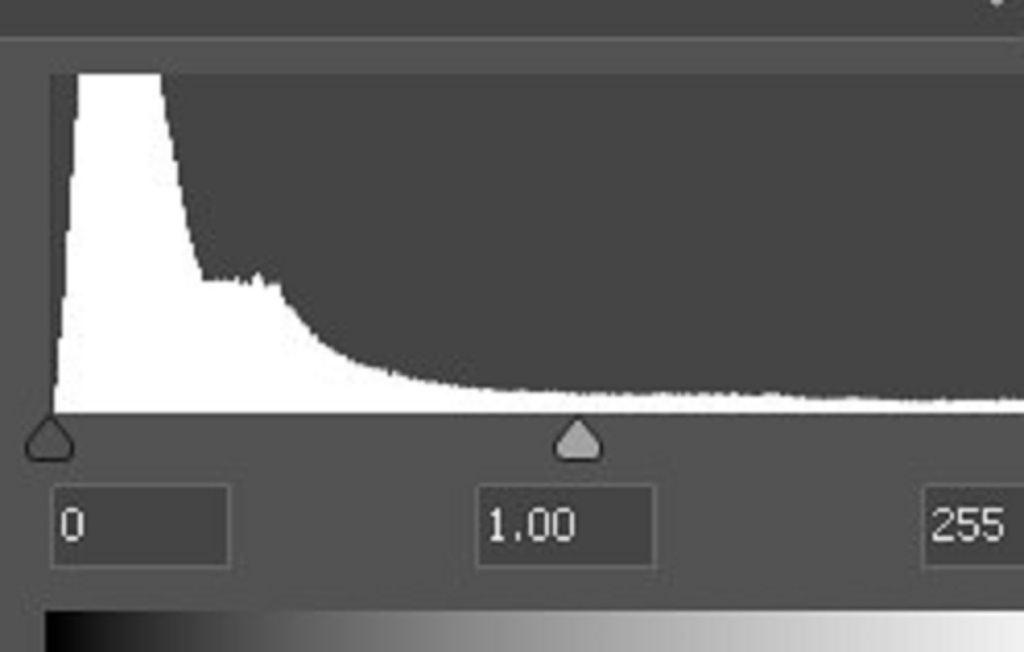
例えばこのヒストグラムの場合は、左寄りが多いので、黒の階調が多く、右端の白の階調が僅かにあり、中間の階調が少ない、ということが分かります。
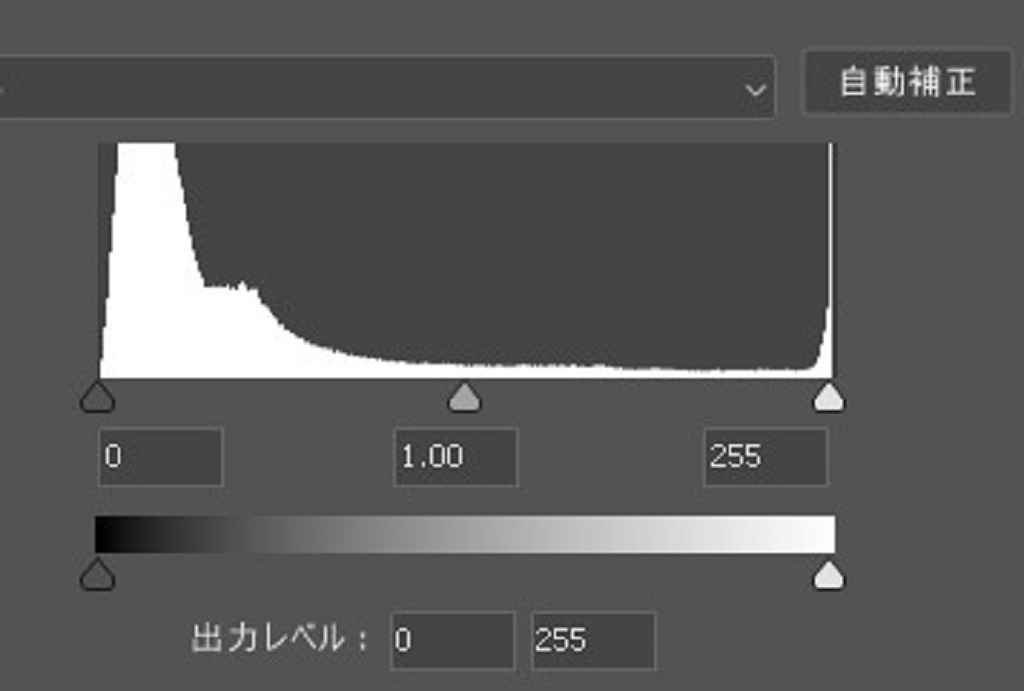
全体的に明るい画像の場合は、ヒストグラムが全体的に右寄りになります。
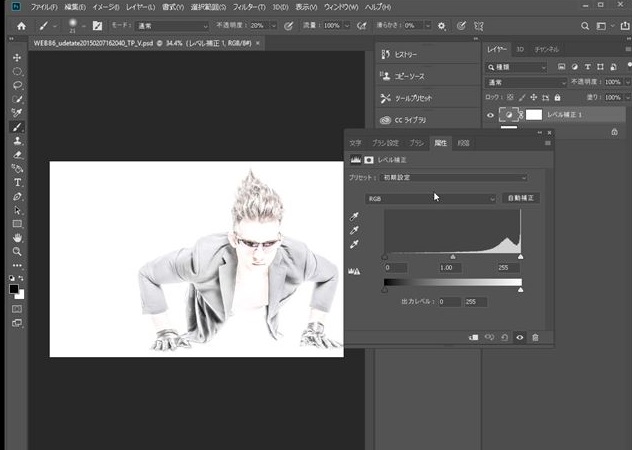
立体感のあるコントラストが掛かった状態にする
立体感のあるコントラストが掛かった状態にするには、中間トーンを全体に幅広く広がっている状態になっているのが理想的です。
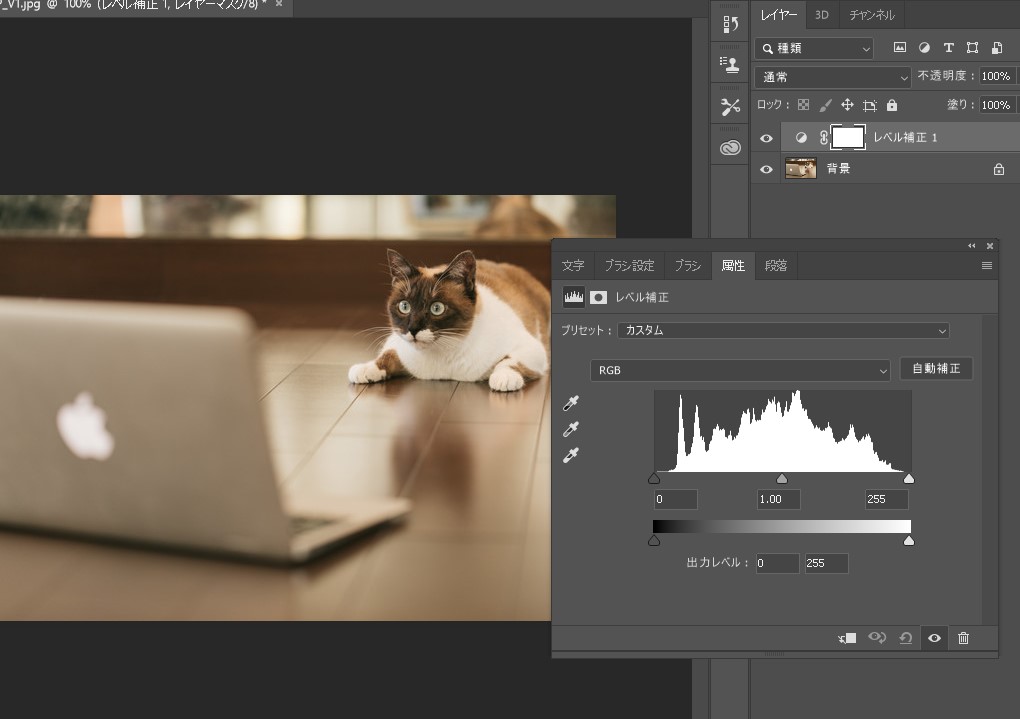
ヒストグラムの下の「白」スライダーを左に移動すると(もっとも明るい部分が)白く…
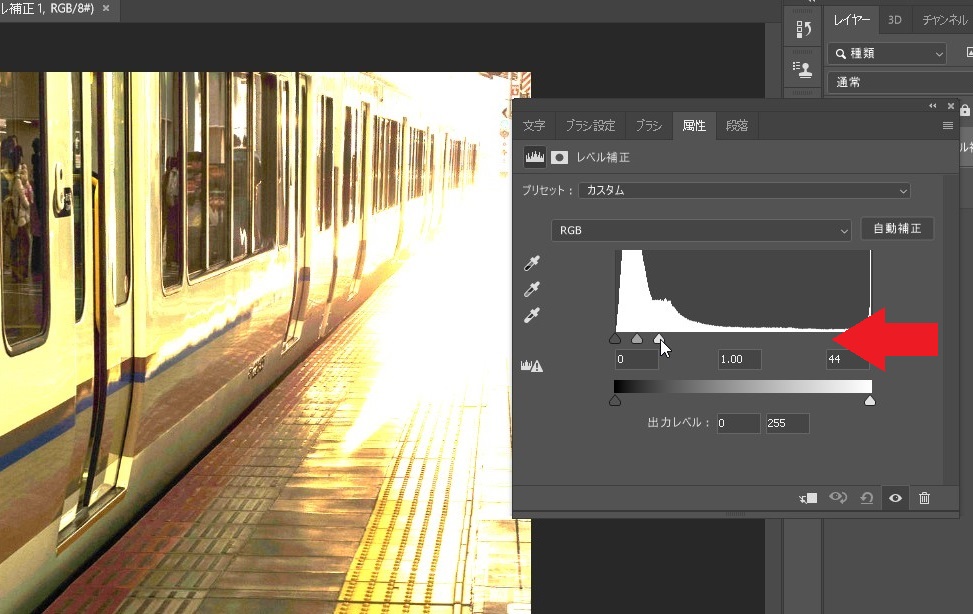
「黒」スライダーを右に移動すると(もっとも暗い部分が)暗くなっていきます。
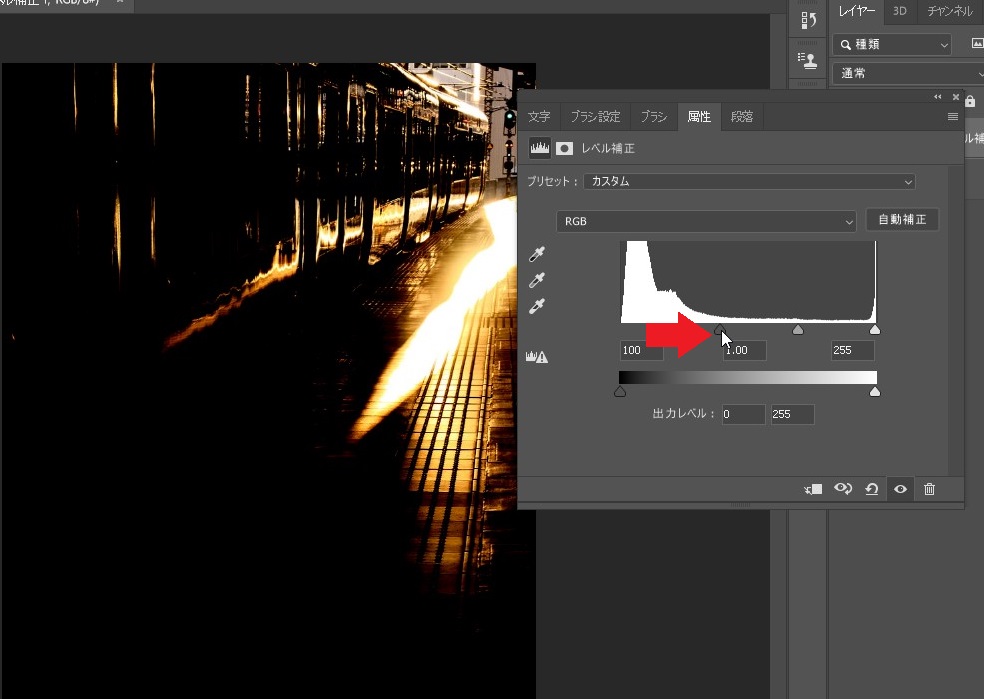
「Alt」キーを押しながらスライダーを動かすと、どのピクセルが消失するのかを確認することができます。
白のスライダーを左に移動すると、段々と白い部分が見えるようになります。
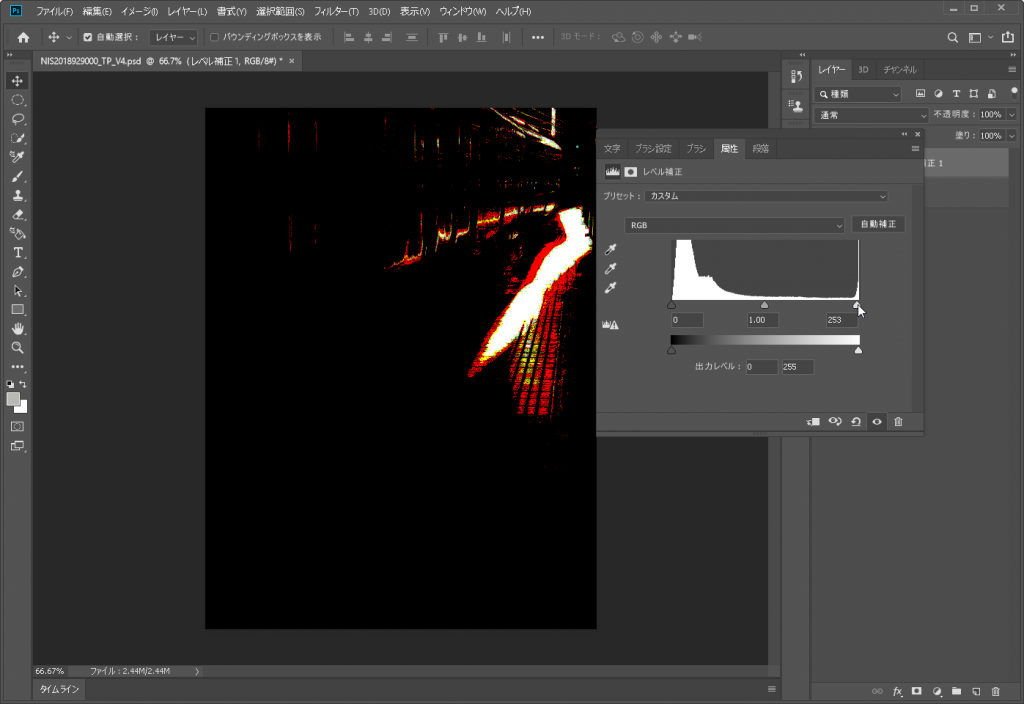
白つぶれ
白い部分が見えすぎると白つぶれとなりディティールが消えます。
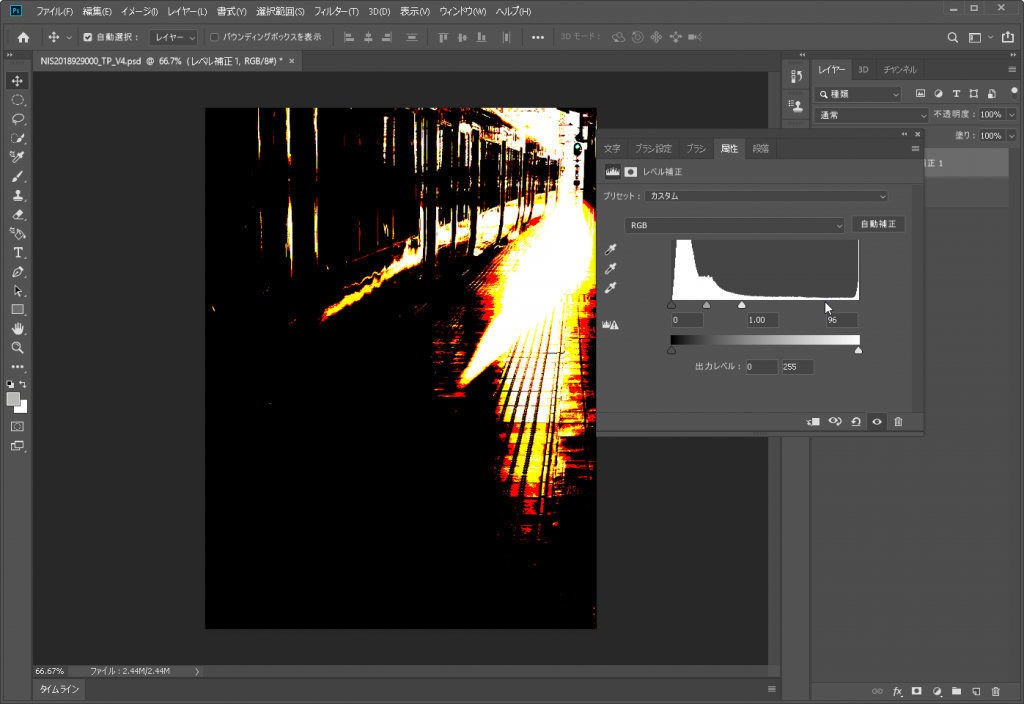
黒つぶれ
反対に黒スライダーを右に移動した時は、黒い部分が見えすぎると黒つぶれとなりディティールが消えます。
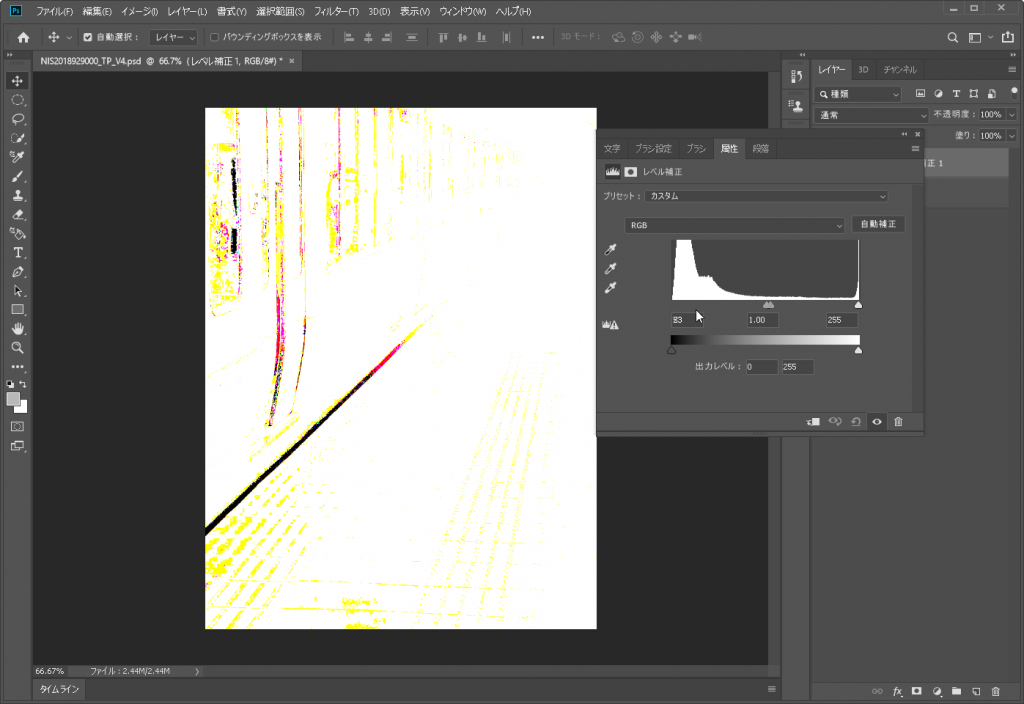
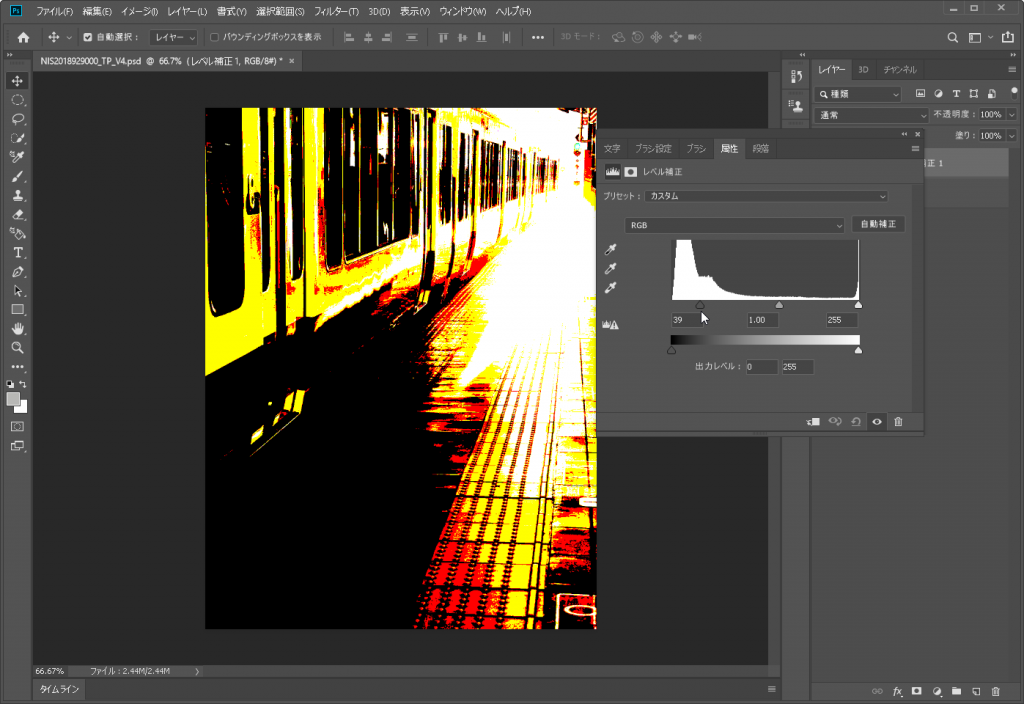
仕上げに、写真全体の明るさを調整するには、黒と白の間にあるグレーのスライダーを左右にドラッグします。
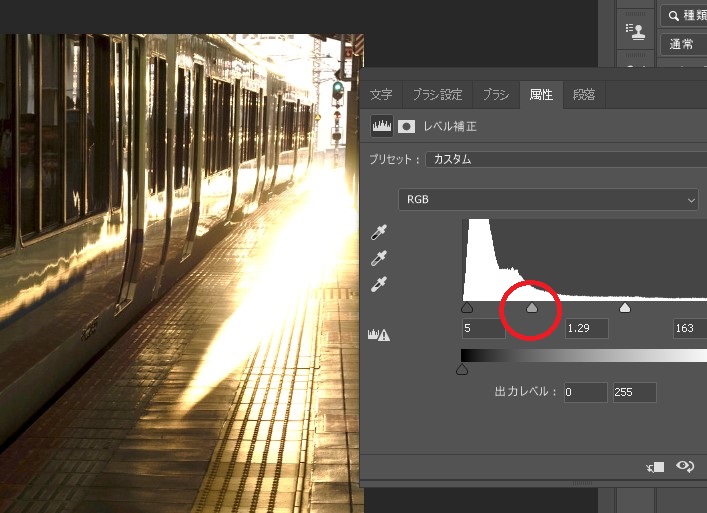
下の目玉アイコンを押すと、適用前後でどう変わるかが確認できます。
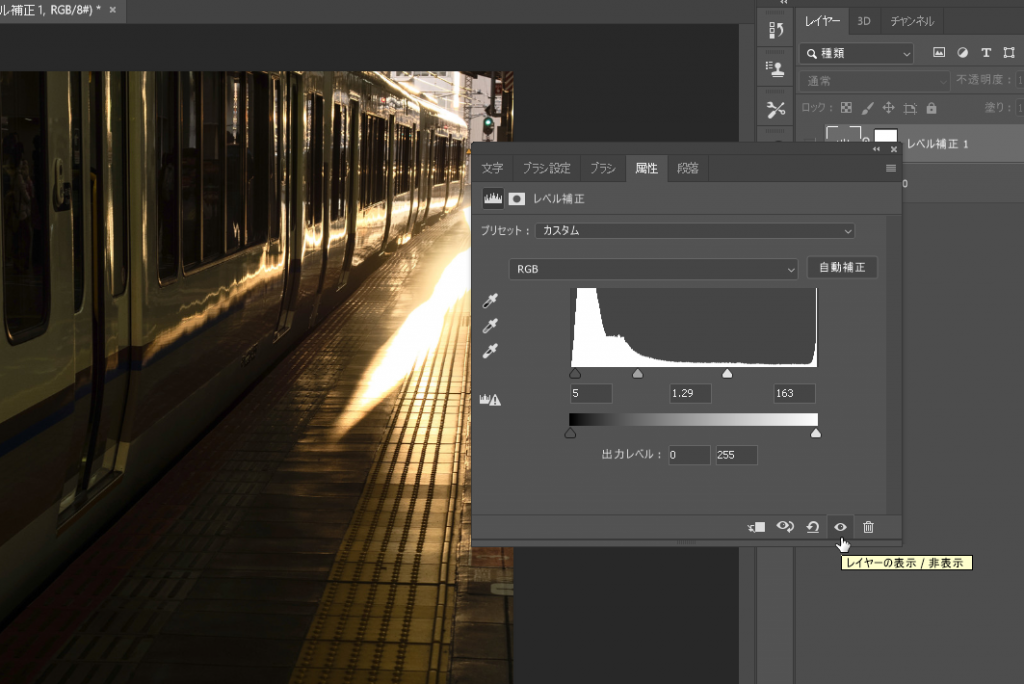
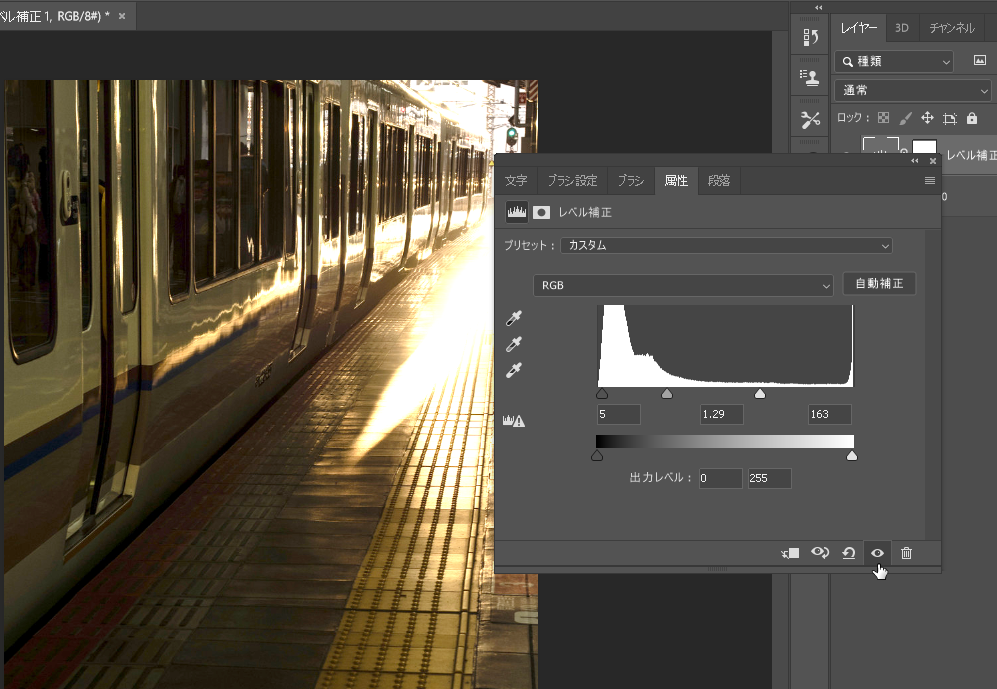
まとめ
「レベル補正」を使うと明暗の細かい色調補正をすることができます。
ご参考下さい\(^o^)/