
2つの画像を合成する方法は、Photoshopを使えば簡単です!
合成用素材の準備
まずは合成用素材を準備します。
取り込んだ状態のままだと、ファイルが背景レイヤーになっているので透明に(合成)できません。
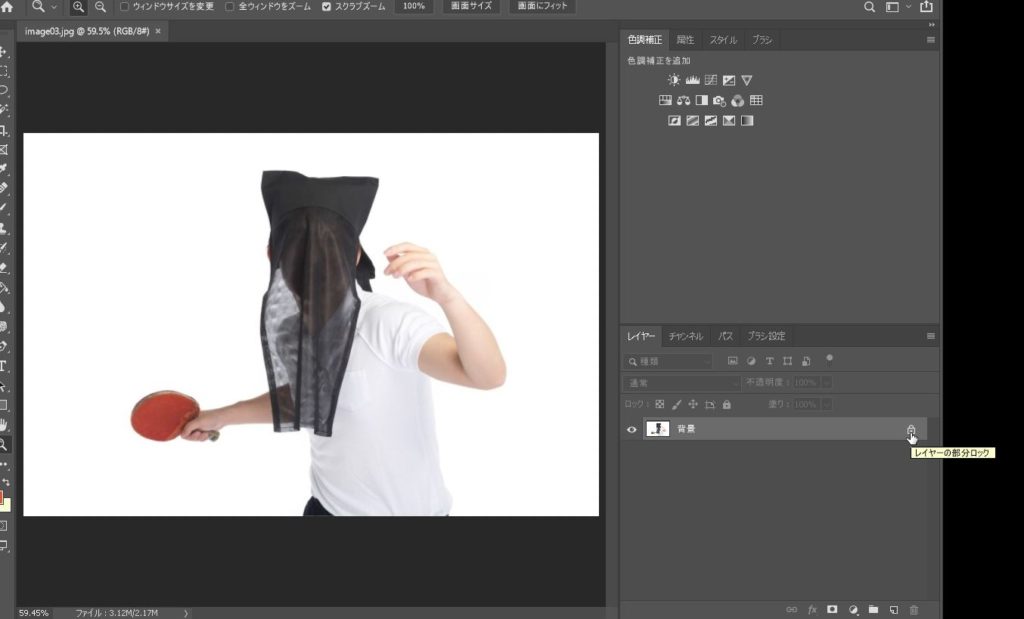
背景をレイヤーに変換
背景 → レイヤー に変換します。
(鍵アイコンをクリックして背景をレイヤーにします)
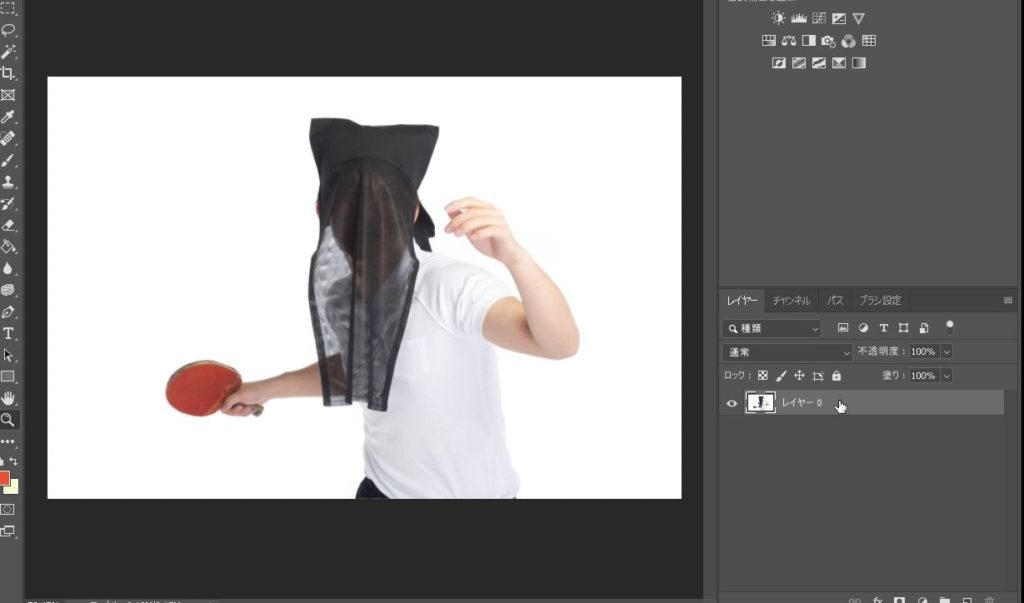
自動選択ツール
「自動選択ツール」を選択します。
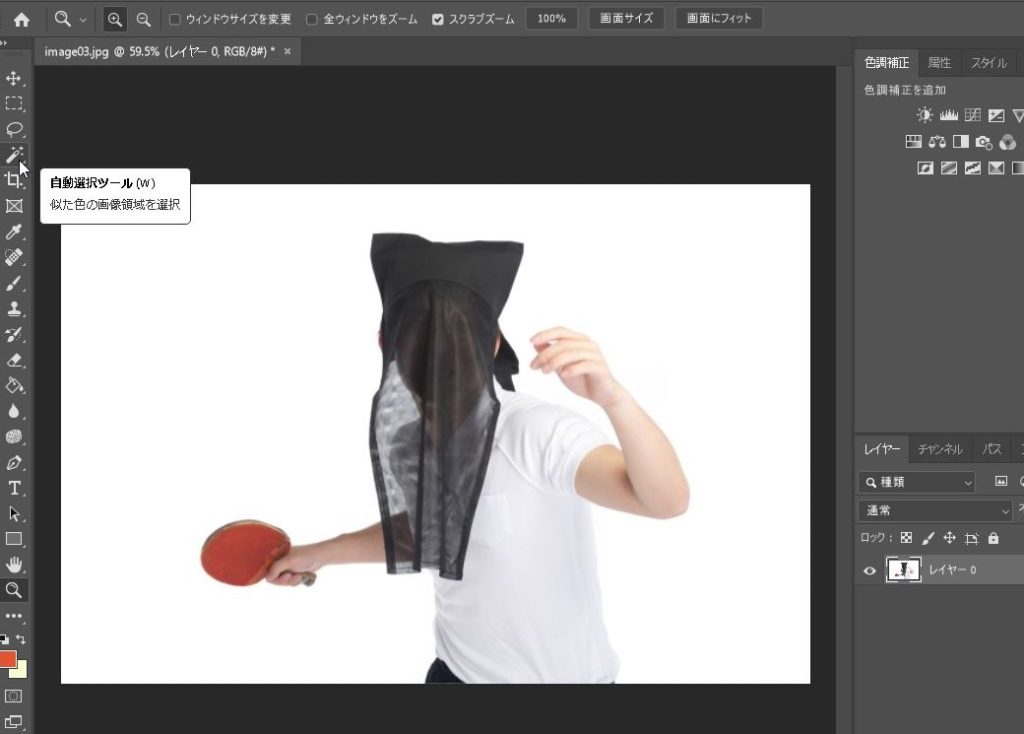
背景の白部分を選択すると、白部分が全て選択された状態になります。
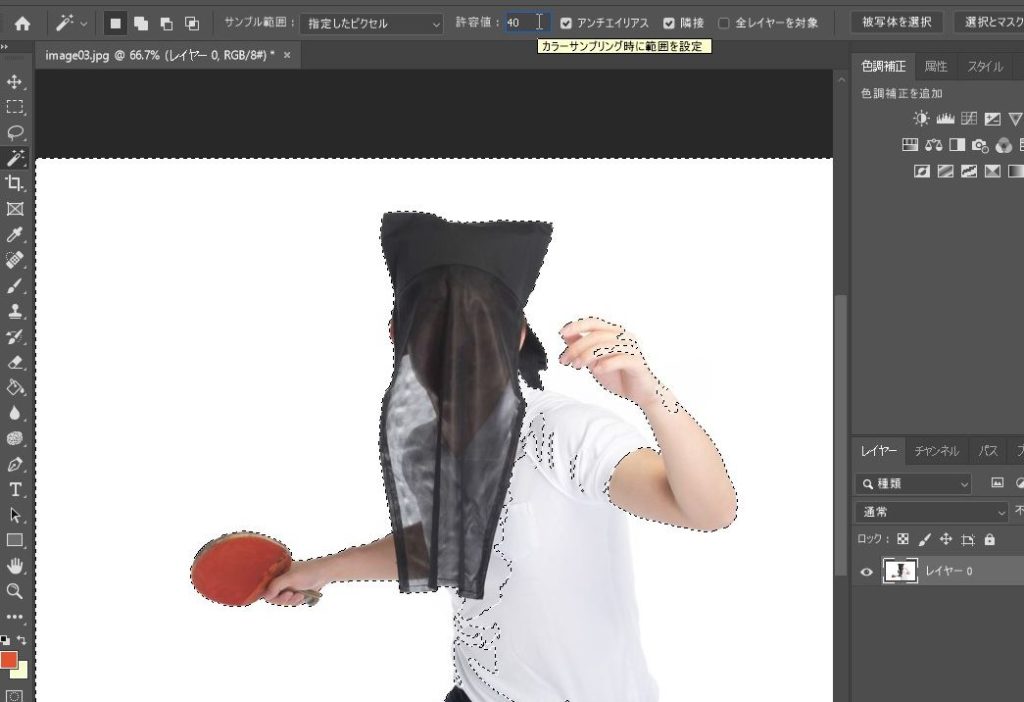
Tシャツの部分まで選択された状態になってしまいました。これは、許容値(カラーサンプリングの範囲設定)の値が大きすぎるため、Tシャツまで同じ色とみなされてしまっています。
このままDeleteすると・・・消えすぎます。
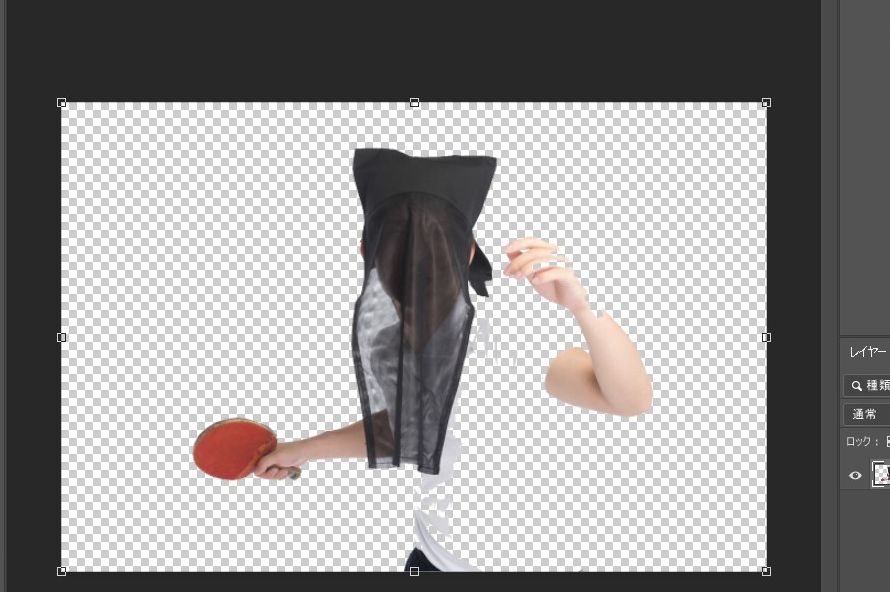
「許容値」の値を調整
「許容値」の値を小さくします(1~5程度に)
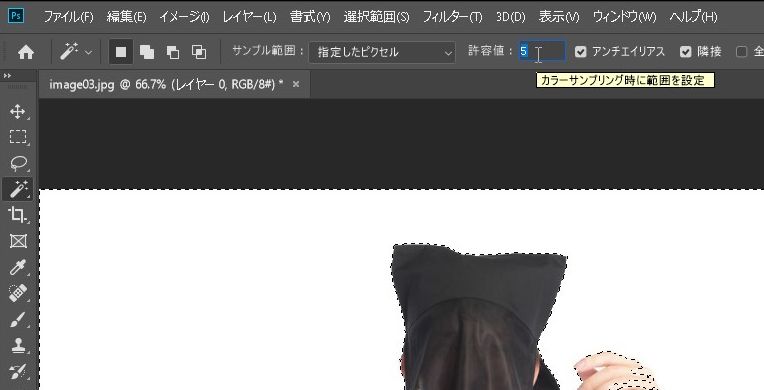
「許容値」の値を小さくして改めて選択し直すと、背景と服が別の色とみなされて、服が選択範囲から除外されています。
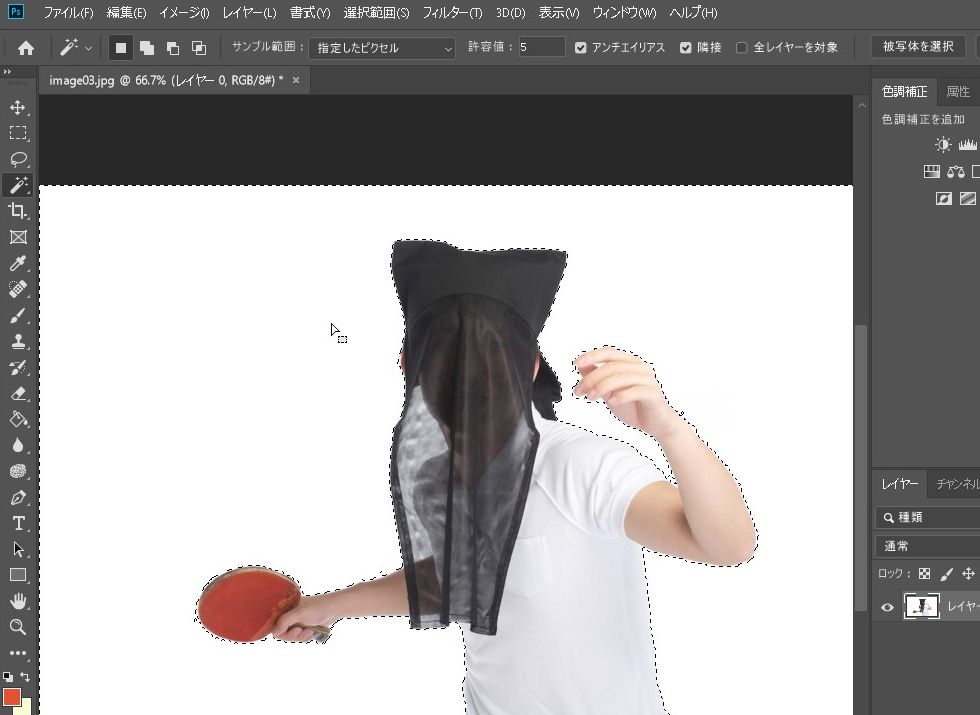
このまま「Delete」すれば、良い感じに背景が透明になっています!
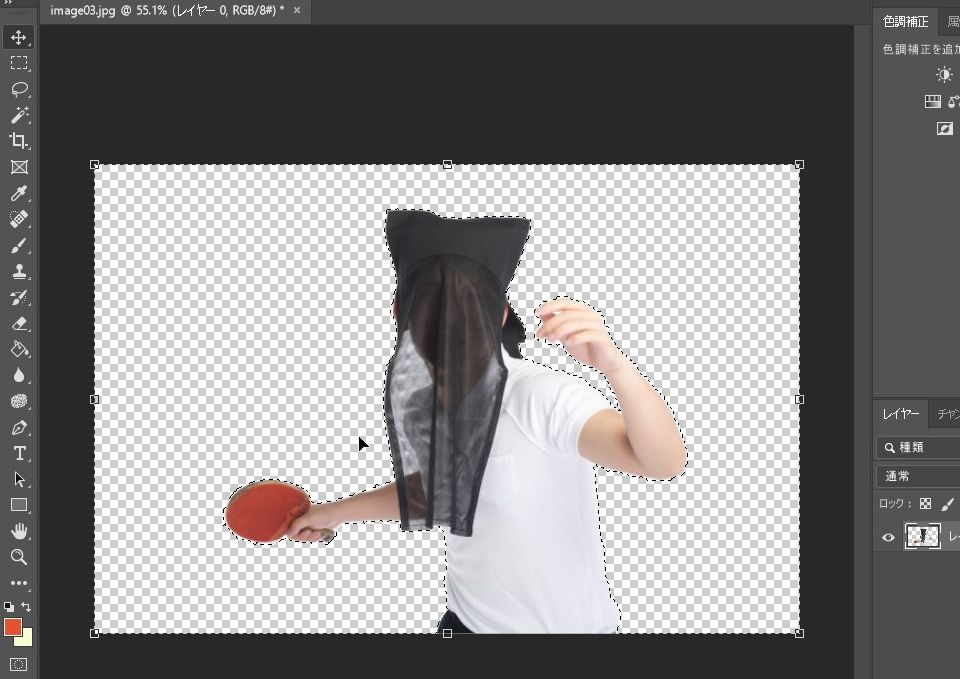
あとは、別の画像をレイヤーの後ろに設置すると、良い感じに合成されます!
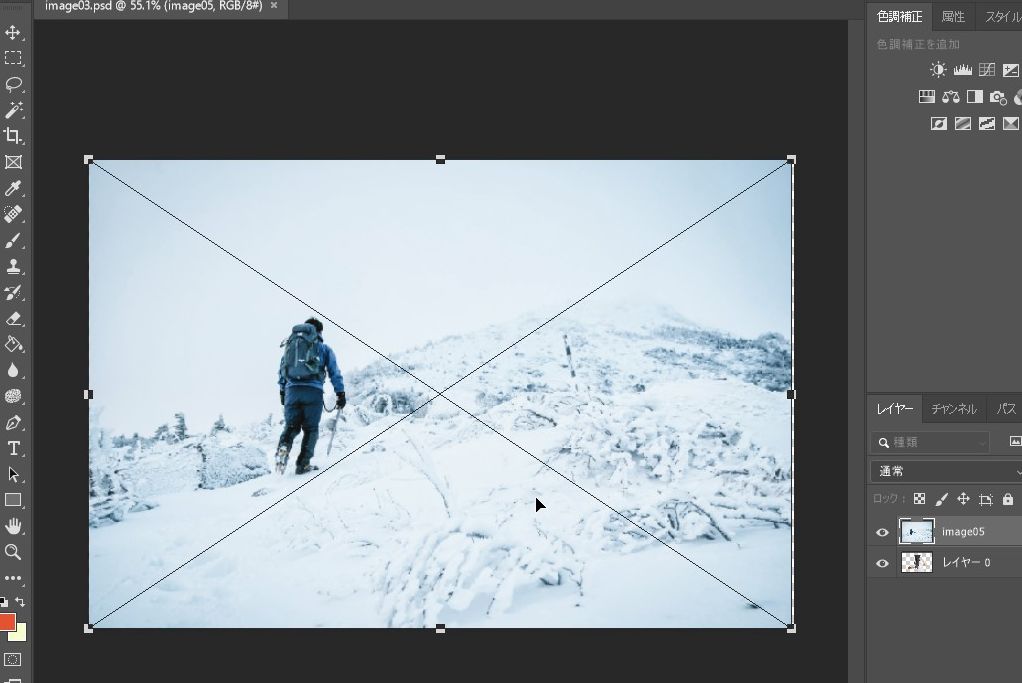
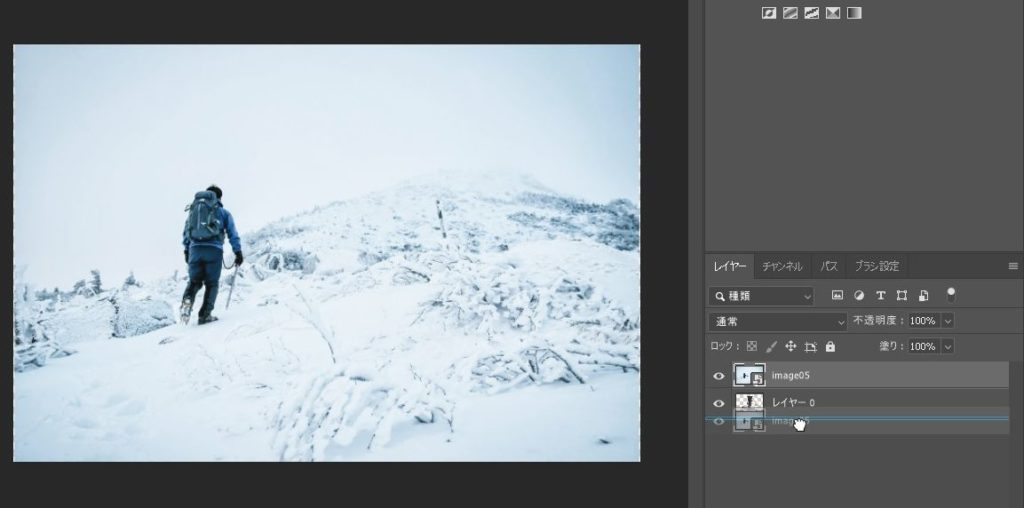
何の合成なのか良く意味が分かりませんが、ともかく合成することが出来ました!背景が単色だったのでキレイに切り取りされています!
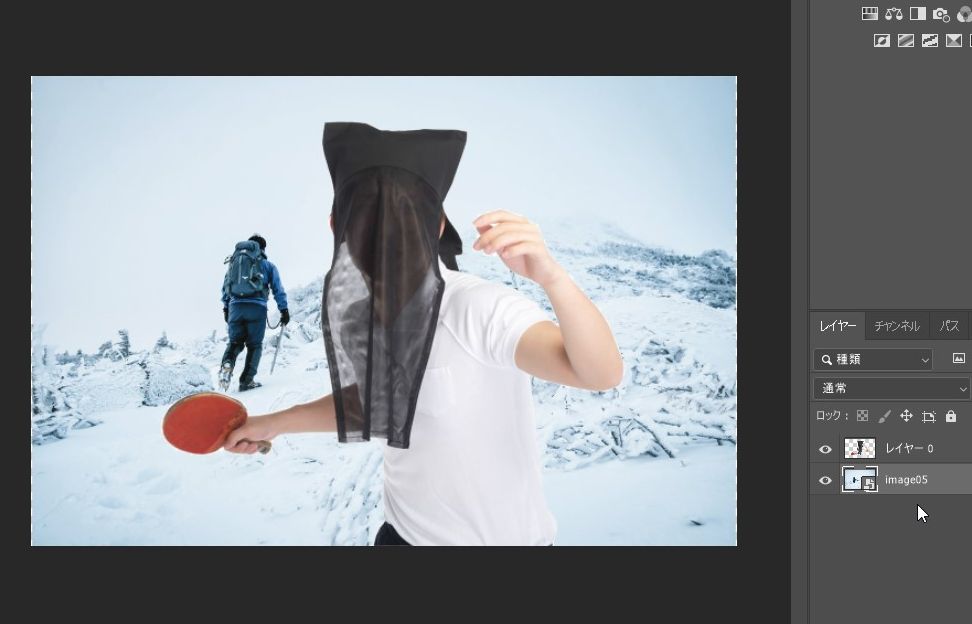
まとめ
ちょっとした合成ワザですが、覚えておくと便利かと思います。
お試し下さい!(^o^)/



