今回はPhotoshopで写真をミニチュア風に加工する方法です。
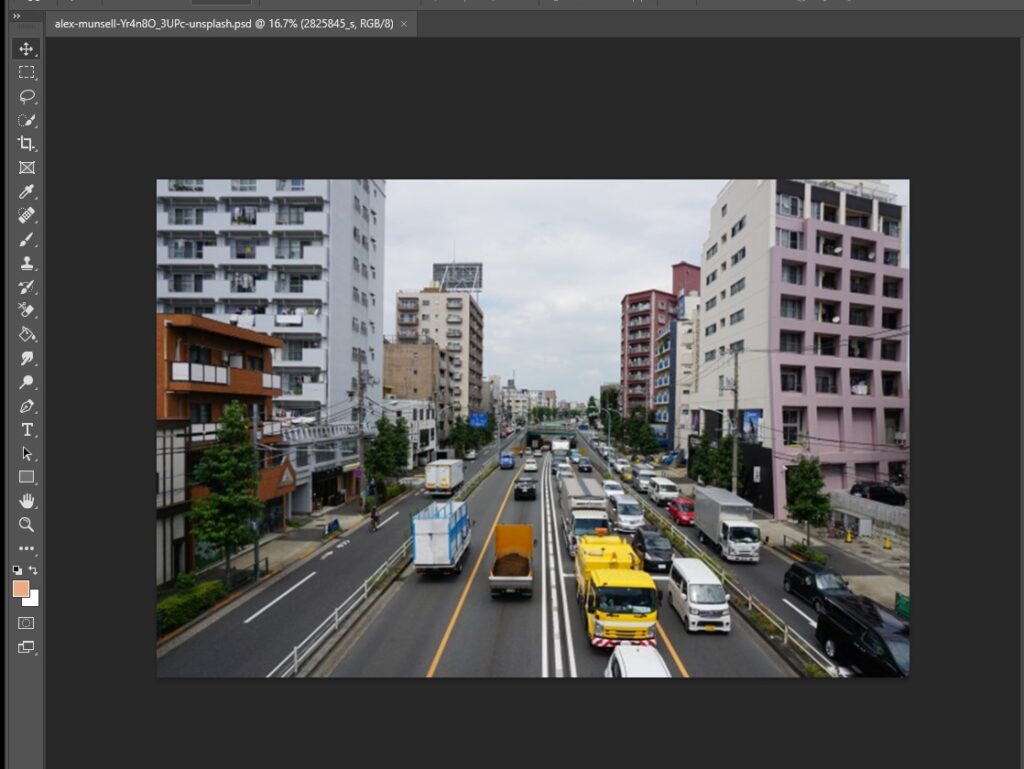
チルドシフト
ぼかしギャラリーの「チルドシフト」を使用します。
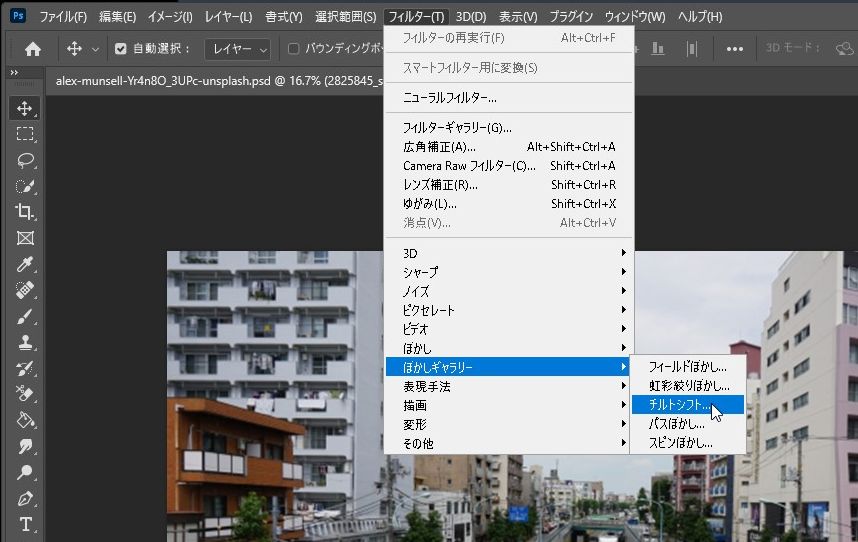
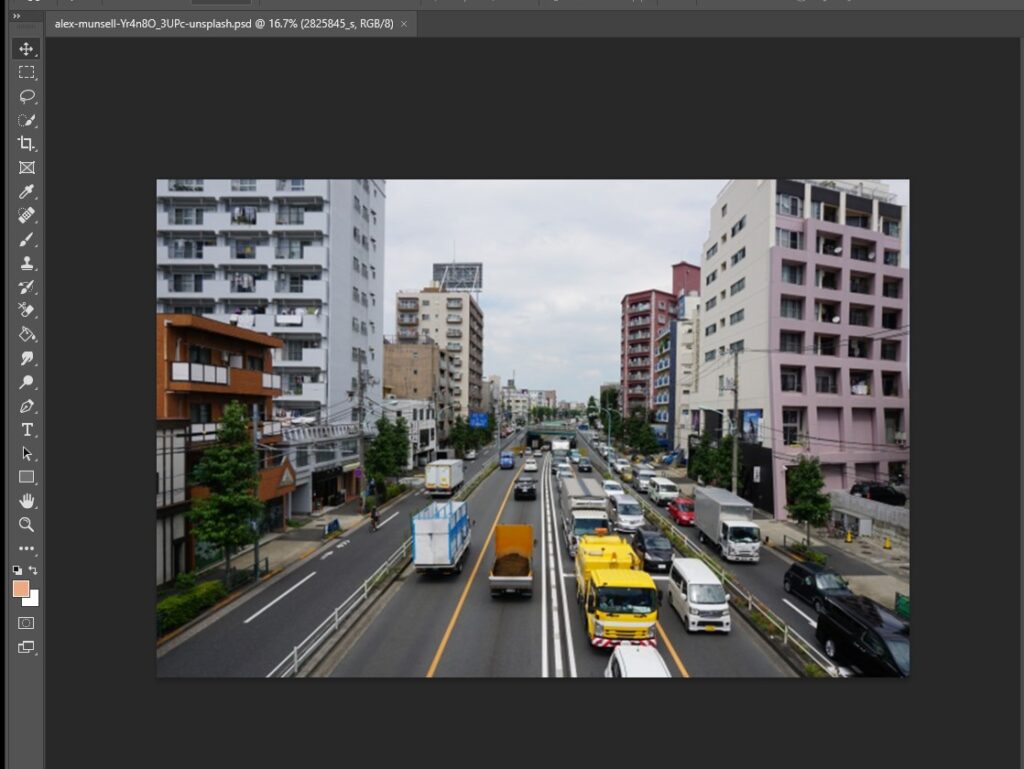
ぼかし効果の、中心(ぼかしリング)を移動させます。
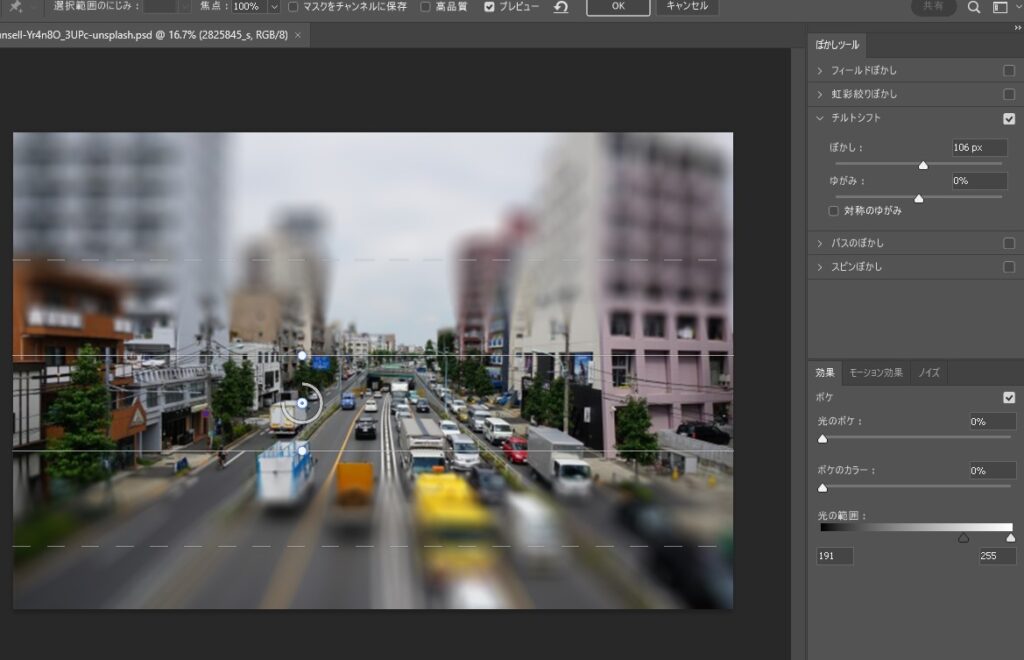
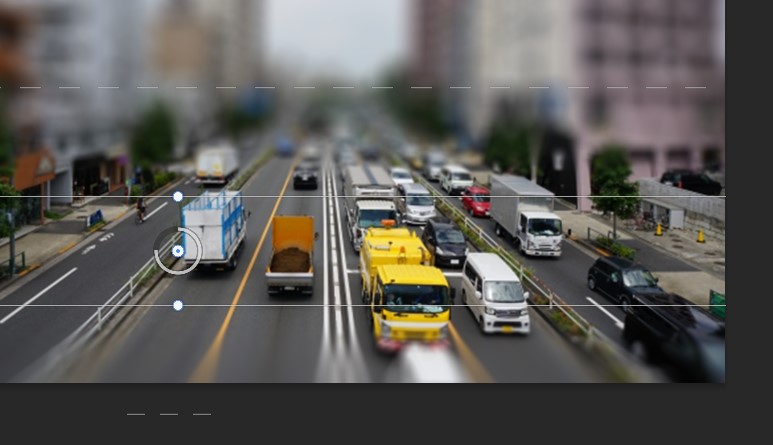
あたいを程よく(31px)設定しておきます。
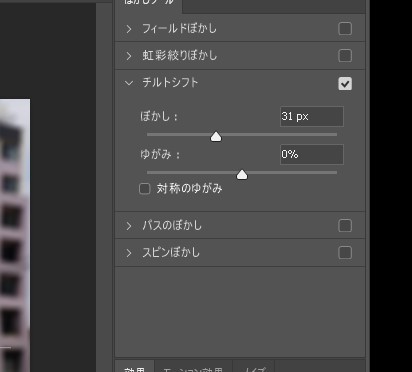
色相・彩度で仕上げる
次に、レイヤーに色調補正パネルから「色相・彩度」を選択します。
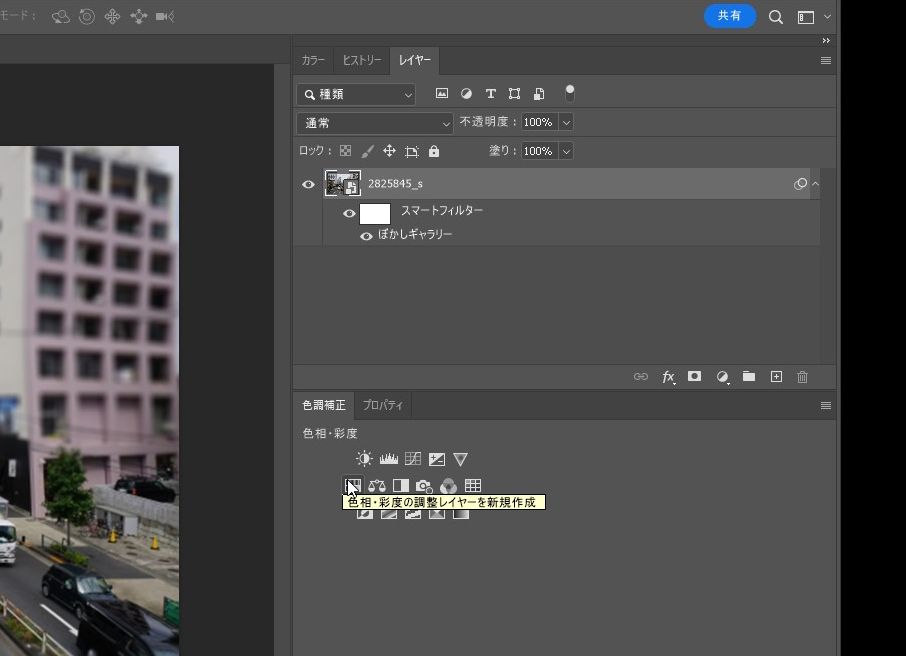
色相・彩度の加工ができるようになったので、値を調整してみましょう。
色相+10、彩度+60、彩度+10あたりで設定しています。
ミニチュア風に近づいたような感じになりました…!
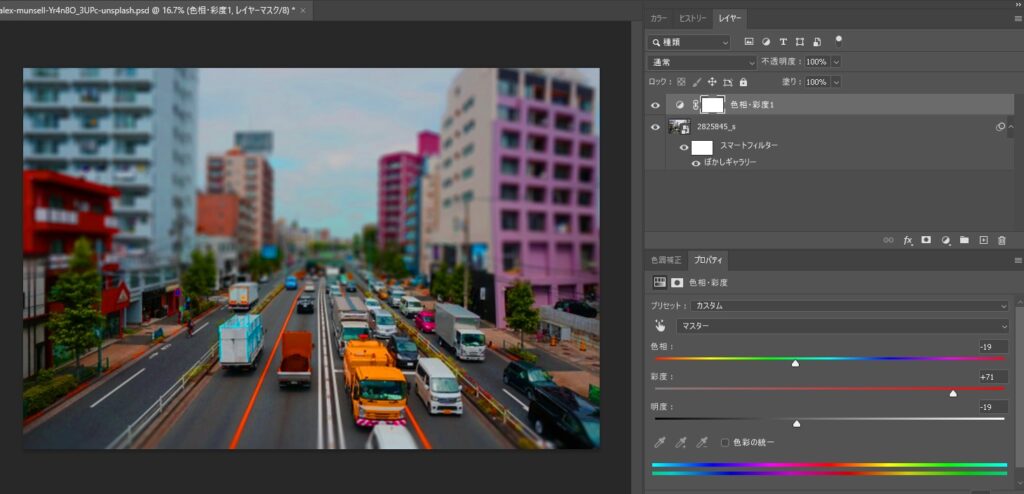
まとめ
このような感じで、元画像をチルドシフト風に加工できました!




