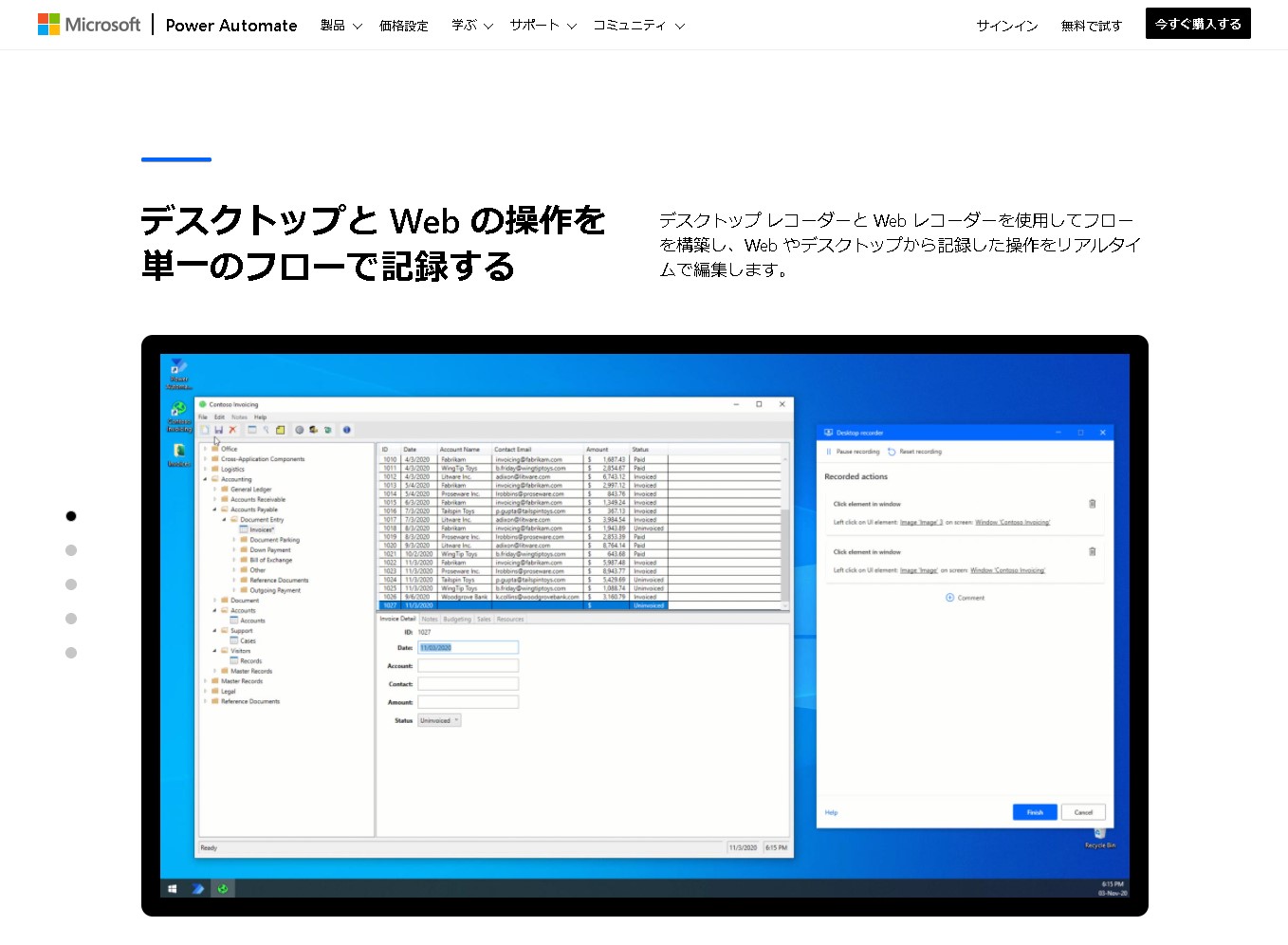皆さん「Power Automate Desktop」というツールをご存知でしょうか。こちらはMicrosoft公式のwindowsPCで仕事を自動化できるRPA(ロボティック・プロセス・オートメーション)ツールです。
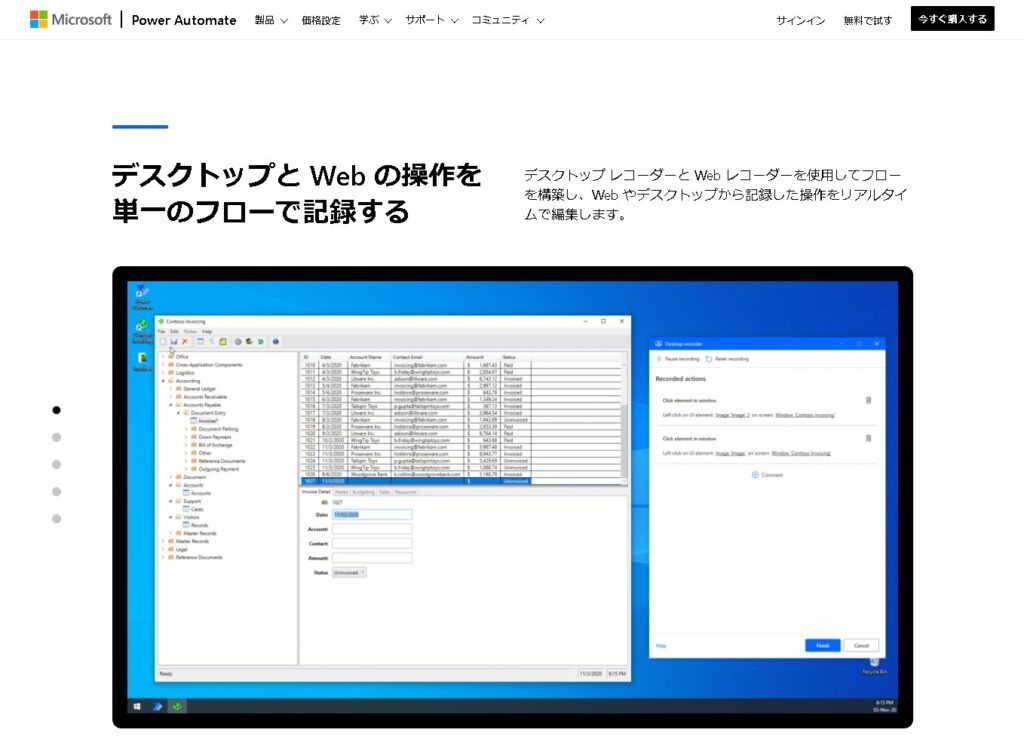
ということで、早速使ってみましょう。
インストール
インストールは簡単です。下記のページよりインストールファイルをダウンロードします。
インストールファイルをダウンロードしたら、ファイルを開いて、画面に沿ってインストールを進めていきます。
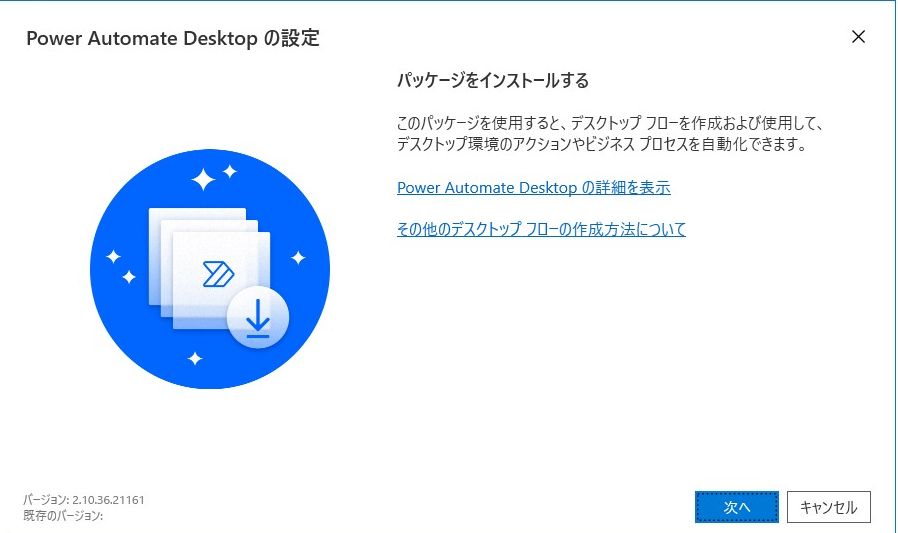
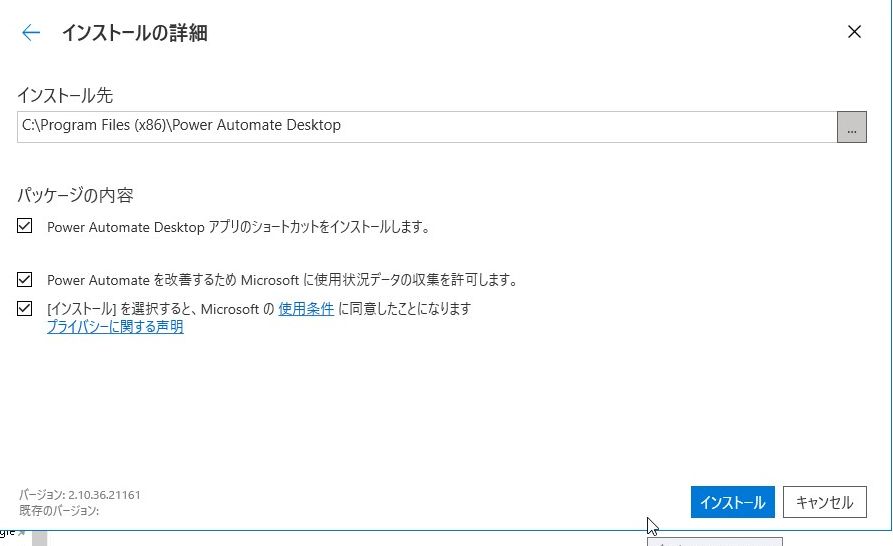
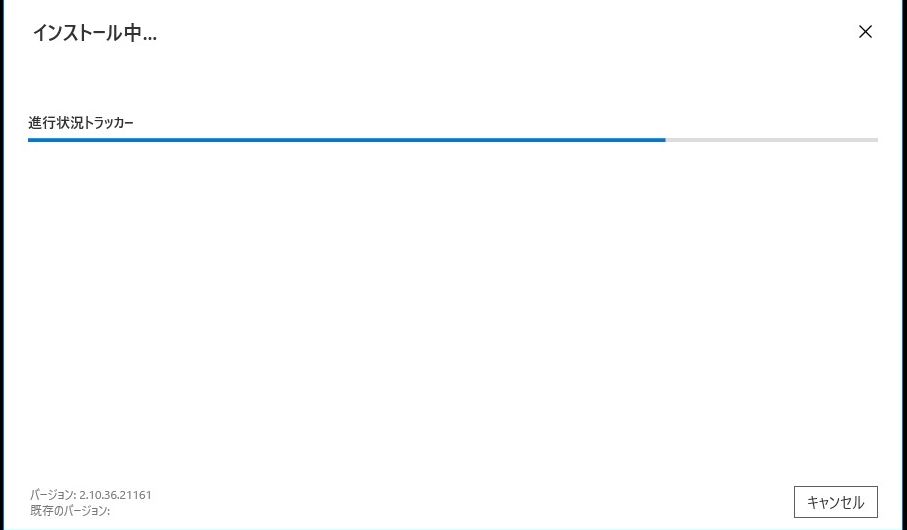
インストール完了しました!
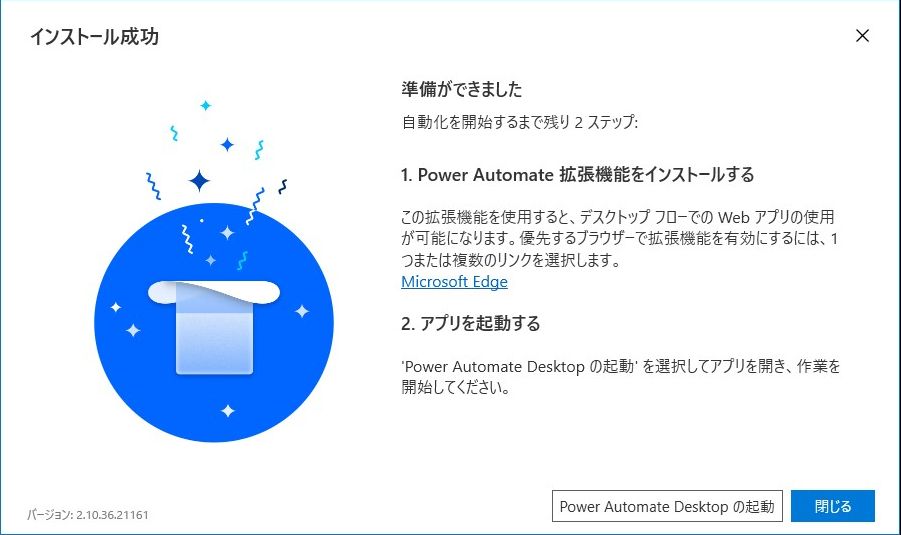
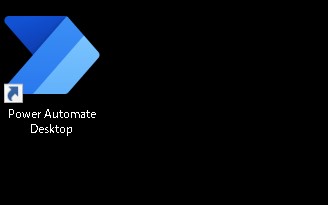
拡張機能をインストールする
先に、Power Automate Desktopの拡張機能をインストールしておきましょう。自動化させるブラウザは「Chrome」「Firefox」「IE」「Edge」から選択ができますが、今回はMicrosoftの推奨しているEdgeを使ってみます。
Microsoft Edge
Microsoft Edgeは、マイクロソフトにより開発されているウェブブラウザである。マルチプラットフォームのソフトウェアとしてiOS、macOS、Android、Linux版も配布されています。
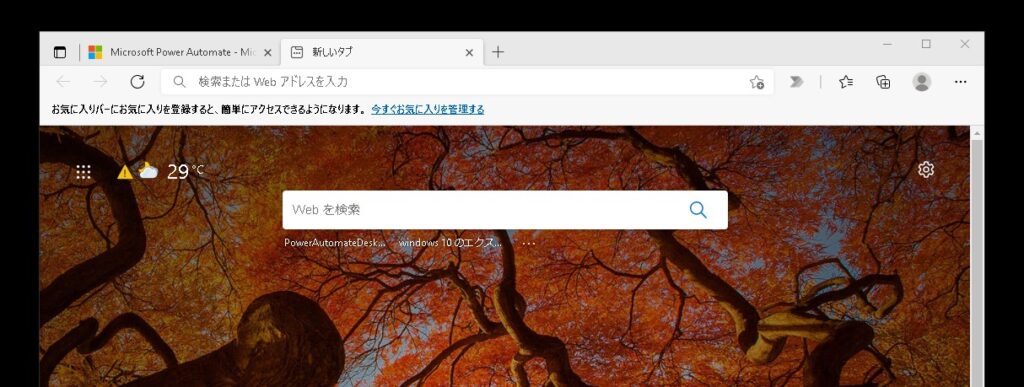
拡張機能インストールURL
こちらのリンクよりPower Automate Desktopの拡張機能をインストールできます。
Edgeで開いたら、右側のインストール→拡張機能をオンにすると使えます。
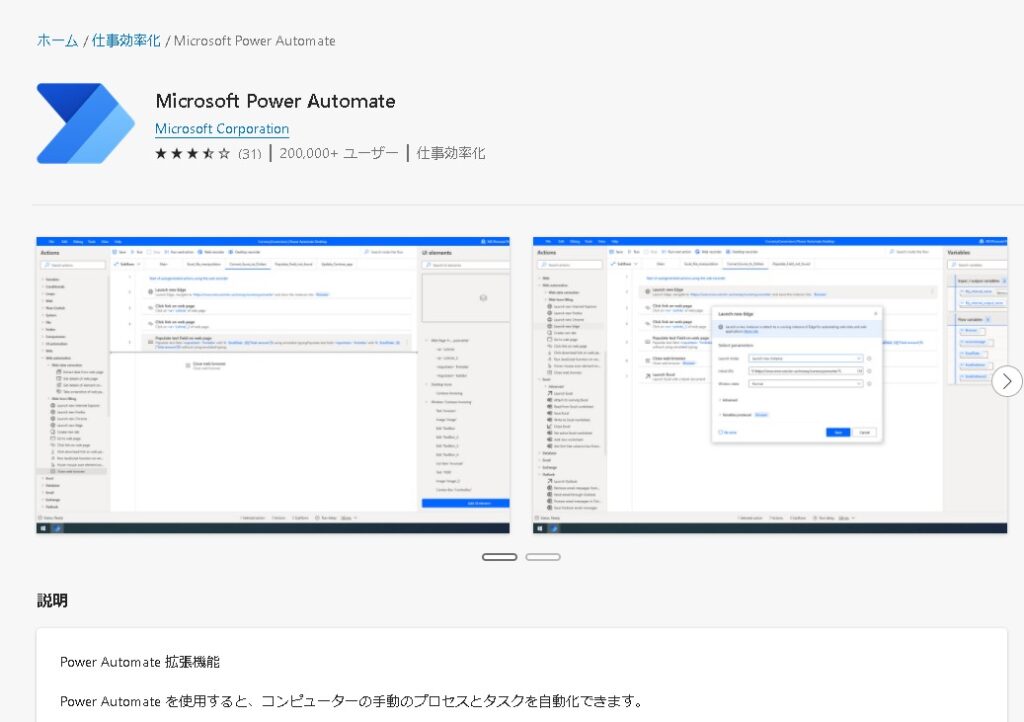
Power Automate Desktopアプリケーションを開く
アプリケーションを開くと、Microsoft Power Automate Desktopにサインインする「サインイン」と表示されます。
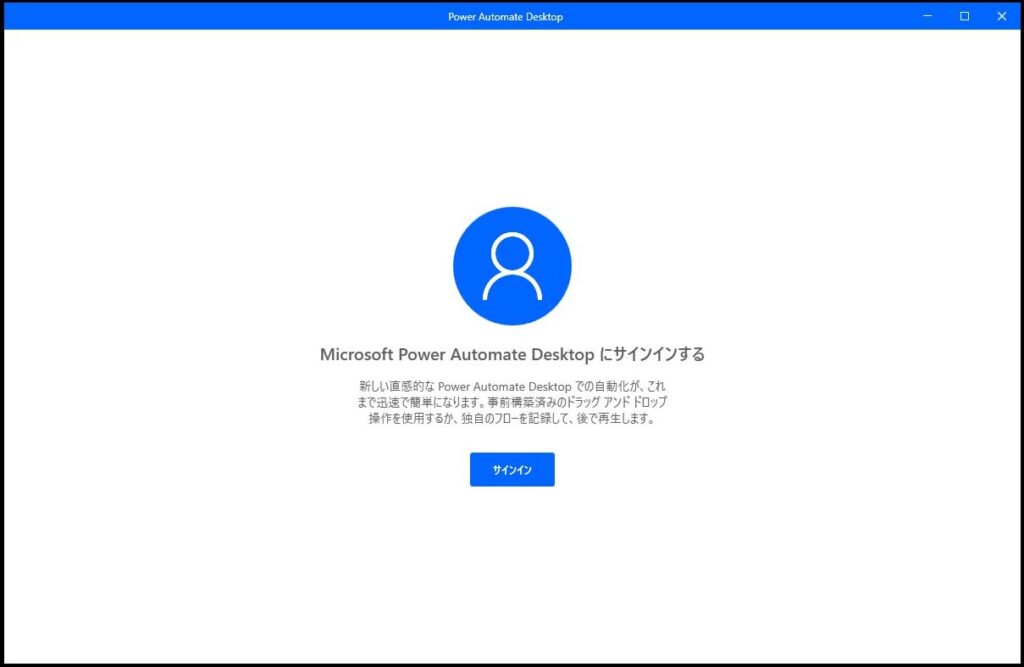
Microsoftアカウントでサインインして「開始する」を押します。
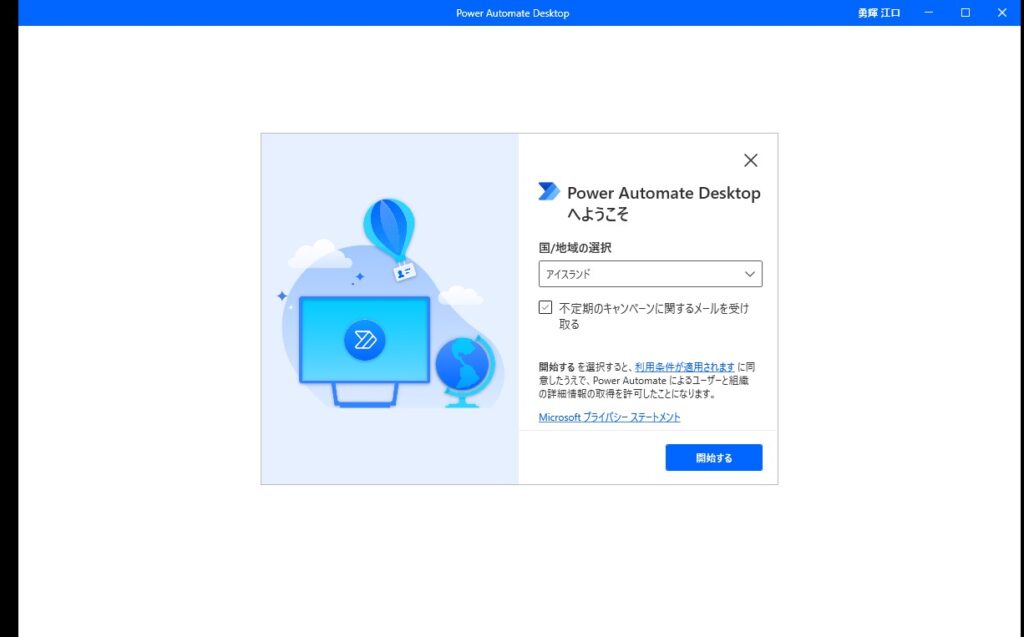
Power Automate Desktopが立ち上がりました!!
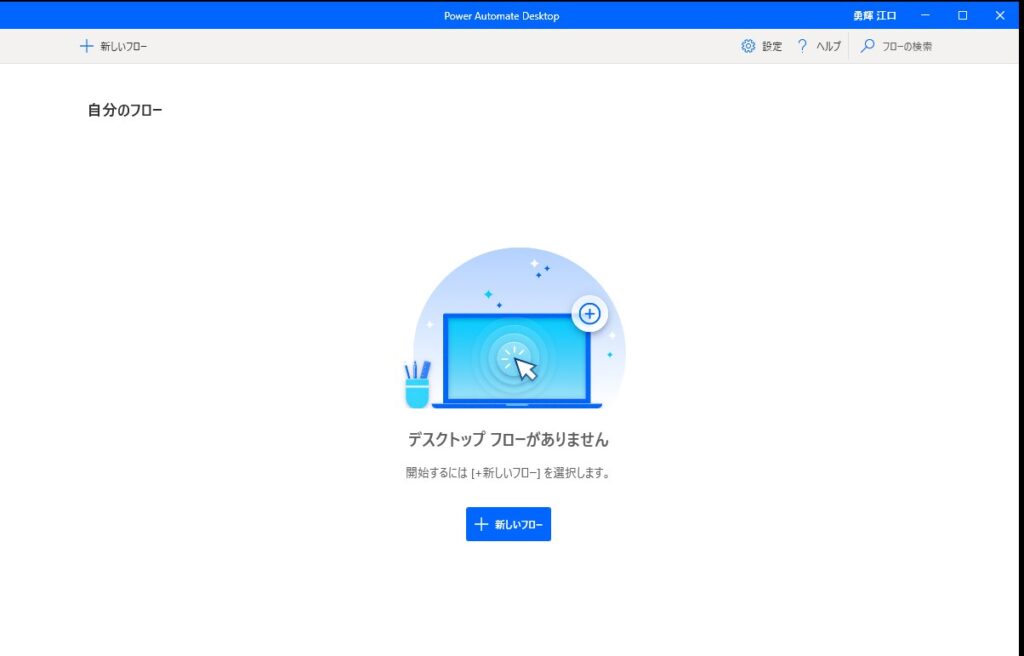
新しいフローを作成する
まずは、フローを作成してみます。「新しいフロー」を押します。
名前は分かりやすい名前にしておきます。
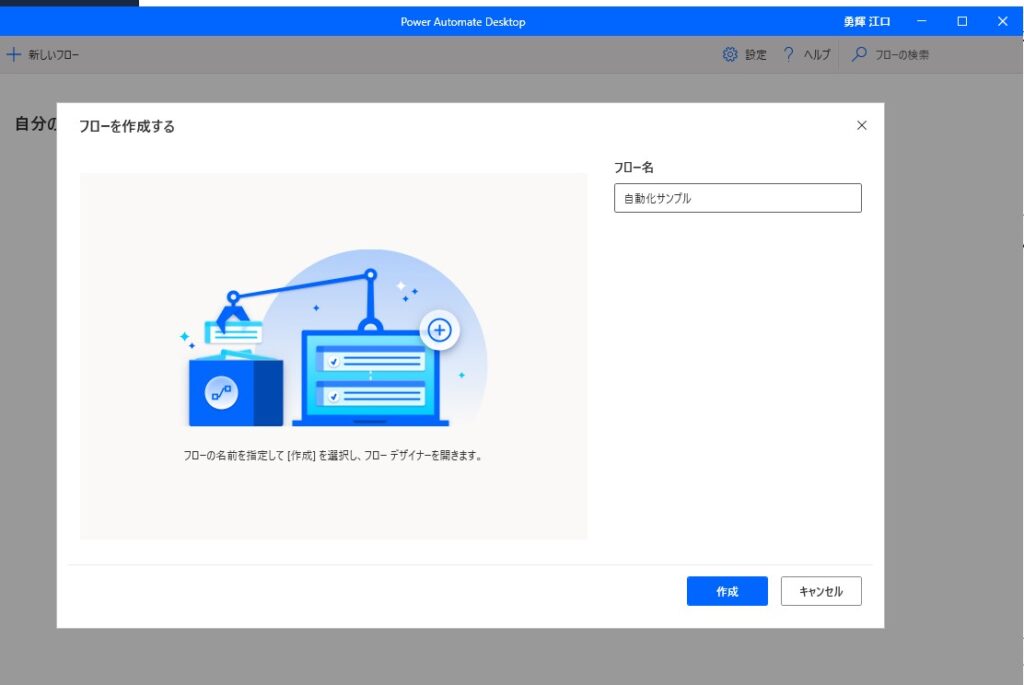
フローを作成する
では、簡単なフローを作ってみます。「マイドキュメント」に保存されている「sample.xlsx」のファイルを「フローを実行したら開く」としてみます。

左側のアクションから「Excel」>「Excelの起動」をフローに追加します。
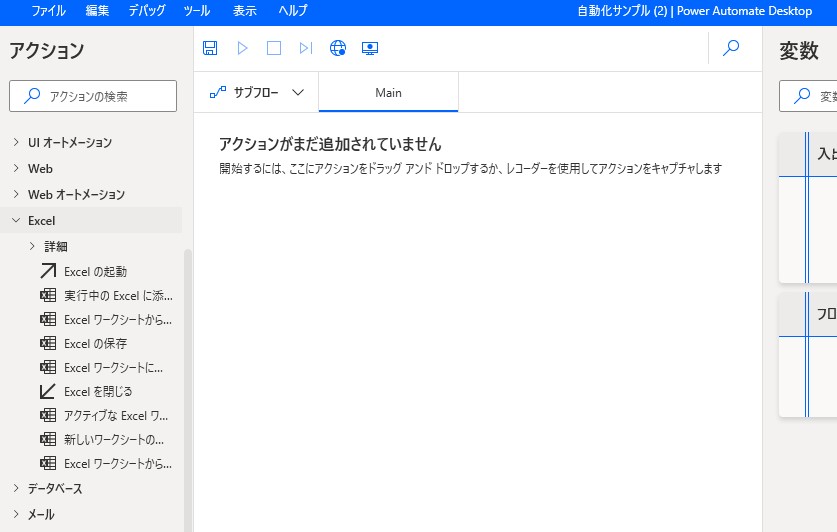
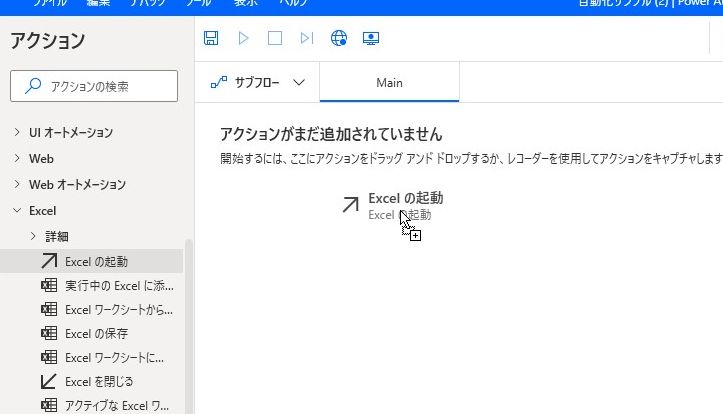
Excelの起動:次のドキュメントを開く
ドキュメントパス:C:\Users\XXXX\ドキュメント\sample.xlsx
として「保存」を押します。
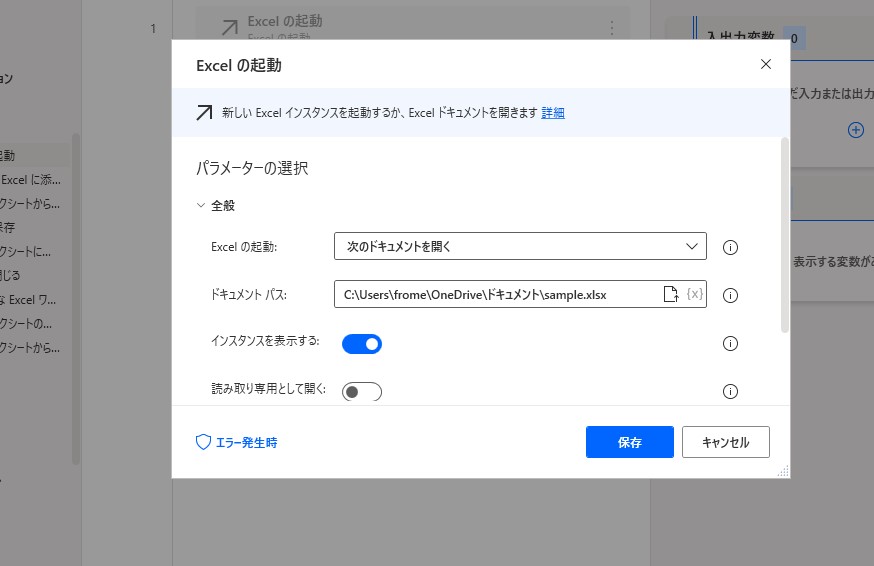
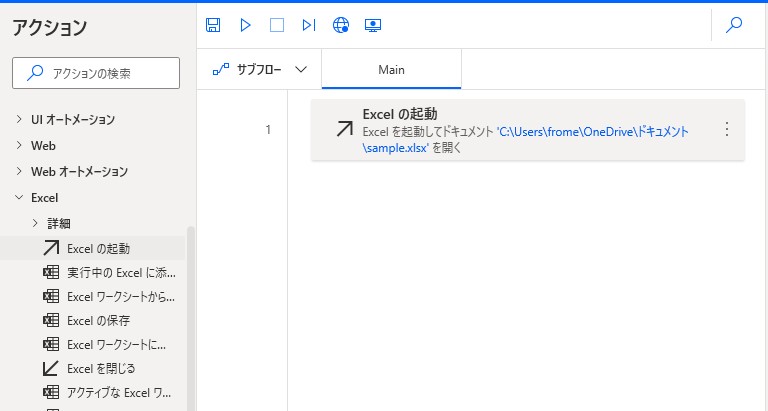
これで、最初の自動化「フロー」が出来上がりました!
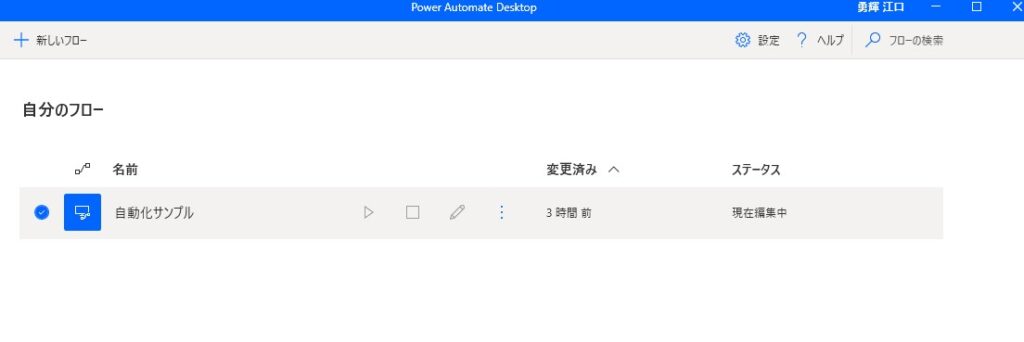
フロー実行
実行ボタンを押してみます。
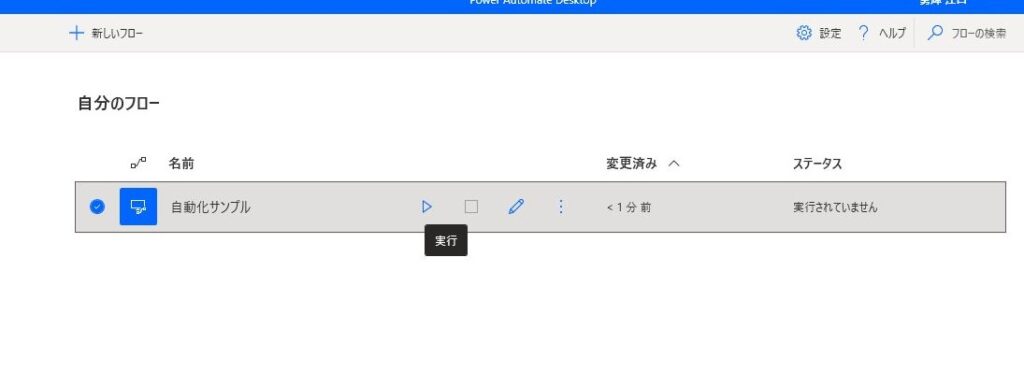
Excelファイルが開きました!!
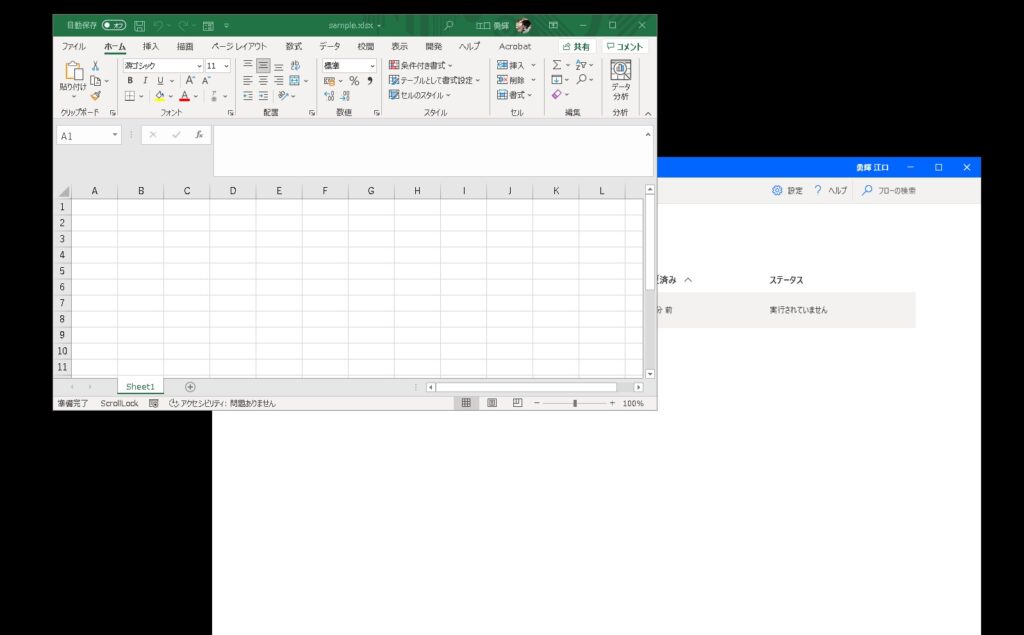
まとめ
ひとまず、Power Automate Desktopのインストールから最初のフローを作成するところまでのご紹介でした。
次は、具体的にどのような自動化ができるのか、についてご紹介していきたいと思います(^^)
ご参考下さい😃