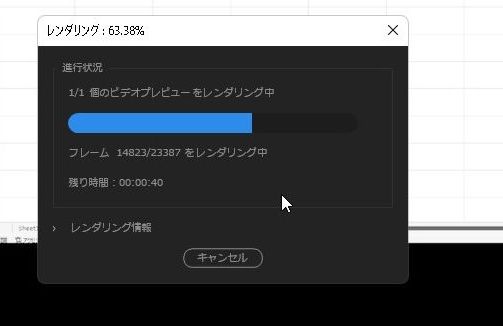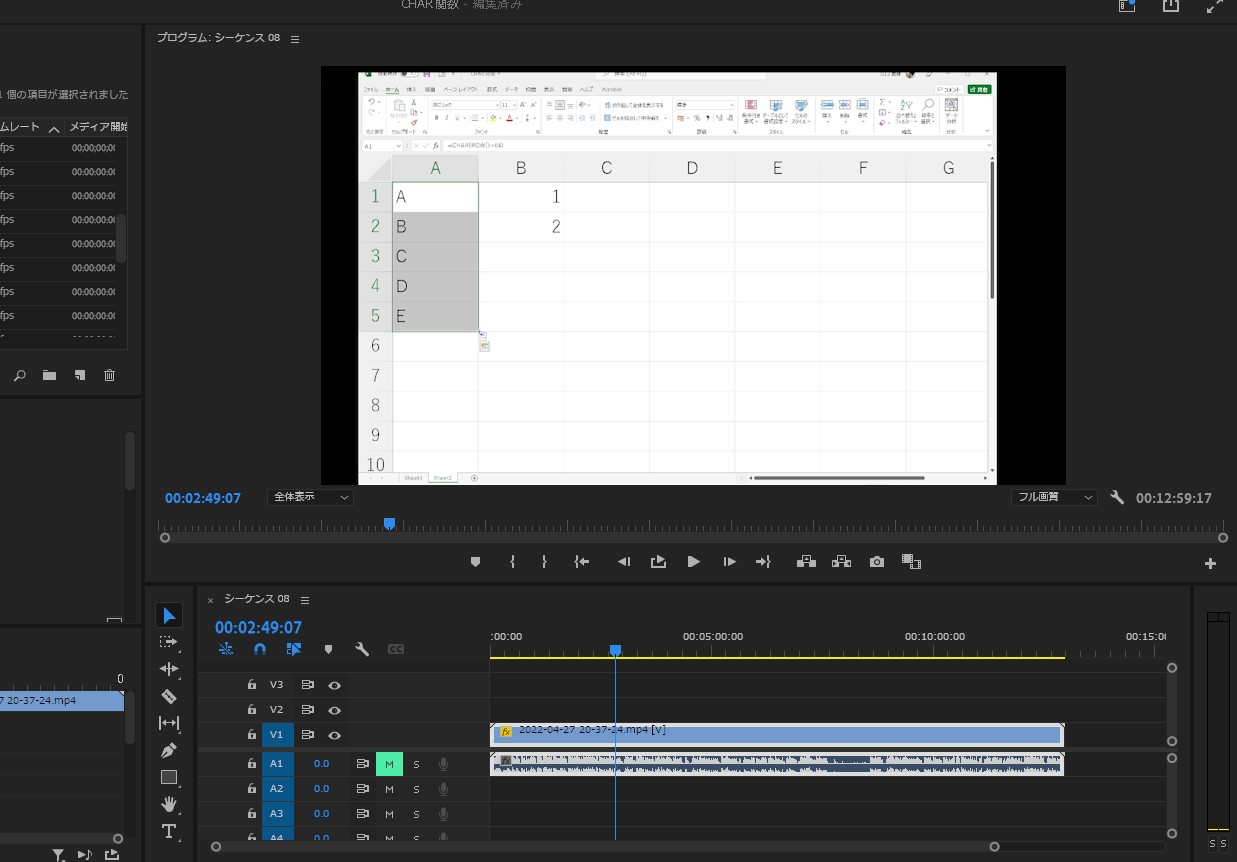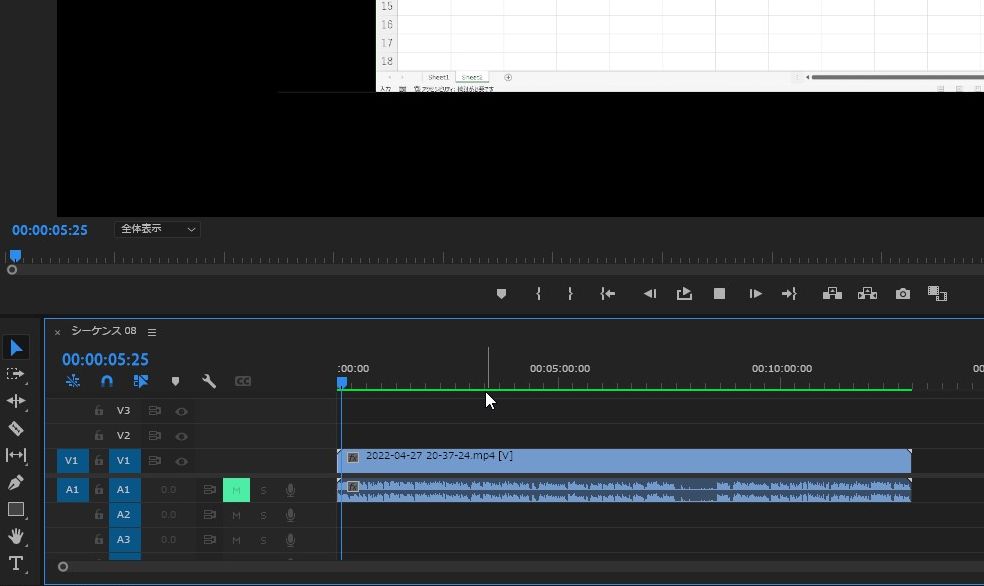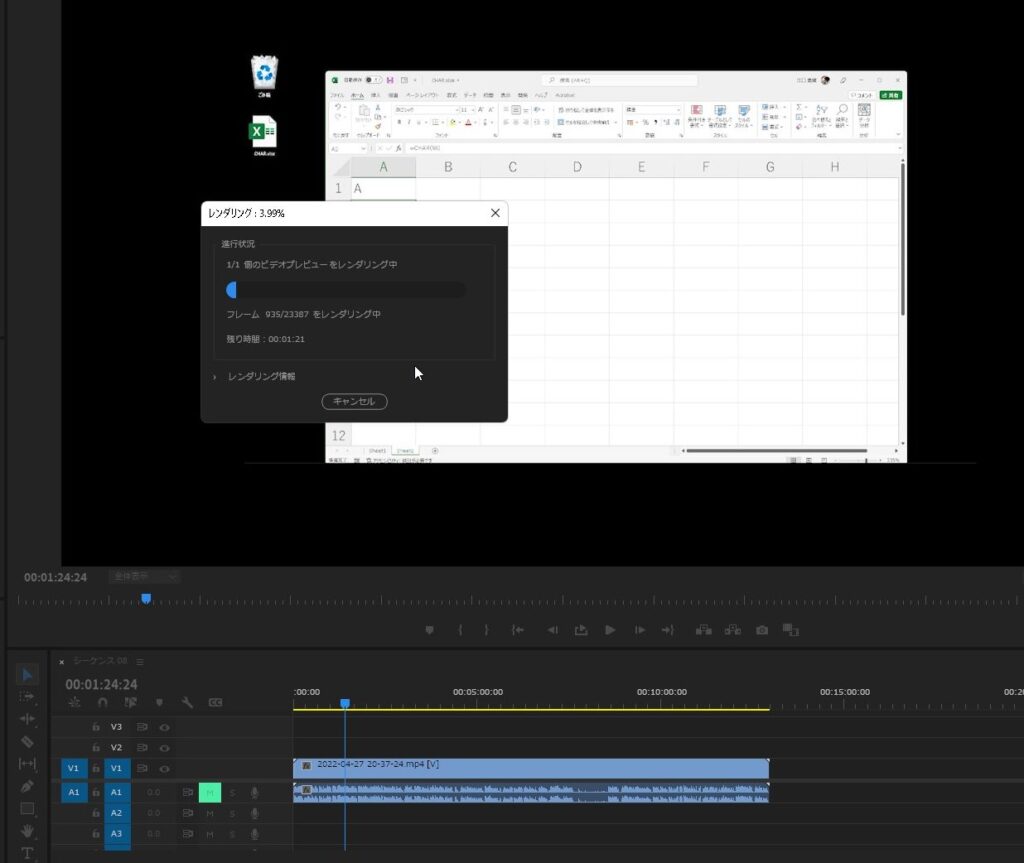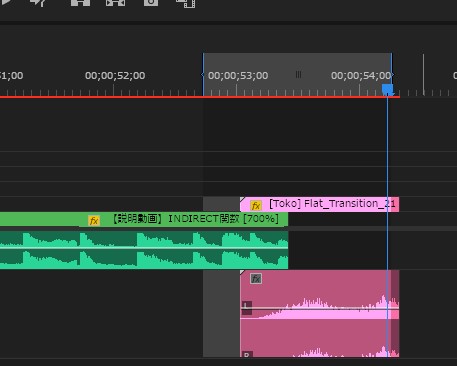動画編集をしている時に、課題となる点のひとつが「プレビュー画面がカクカク」したり「プレビュー画面が固まって動かない」…というケースです。
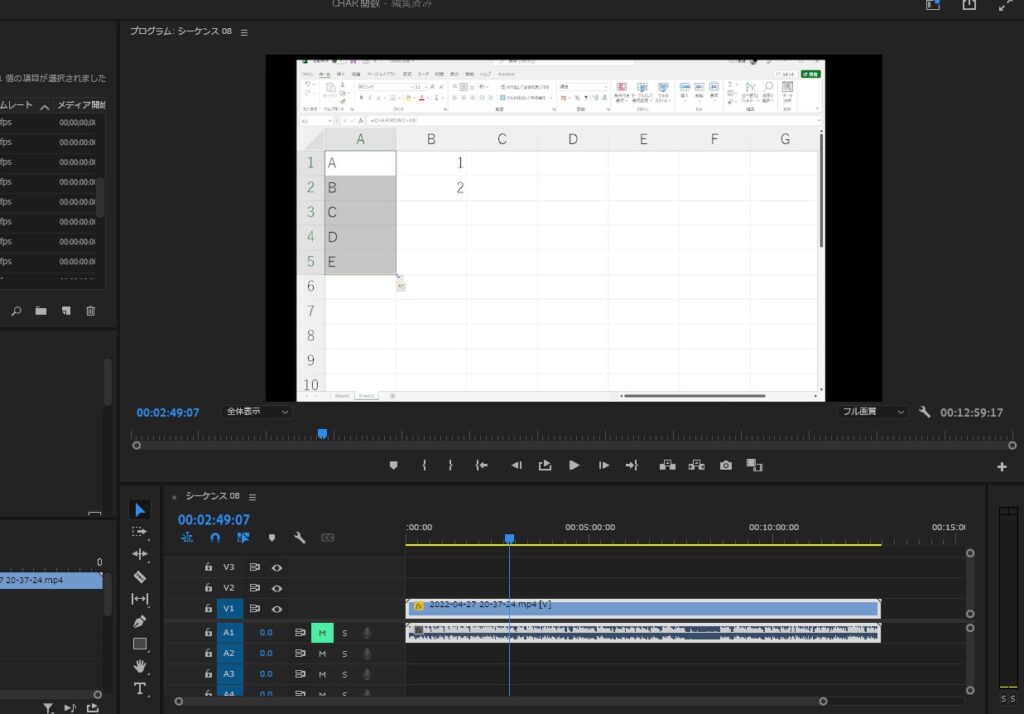
これを解決する方法のひとつが「レンダリング」です。
レンダリングとは?
「レンダリング」という用語は、入力情報から画像を生成する処理を意味しますが、Premiere Pro では、デコードされたソースメディアのクリップからシーケンス内にフレームを生成すること、また、シーケンスに適合させるための変換・変形処理や、クリップに適用されたエフェクトなどのことを指します。
https://helpx.adobe.com/jp/premiere-pro/kb/cpsid_89412.html
レンダリングとは?簡単に要約すると「レンダリングすることで編集データを作成して編集中のプレビューのカクカクが減る」という処理です。動画データを取り込んだ後にレンダリングしておくことで、プレビューがスムーズに表示されやすくなります。