最近のPremiere Proのアップデートによって、カット作業が驚くほど簡単になりました。特に、ジェットカット(ジャンプカット)が一気に効率良く行える機能について、ご紹介します。
以下の手順に従って、効率的にカット作業を行いましょう。
ジェットカットとは?
ジェットカットとは、時間軸を意図的に飛躍させる編集手法のこと。シーンの異なる部分を繋ぎ合わせることで、時間経過を短縮したり、視聴者に驚きや緊張感を与えたりすることができます。
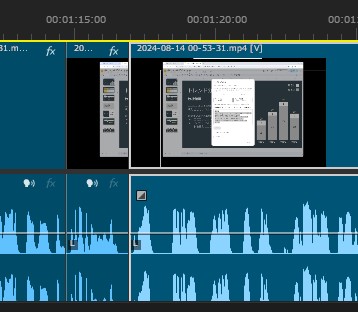
映画やミュージックビデオ、テレビ番組など、様々な作品で効果的に使われているテクニックです。
動画をPremiere Proにインポート
まず、ジェットカットを行うためのクリップをタイムラインに配置しましょう。
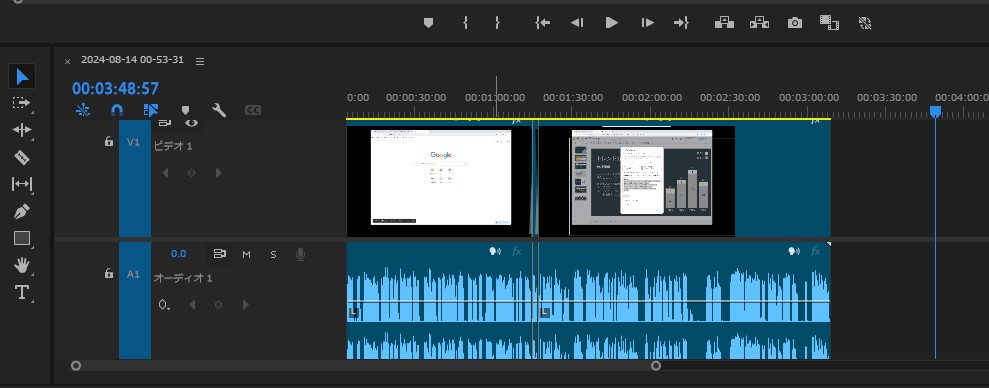
編集したい動画ファイルをPremiere Proにドラッグ&ドロップして、タイムラインに配置します。
動画を選択
タイムライン上の動画クリップをクリックして選択します。
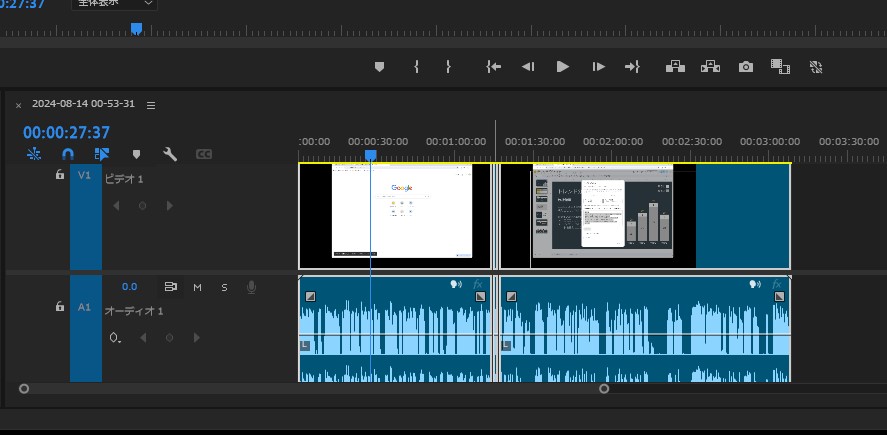
選択されたクリップに対して、次の操作を行う準備をします。
ウィンドウメニューから「テキスト」パネルを開く
画面左上のメニューから「ウィンドウ (Window)」を選択し、そのドロップダウンメニューから「テキスト (Text)」パネルを選びます。
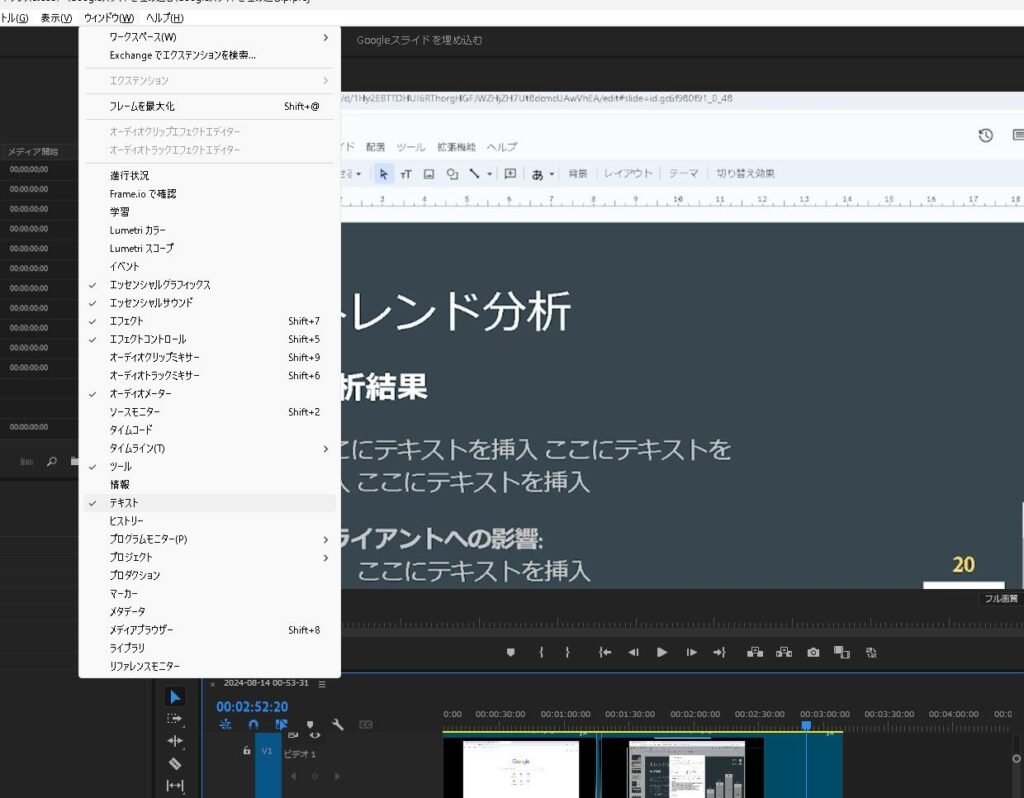
これにより、文字起こし機能が利用可能になります。
「文字起こし」タブを選択
テキストパネル内で「文字起こし (Transcription)」タブを選択します。
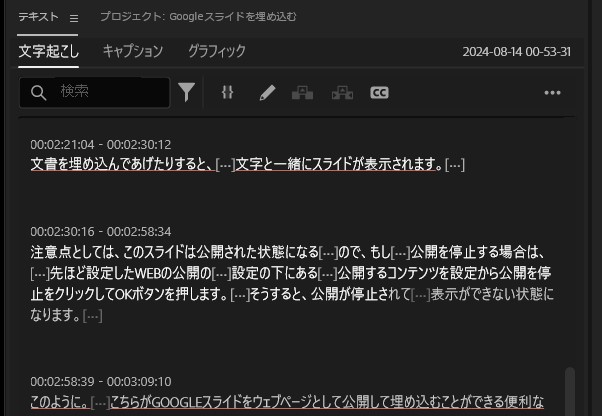
このタブでは、音声をテキストに変換するための設定を行います。
「インとアウトポイントを自動設定」をオンにする
文字起こしパネルで「アウトポイントを自動設定 (Set Out Points Automatically)」をオンにします。
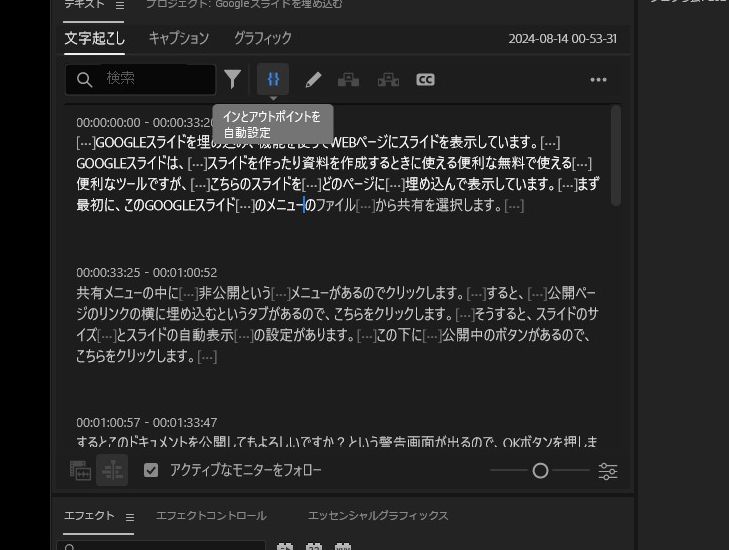
この設定により、カットするべきポイントを自動的に検出できるようになります。
「語間」オプションをチェック
「語間」オプションを有効にします。
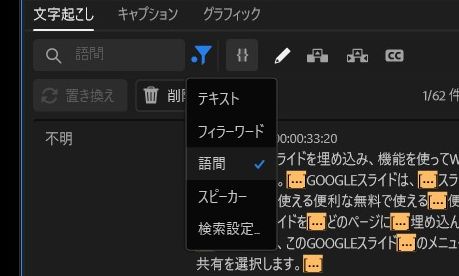
この機能がオンになると、音声がない部分が自動的に識別され、カットの対象となります。
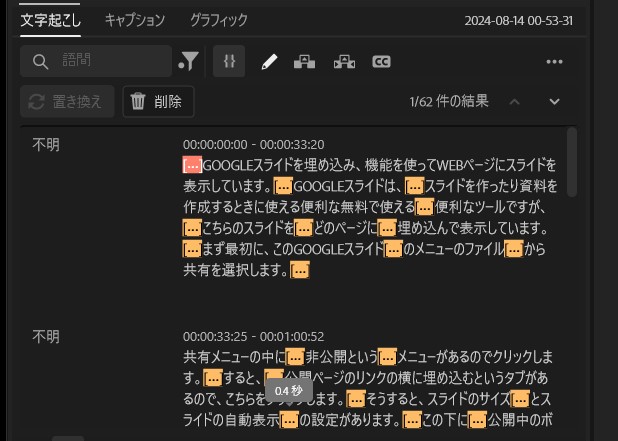
一時停止の長さを調整
必要に応じて、「文字起こし表示オプション (Transcription Display Options)」を開き、「一時停止の最小長さ (Minimum Pause Length)」を調整します。
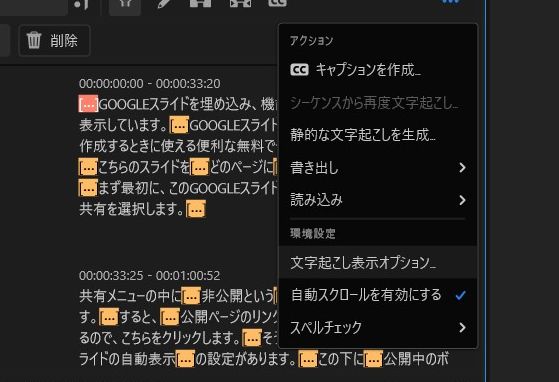
一般的には0.1秒がおすすめです。この設定を行うことで、カットの精度が向上します。
「削除」ボタンをクリック
文字起こしパネル内の「削除 (Delete)」ボタンをクリックし、「全て削除 (Delete All)」を選択します。
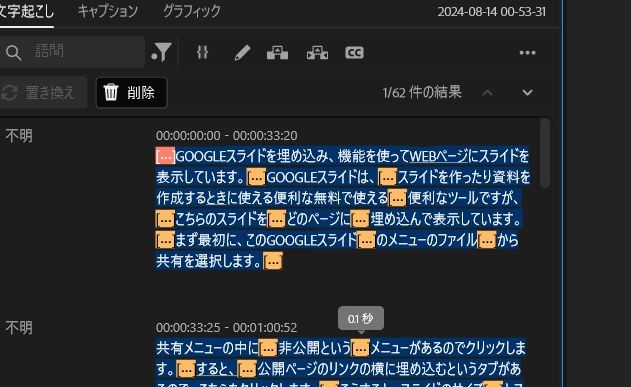
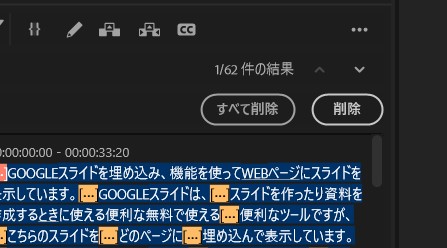
これで、検出された余白部分が一括で削除され、カット作業が大幅に短縮されます。
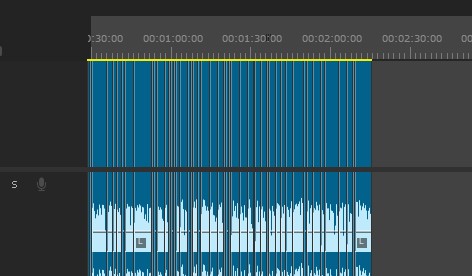
編集完了
全ての設定が終了したら、動画がよりスムーズに流れるように整えて、最終確認を行います。
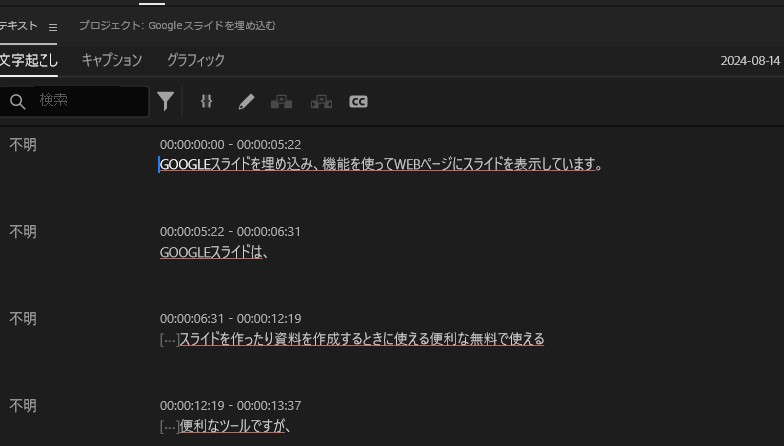
必要に応じて、エフェクトやトランジションを追加しても良いでしょう。
まとめ
ジェットカット機能は、動画制作のプロセスをよりスムーズにしてくれる強力なツールです。この新機能を利用することで、面倒なカット作業を簡単かつ迅速に終わらせることができます。動画編集の効率が飛躍的に向上するので、ぜひ試してみてください。
それでは、楽しい動画編集ライフを。



