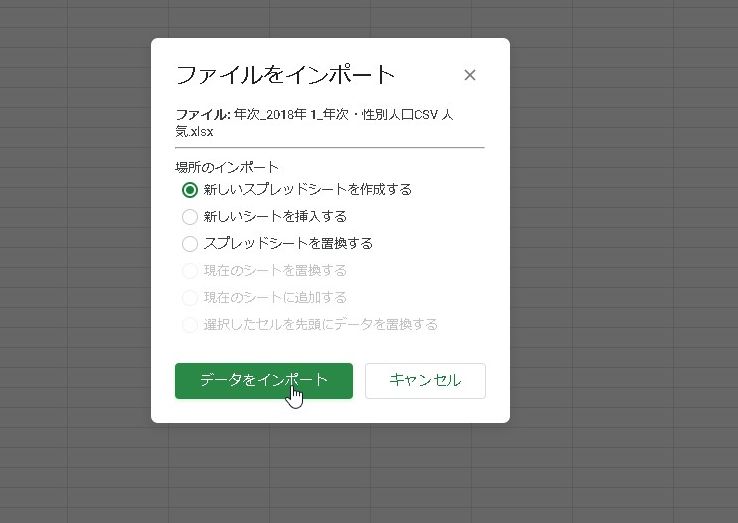EXCELファイルをGoogleスプレッドシートのファイルに変換したい!という時には、いくつか方法があります。
①ファイル>「インポート」
スプレッドシートを開いている時に、「ファイル」>「インポート」を選択します。
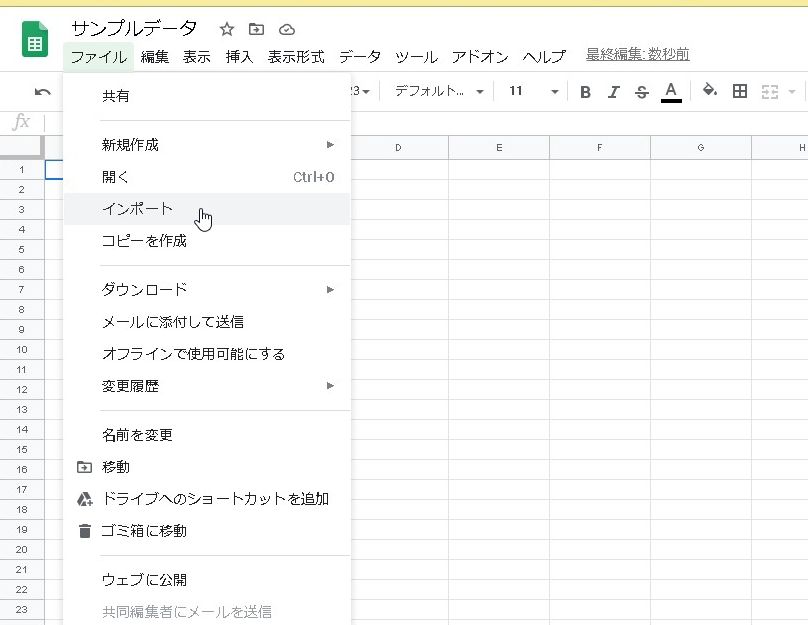
インポートの方法が選択できますので、「アップロード」タブに切り替えて、ドラッグアンドドロップまたは「デバイスのファイルを選択」からEXCELのファイルを選択します。
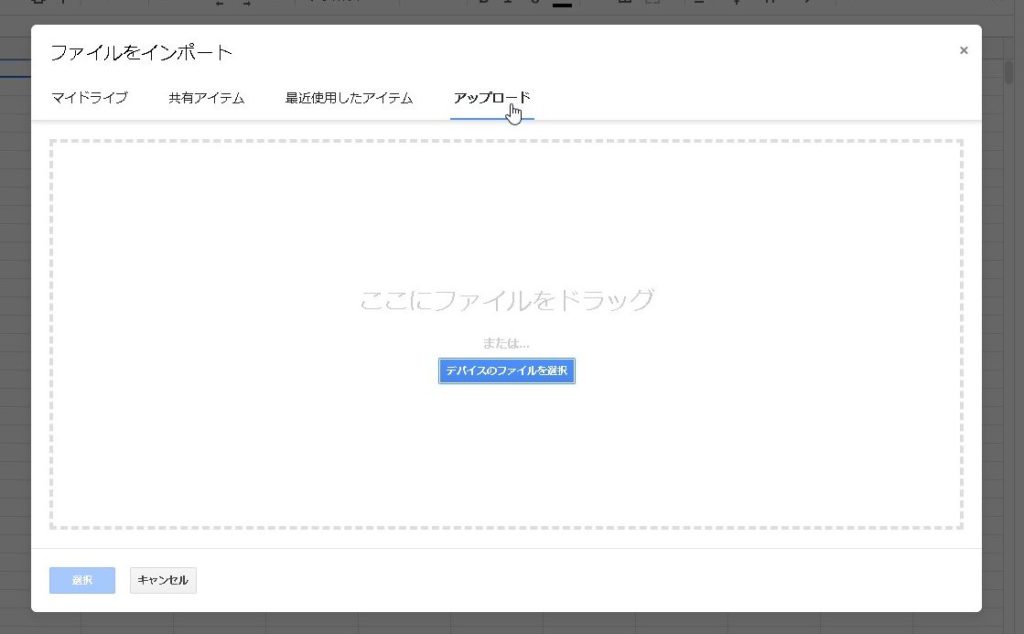
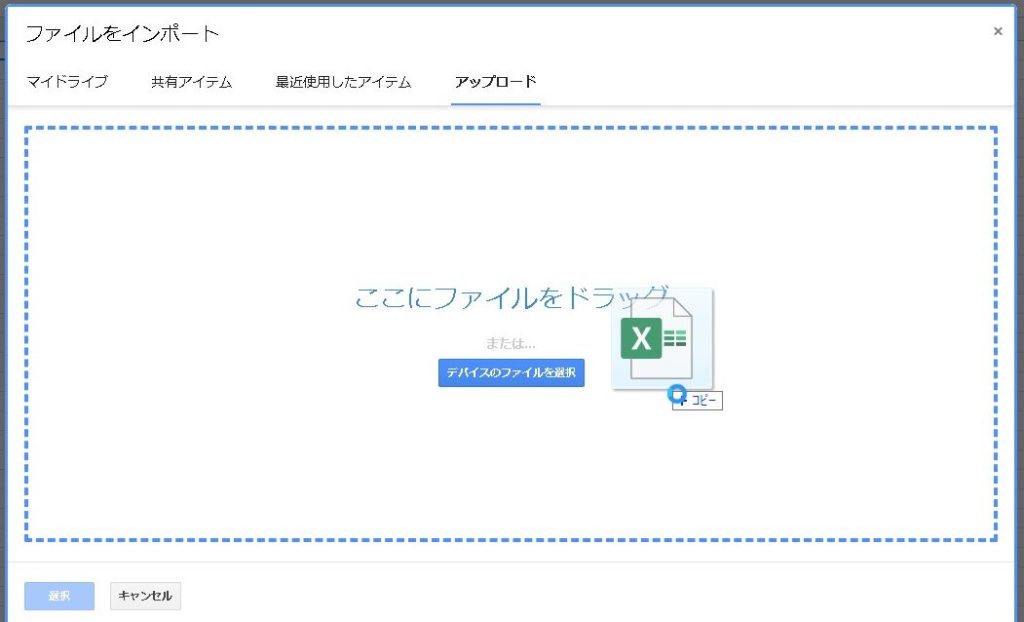
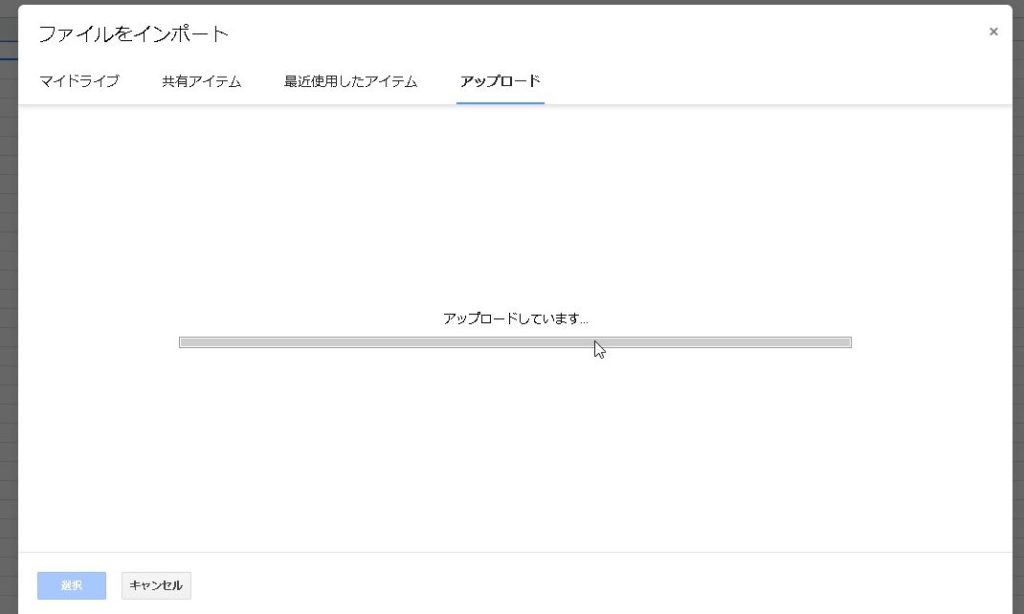
ファイル>インポートの方法
ファイルをインポートする場合は3つの方法があります。
1-1新しいスプレッドシートを作成する
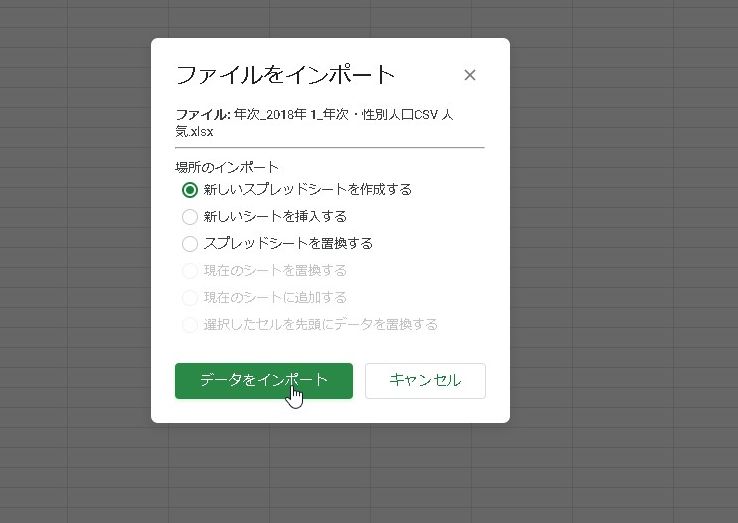
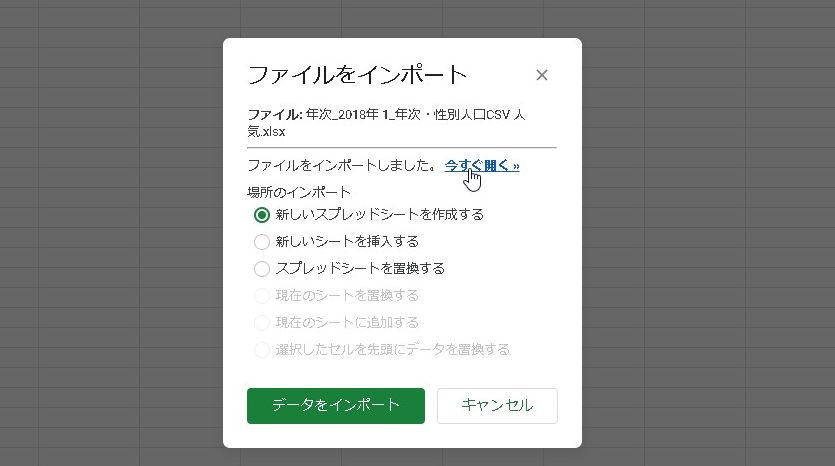
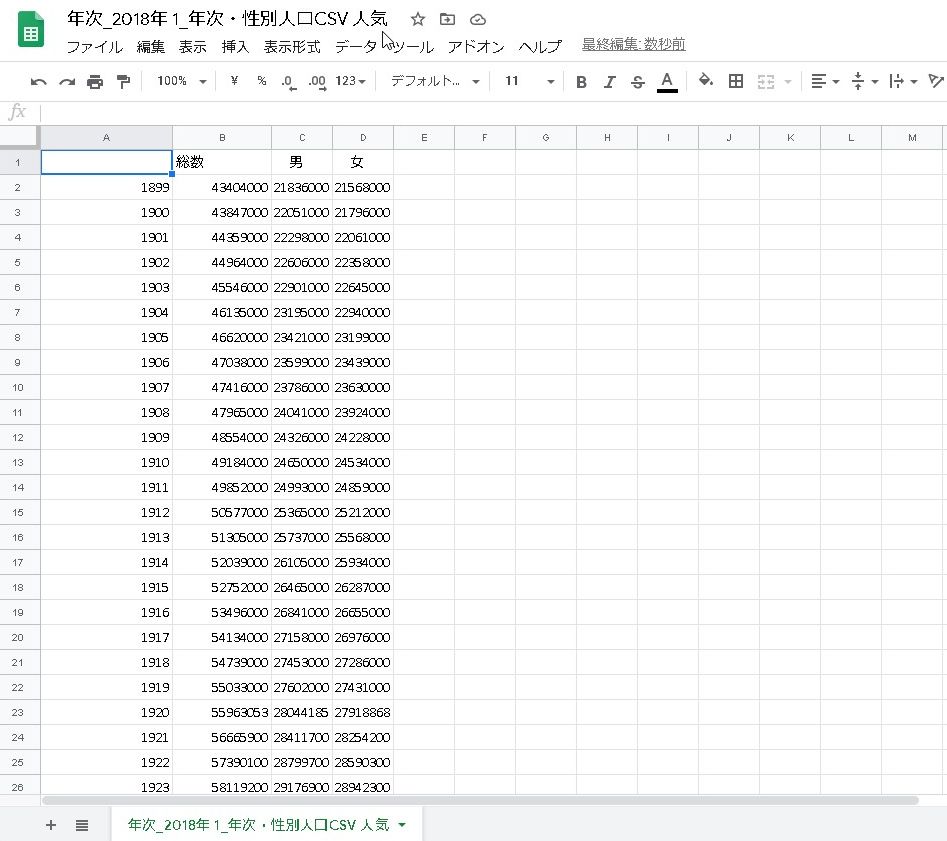
1-2新しいシートを挿入する
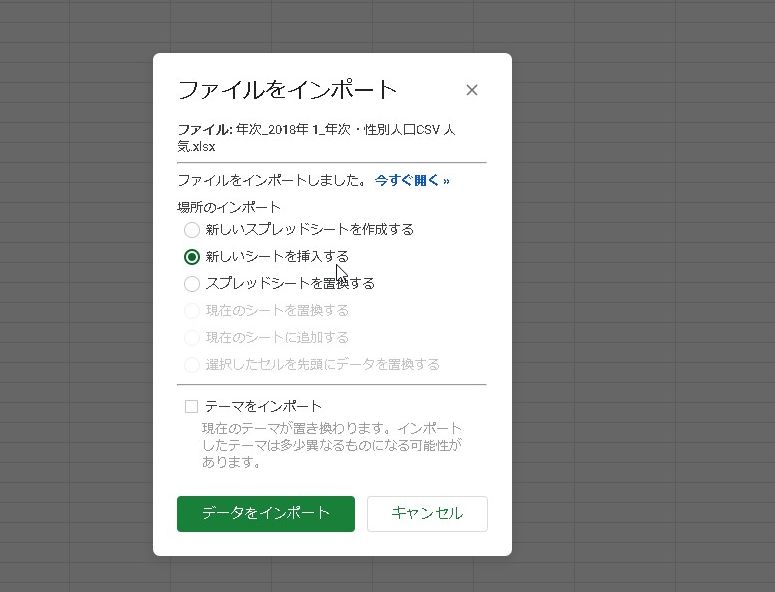
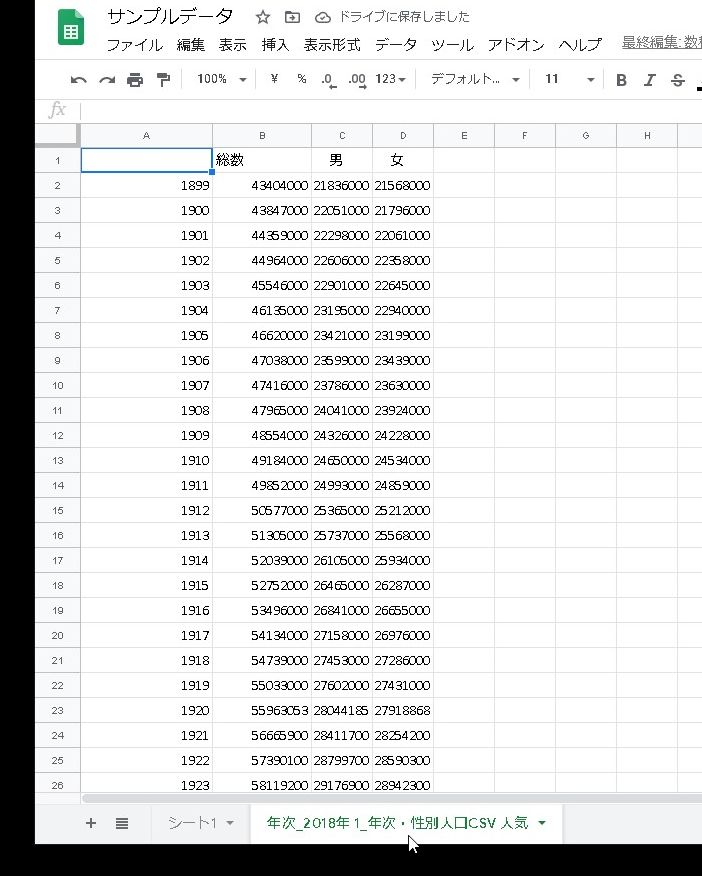
1-3スプレッドシートを置換する
「スプレッドシートを置換する」を選択した場合、今のスプレッドシートのデータが全て消滅してデータが入れ替わるので注意が必要です。
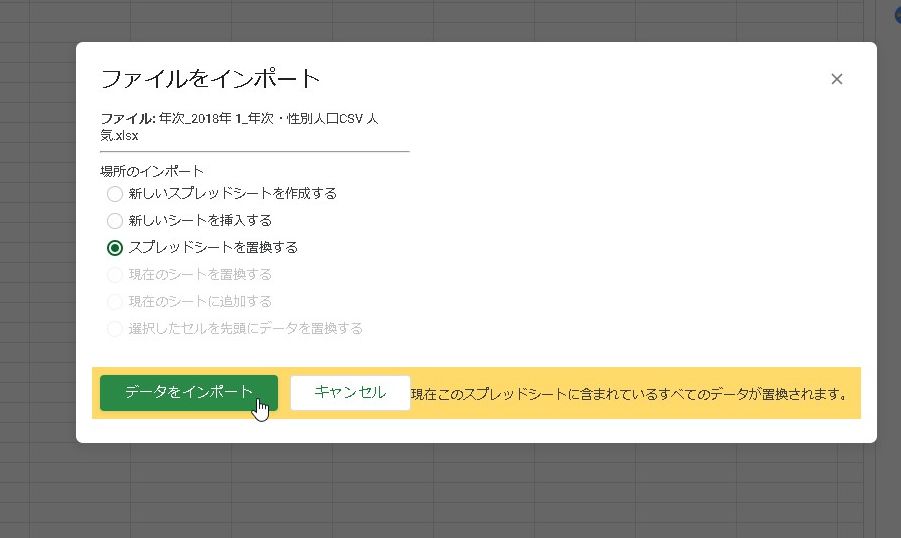
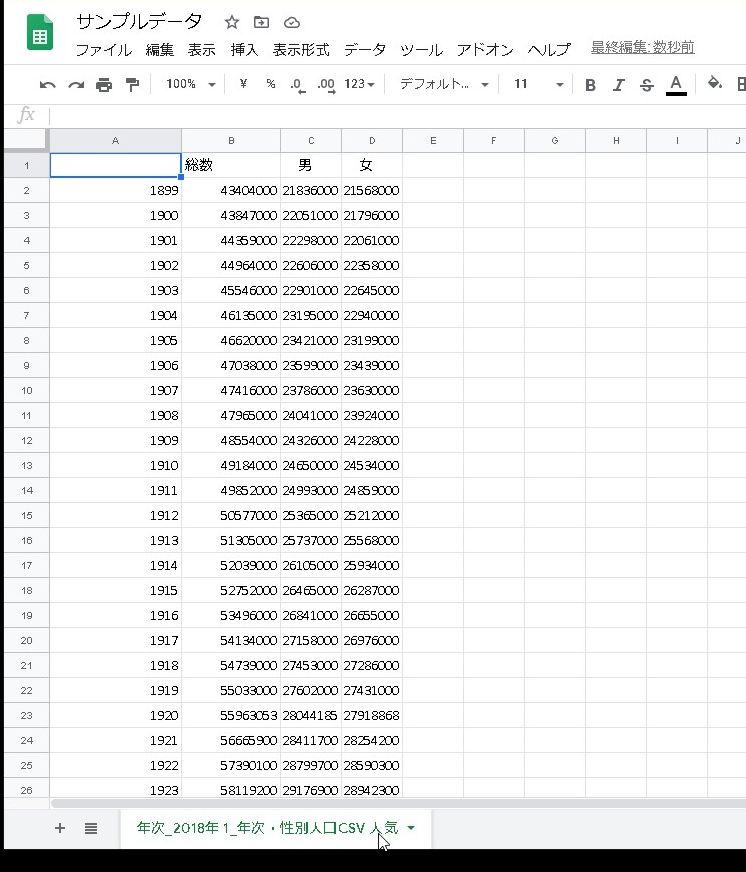
②アプリで開く
アプリで開く>「Googleスプレッドシート」を選択します。
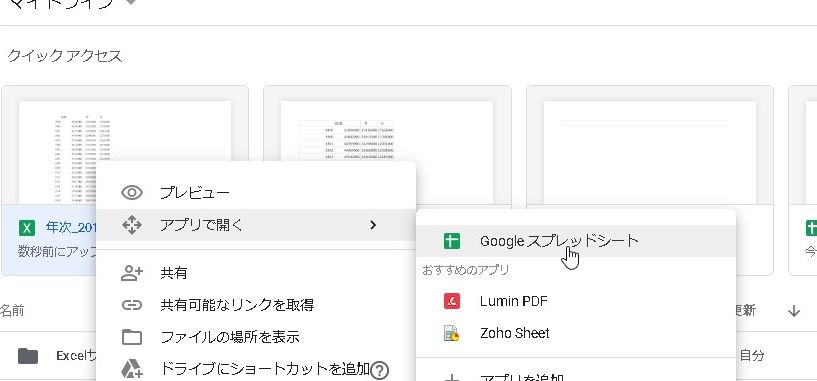
このままだと、「EXCEL形式のデータをGoogleドライブで開いた」状態になっているので、変換します。
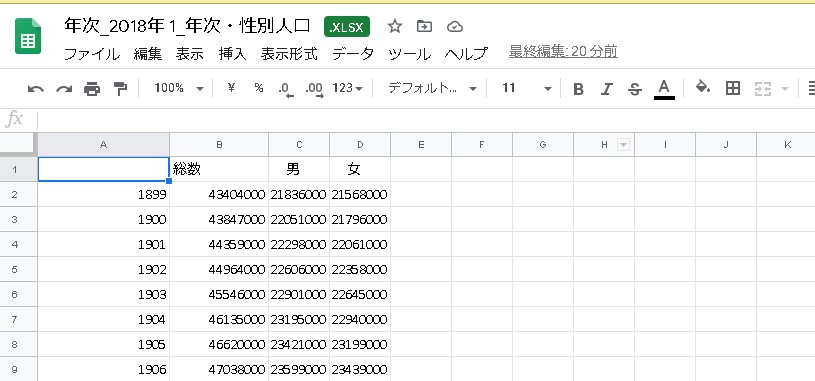
「ファイル」>Googleスプレッドシートとして保存
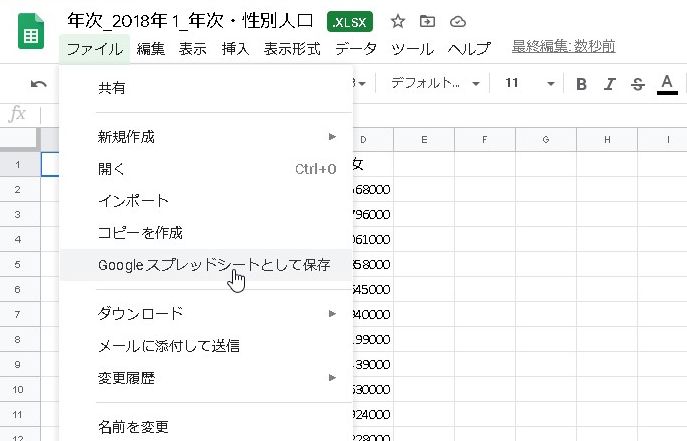
③アップロードしたファイルを Google ドキュメント エディタ形式に変換
Googleドライブの設定(歯車のアイコン)を選択します。
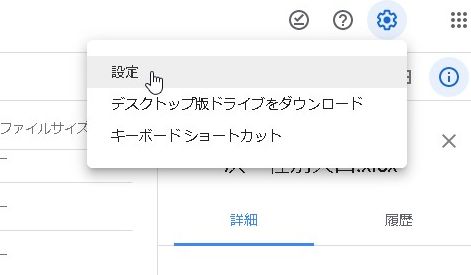
アップロードしたファイルを変換する>「アップロードしたファイルを Google ドキュメント エディタ形式に変換します」にチェックを入れます。
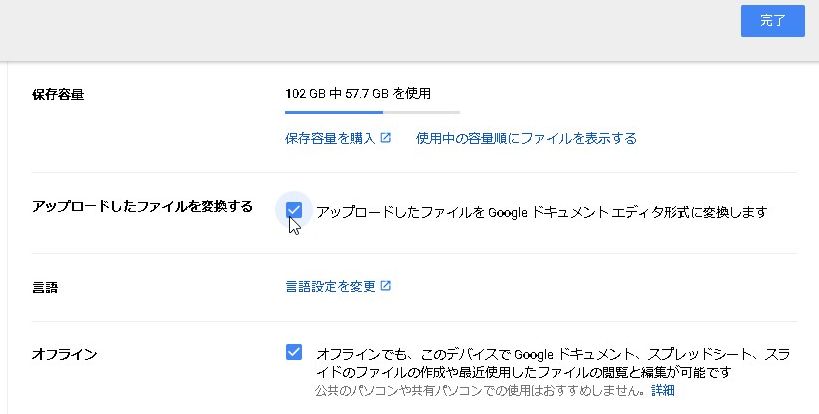
これで、EXCELファイルを(ブラウザの)Googleドライブ画面からアップロードすると、全てGoogleスプレッドシート形式のファイルに変換されます。
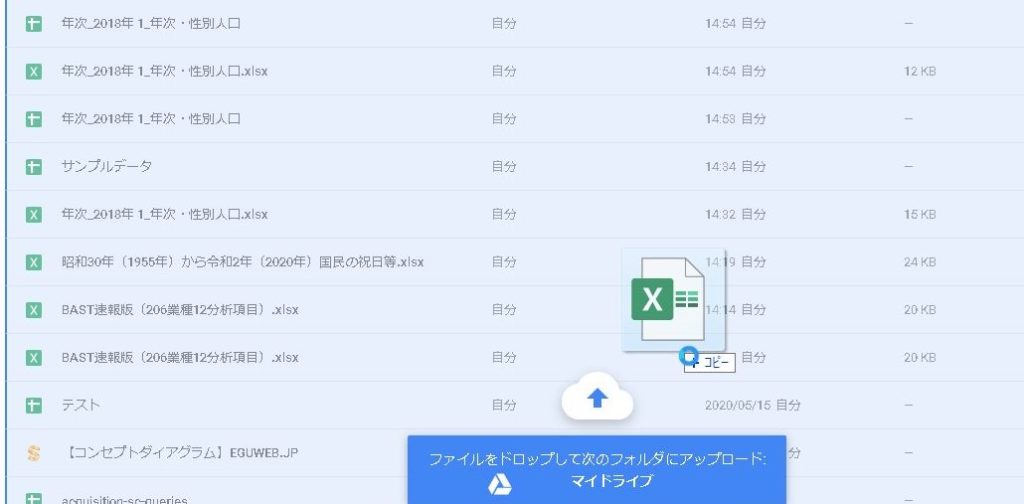
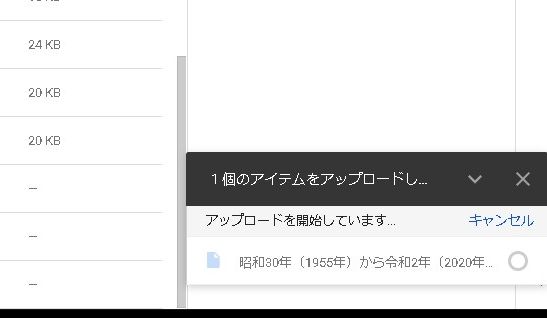
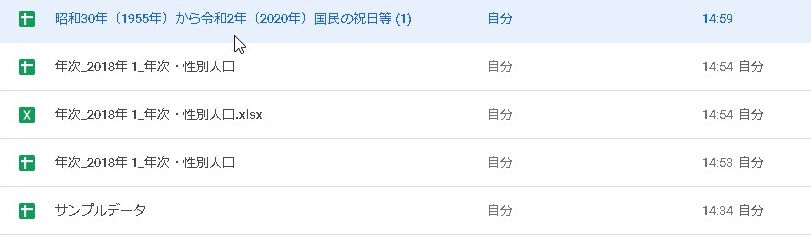
※この設定変更の場合、ブラウザ上からアップロードした場合に全てのEXCELデータが毎回変換されてしまうので注意が必要です。
まとめ
以上3つの方法でした!他に方法があれば、ぜひ教えてもらえれば幸いです!
ご参考下さい^o^)/