貸借対照表(B/S)Googleスプレッドシートのグラフで作成する方法です。
まずは貸借対照表(B/S)を作る
Excelファイルをインポート、またはコピー貼り付けなどで、貸借対照表(B/S)を準備します。
今回は「株式会社セブン&アイ・ホールディングス」様のIR情報より貸借対照表(BS)を準備しました。
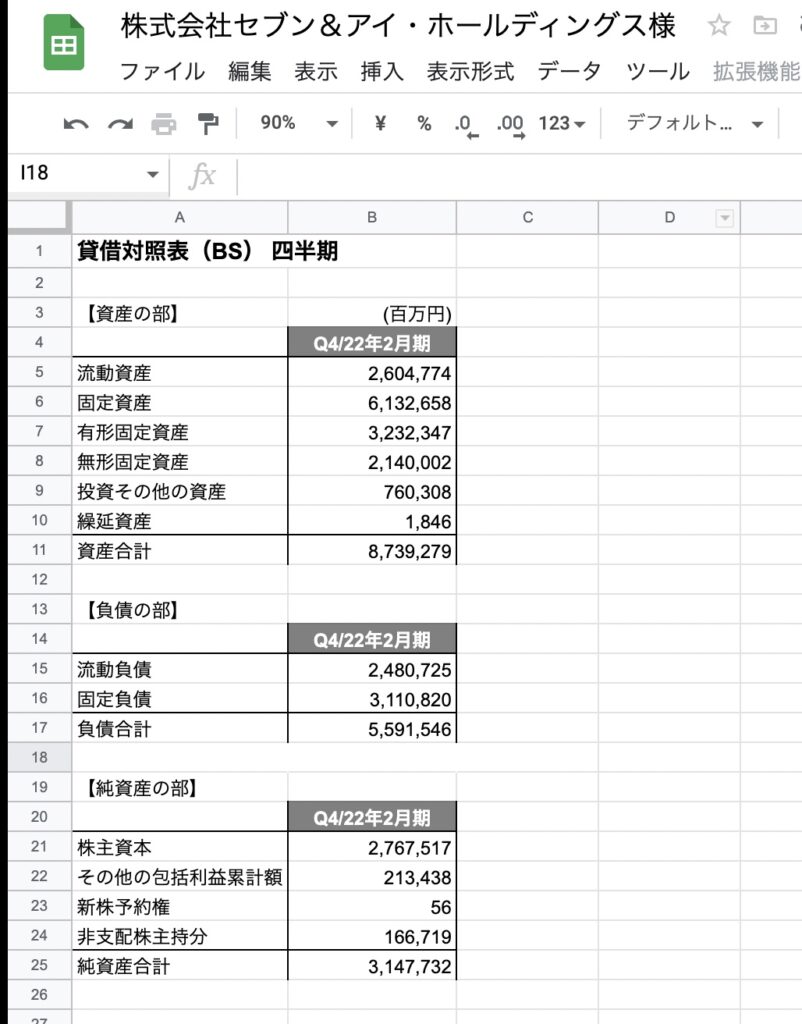
こちらの表を使って貸借対照表(B/S)を作ります。
資産と負債の列を作る
左側に資産、右側に負債の列を作ります。グラフの原型となる表です。
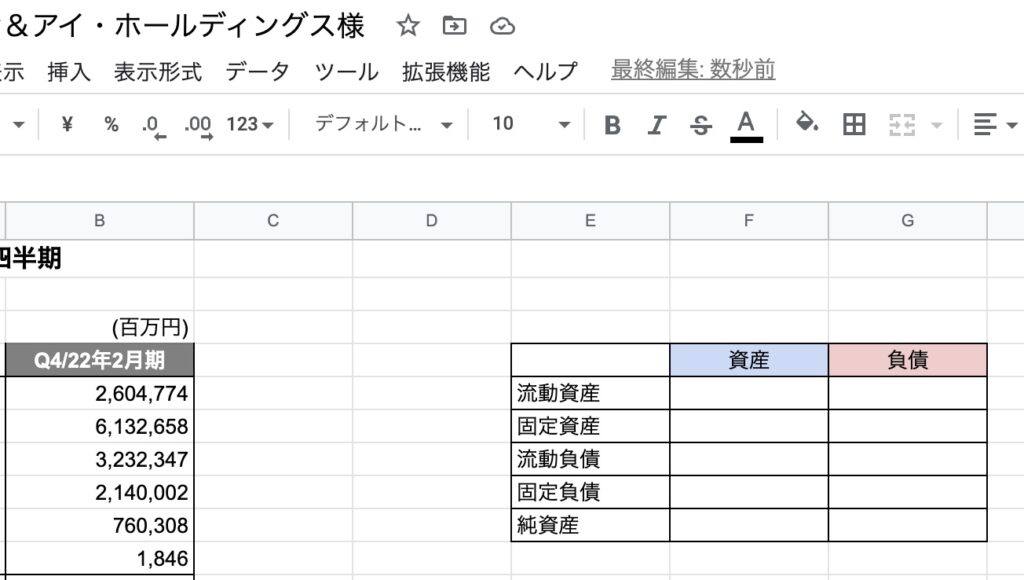
| 資産 | 負債 | |
| 流動資産 | ||
| 固定資産 | ||
| 流動負債 | ||
| 固定負債 | ||
| 純資産 |
上記のように、左側列に資産と負債の項目一覧、縦は資産と負債に分けています。
それぞれの項目を抽出する
直接数値を貼り付けることも可能ですが、後で数値や位置が変わったときのためにvlookup関数あたりで抽出しておきましょう。
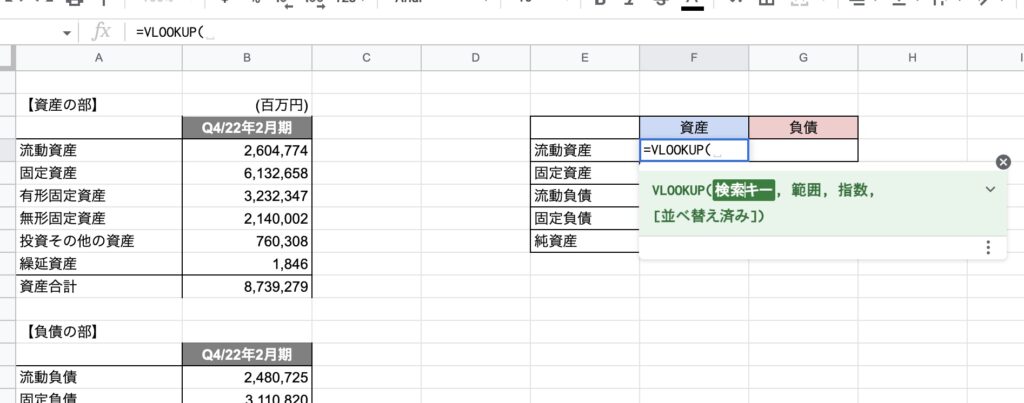
いつものような流れで、列全体を検索して、2番目の列の値を抽出します。
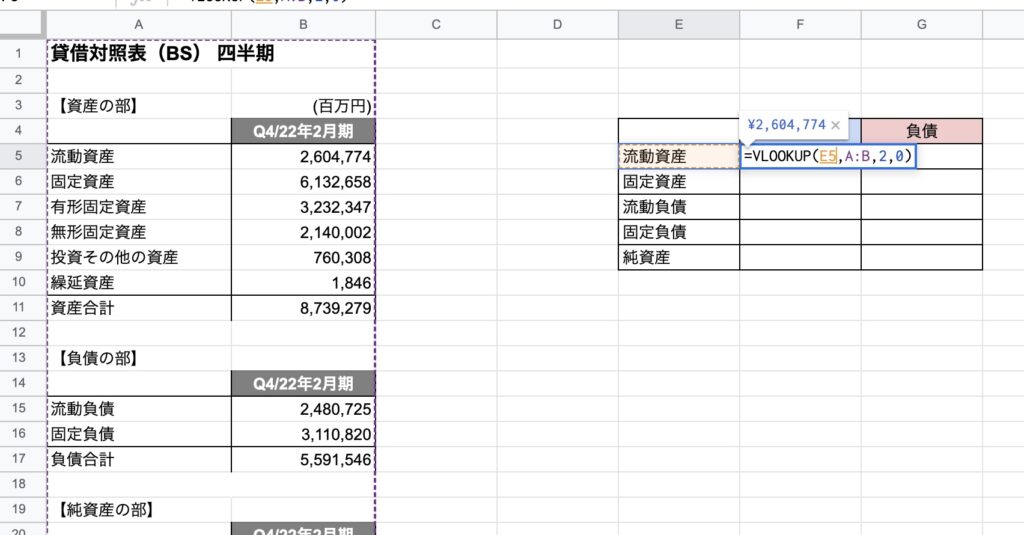
この時、検索値は隣の項目列を使うと便利です。それぞれの項目に一致した結果を表内から抽出してくれます。
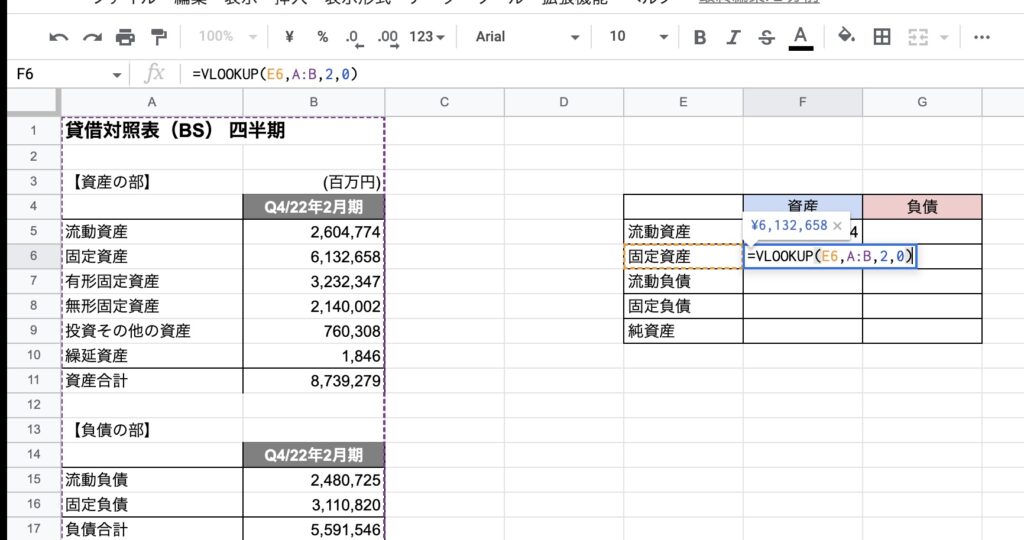
表から数値が抽出できました。※今回のB/S列に「純資産」が無かったので「純資産合計」としています。適時変更ください。
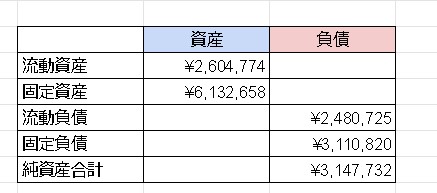
これで、必要な情報は作れました。シンプルですね。
「100%積み上げ階段面」でグラフを作成する
今回は「100%積み上げ階段面」を使います。
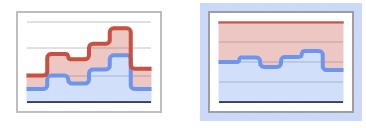
「100%積み上げ」でなくても良いのですが、B/Sは左右対称になるので100%にしておきます。
100% 積み上げ面グラフは、各部分と全体の関係を示し、時間の経過に伴うデータの傾向を把握するのに使用します。このグラフは累計が重要でない場合に適しています。
https://support.google.com/docs/answer/9142677?hl=ja#zippy=%2C%E7%A9%8D%E3%81%BF%E4%B8%8A%E3%81%92%E9%9D%A2%E3%82%B0%E3%83%A9%E3%83%95
グラフを作りたい範囲(またはその一部)を選択した状態で、「挿入」>「グラフ」を選択します。
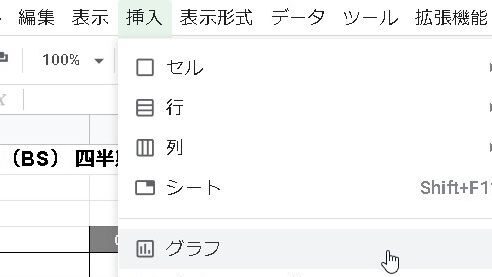
グラフが作成されました!
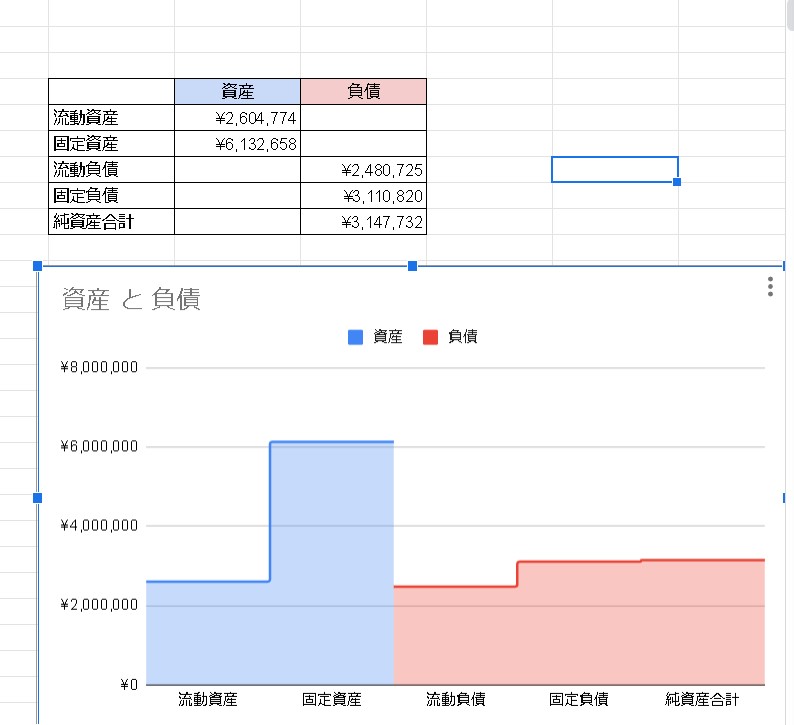
「100%積み上げ階段面」に切り替えます。
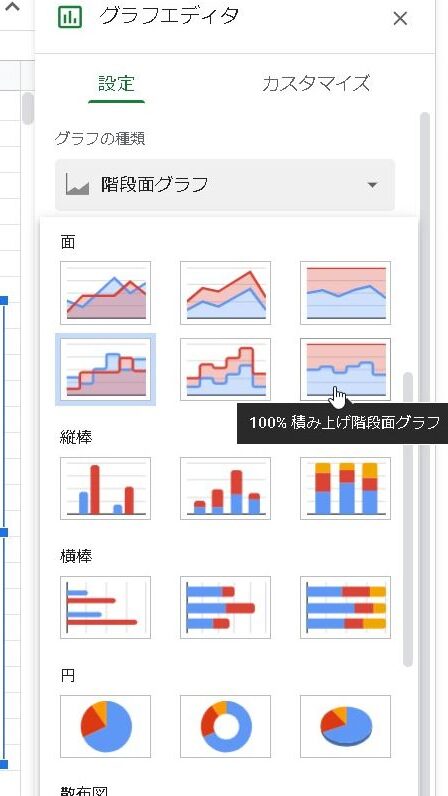
「100%積み上げ階段面」に変わりました。見やすいようにグラフのタイトルを変えておきます。
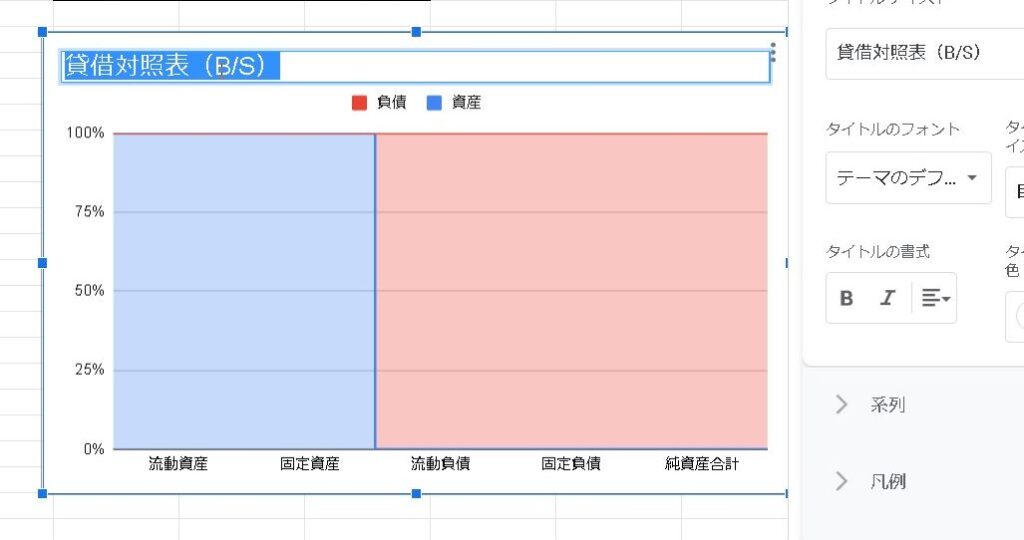
「行と列を切り替える」を選択します。
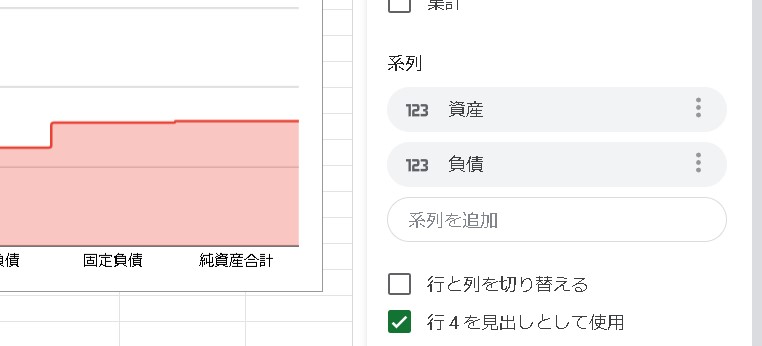
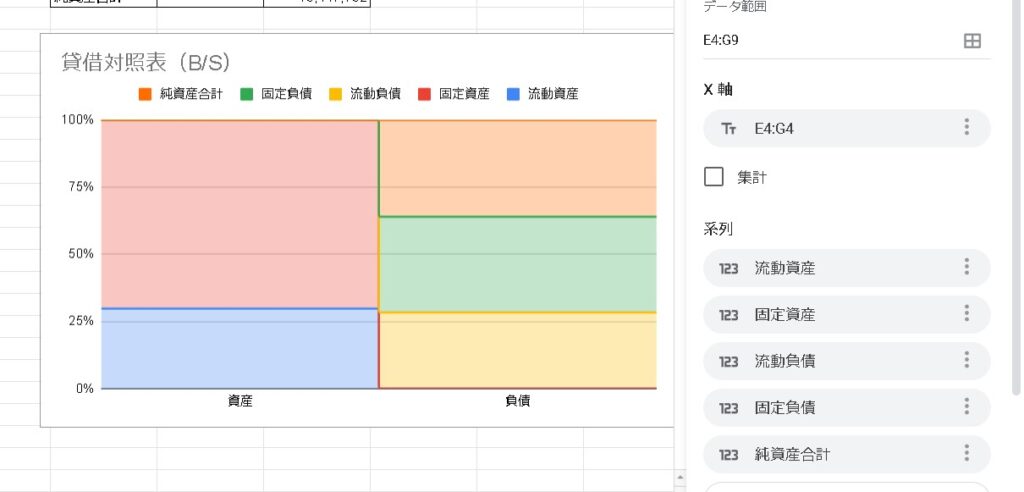
なんとなく形になりました…!
系列を入れ替える
このままだと、資産と負債と純資産の位置がバラバラなので、調整します。
左側上から順番に、左側に「流動資産」「固定資産」、右側に「流動負債」「固定負債」「純資産」が表示されるように調整してみます。
これは、右側の「系列」のところで、順番を入れ替えることで可能です。
[rml_read_more]
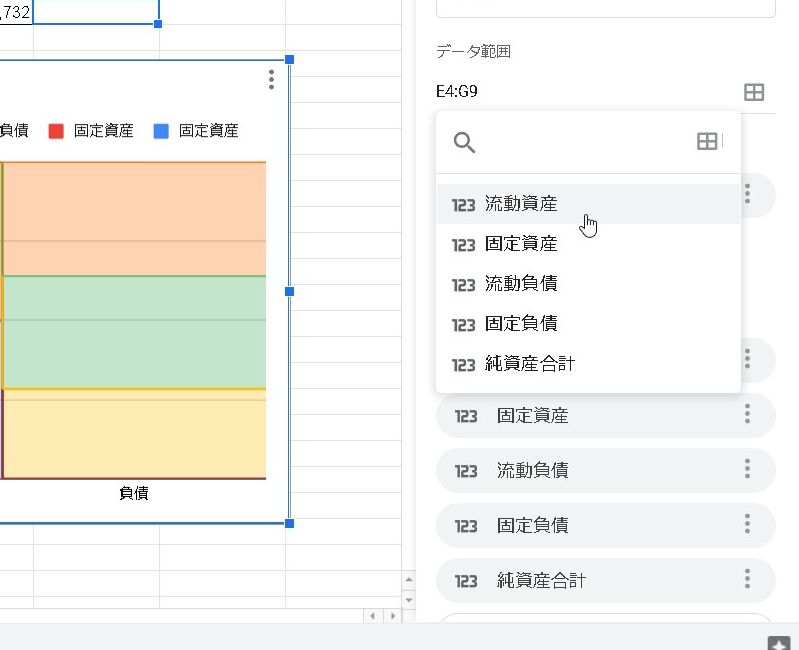
上から、このような順番になれば一般的な貸借対照表と同じようなレイアウトで表示されます。
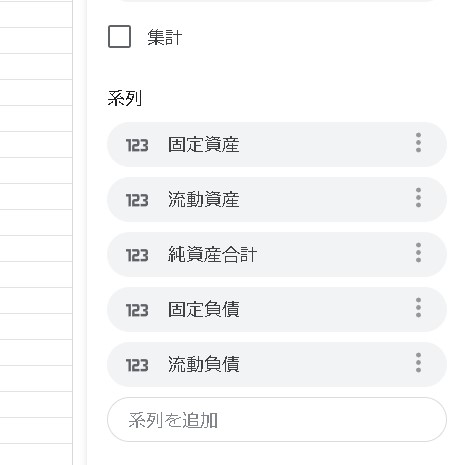
できました!!
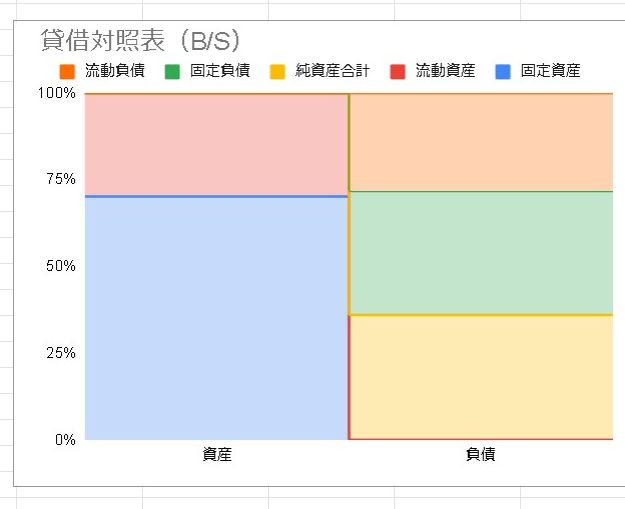
縦軸をカスタマイズする
0%~100%の部分を消したいと思っても、非表示にする機能がありませんでした。ただ、文字色は変更が可能ですので、テキストを白にすることで消してみます。
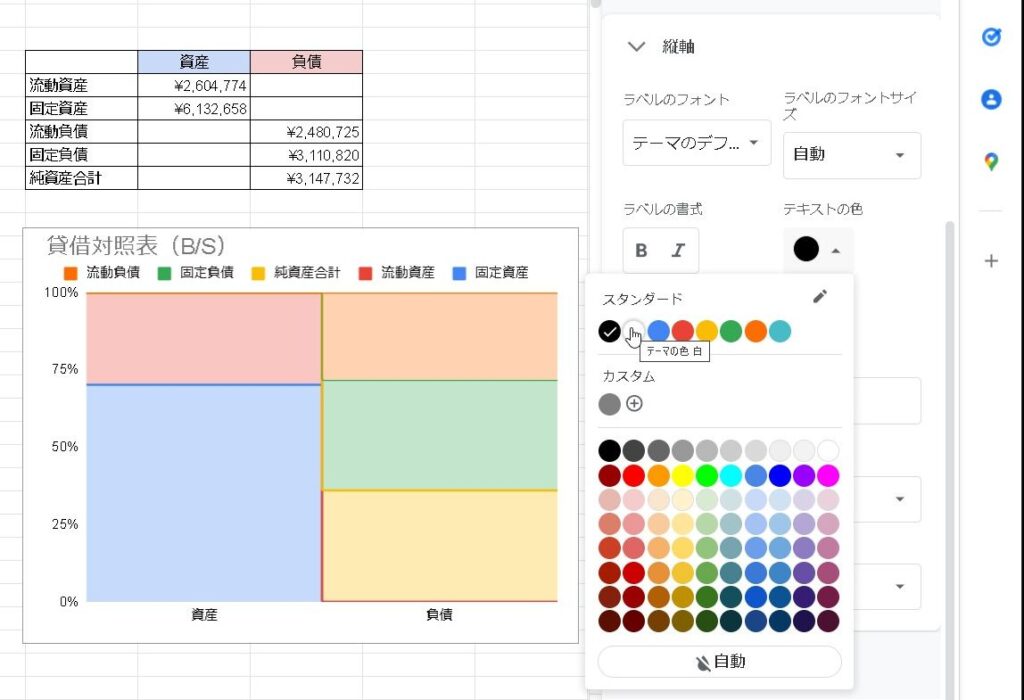
消え(たように見え)ました!
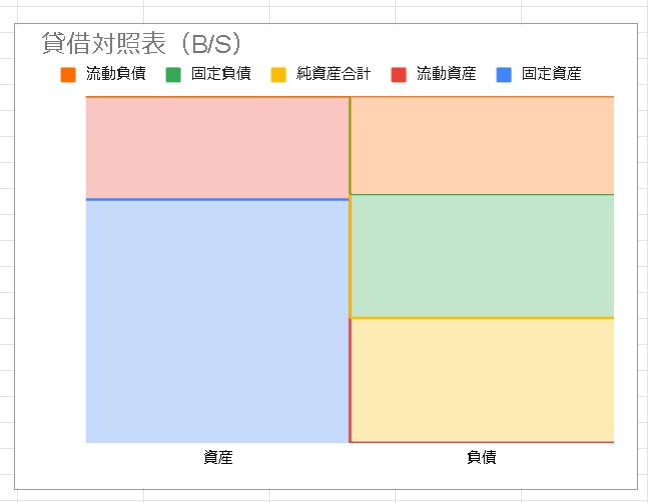
まとめ
貸借対照表(B/S)をGoogleスプレッドシートのグラフで作成する場合は、上記の流れで作成することができます。
ご参考ください。


