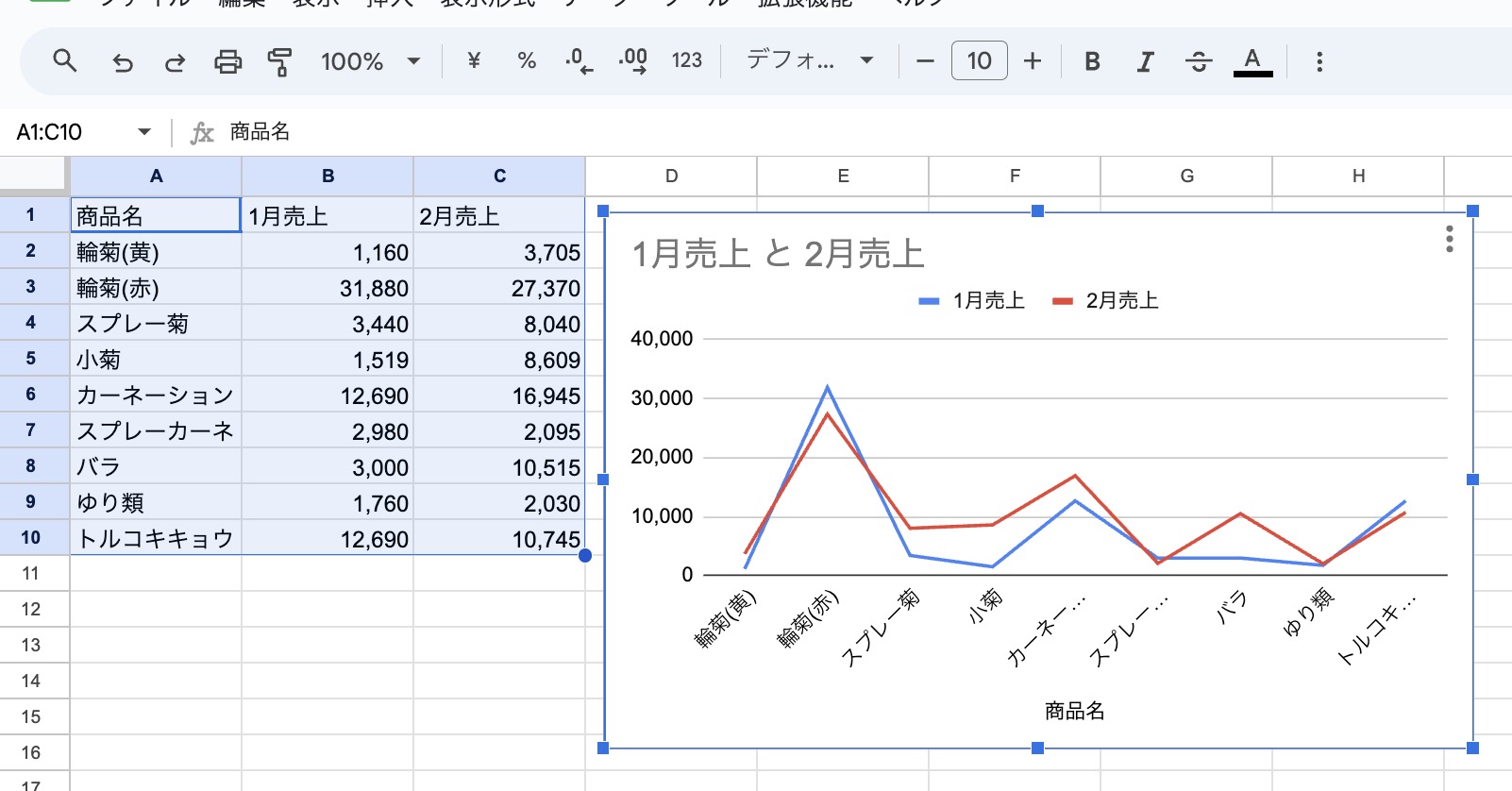Googleスプレッドシートは多くの業務で活用できる汎用的なツールです。以下、具体的な活用事例の一例です。
売上管理
- 商品ごとの売上実績を記録し、グラフ化して視覚的に分析できる
- 支店別や営業担当者別の売上を一覧で管理できる
【商品別売上実績の記録とグラフ化】
- スプレッドシートの最初の列に”商品名”と入力し、商品リストを作成
- 次の列から月ごとに列を設け、”1月売上”、”2月売上”と列名を付ける
- 各商品の月次売上実績を対応するセルに入力していく
- グラフ作成機能で、商品名を横軸、売上を縦軸にした折れ線グラフを作成
- 商品ごとの売上推移を視覚的に確認できる
【支店別/営業担当者別売上一覧】
- 別シートを作成し、最初の列に”支店名”或いは”営業担当者名”と入力
- 次の列から月ごとに列を設け、”1月売上”、”2月売上”と列名を付ける
- 各支店/営業担当者の月次売上実績を対応するセルに入力
- データを並び替えたり、ピボットテーブルを使ってまとめると分析がしやすい
- 視覚化が必要な場合は、同様にグラフを作成する
このように、スプレッドシートにデータを入力し、計算機能とグラフ化機能を組み合わせることで、売上データを多角的に分析できます。シートの作り方に工夫があれば、様々な切り口で売上状況を管理・確認できるようになります。
在庫管理
- 商品の在庫数や入荷予定を記録し、適切な発注タイミングを判断できる
- 在庫数の変動履歴を記録して追跡できる
【在庫数と入荷予定の一覧管理】
- 新規シートを作成し、最初の列に「商品名」と入力してから商品リストを作る
- 次の列に「在庫数」と入力し、現在の在庫数を記入
- さらに「入荷予定日」「入荷予定数」の列を設ける
- 発注した商品の入荷日と数量を事前に入力しておく
- 数式を使って「在庫数」+「入荷予定数」を計算し、入荷後の在庫数を算出
- 目標在庫水準を設定し、在庫が一定数を下回ったら発注リマインダーを設定
【在庫数変動履歴の記録と追跡】
- 別シートを作成し、最初の列に「商品名」、次に「日付」と入力
- 「入荷数」「出荷数」「在庫数」の列を設ける
- 日々の入荷、出荷があれば対応する欄に入力
- 「在庫数」は前日の在庫数 + 入荷数 – 出荷数 で自動計算
- 数式で過去の任意の日付の在庫数を参照できるようにする
- ピボットテーブルで日付別や商品別の入荷出荷状況を確認可能
このように、スプレッドシートにデータを入力し、適切な計算式を設定することで、在庫管理を適切に行え、入荷タイミングの見極めや過去の在庫推移の追跡が容易になります。在庫が過剰や不足にならないよう、適正な在庫水準を維持することができます。
プロジェクト管理
- プロジェクト全体の進捗状況を一覧で把握できる
- メンバー別の作業割り当てと状況を管理できる
- ガントチャートなどで視覚化し分かりやすく管理できる
【プロジェクト進捗一覧管理】
- 新規シートを作成し、最初の列に「タスク名」と入力
- 次の列に「担当者」、その次に「開始日」「終了日予定」の列を設ける
- すべてのタスクを1行ずつ入力し、担当者と期限を記載
- 「進捗状況」列を設け、未着手/進行中/完了などのステータスを入力
- 条件付き書式を使って進捗状況別に色分けするとわかりやすい
- フィルタ機能で進行中のタスクonly、特定の担当者のタスクなどを抽出可能
【ガントチャート作成によるプロジェクト視覚化】
- 新規シートでガントチャート用のデータを入力
- A列:タスク名
- B列:開始日
- C列:終了日
- D列:期間(=C2-B2と入力しセル参照)
- データ範囲を選択し、グラフ->ガントチャートを選ぶ
- 開始日と終了日の範囲を指定するとチャートが作成される
- タスクの前後関係がタイムラインで一目でわかる
【経費精算の自動計算】
- 新規シートの最初の列に「経費項目」と入力し、交通費、宿泊費など項目を記入
- 次の列から出張日ごとに列を設け、金額を記入する
- 各項目の列の一番下のセルに「=SUM(セル範囲)」と入力し合計を算出
- 全項目の合計を計算する列を設ける
- 出張者や経費の種類ごとにシートを分けると集計がスムーズ
- 数式を設定すれば、手入力の手間がかからず自動で計算される
このようにスプレッドシートを活用することで、プロジェクトの進捗把握、視覚的な工程管理、経費精算まで、様々な業務を効率化できます。
経費精算
- 出張経費等の集計をスプレッドシートで行える
- 自動計算機能で効率的に処理できる
出張経費の集計もスプレッドシートを活用すると非常に効率的に処理できます。具体的な手順は以下の通りです。
【出張経費の入力】
- 新しいシートを作成し、最初の列に「経費項目」と入力
- 次の列から「交通費」「宿泊費」「日当」など、経費の種類ごとに列を設ける
- 出張者ごとに行を分けて入力していく
【自動計算による集計】
- 各経費項目の列の最後に、セル参照を使って合計を自動計算する 例)交通費合計=SUM(B2:B10)
- 行の最後に「合計」列を設け、=SUM(セル範囲)と入力し全経費の合計を算出
- さらに、=SUMIF(条件範囲,条件,合計範囲)の関数を使えば、出張者別の合計など、任意の条件で集計可能
【便利な機能の活用】
- ピボットテーブルを使えば、出張者別や経費項目別に簡単に集計できる
- 出張回数が多い場合は、データを別シートに入力し参照するのが効率的
- 各種データの入力規則を決めてデータ検証機能を設定すれば、誤入力を防げる
- 出張者ごとにシートを分けておけば、ダブルブッキングのリスクが低減
このように、スプレッドシートの自動計算機能とデータのスリム化、便利な機能を組み合わせることで、出張経費の集計・精算業務を格段に効率化できます。手作業の手間が大幅に削減できるうえ、ミスのリスクも低減できるでしょう。
データ集計・分析
- アンケートデータ等を入力して集計・グラフ化できる
- ピボットテーブルで複雑なデータ分析も可能
【アンケートデータの入力】
- 新規シートを作成し、最初の列に回答者IDなどユニークな識別子を入力
- 次の列からアンケート項目ごとに列を設け、選択肢を入力しておく
- 各回答者の回答を対応するセルに入力していく(数値や記述でも可)
【データの集計とグラフ化】
- 数値データはカウントや合計、平均値などを素早く計算できる
例)=COUNTA(範囲) =SUM(範囲) =AVERAGE(範囲) - 選択式の設問は、DATA > ピボットテーブレポートで集計しやすい
- 行ラベル/列ラベルに集計する軸を設定する
- 値の計算に合計やカウントなどを選択できる
- グラフ作成機能で、ピボットデータをグラフ化できる
- 棒グラフ、円グラフ、散布図など目的に合わせて選択できる
【ピボットテーブルによる詳細分析】
- 行ラベル/列ラベルにデータの切り口を設定できる
- 例)性別×年代×地域でクロス集計できる
- 値のフィルタ機能で特定の条件のデータのみを抽出できる
- スライサーを利用すると、ボタン操作でデータの抽出条件を切り替えられる
- データの並び替えや、外れ値のデータ範囲指定など詳細な設定が可能
このようにスプレッドシートのデータ集計・グラフ化機能と、ピボットテーブル機能を組み合わせることで、アンケートなどのデータ分析が格段に効率化されます。複雑なクロス集計や条件抽出も容易になり、より深くデータを掘り下げた分析ができるようになります。Copy
まとめ
スプレッドシートの特徴は表形式で様々なデータを入力でき、数式や関数を使って自動計算できることです。表計算と視覚化機能を組み合わせることで、多くの業務データを効率的に管理・分析できます。