今回は、EXCELの列に表示されている文字列を使って、一気にフォルダを作成するバッチファイルの作り方をご紹介します。この方法を使えば、大量のフォルダを効率的に作成できるので、ぜひ参考にしてみてください。
準備するもの
- Microsoft Excel
- メモ帳(または任意のテキストエディタ)
Excelファイルの作成
まず、新しいExcelファイルを開きます。A列とB列を使用して、フォルダ作成のためのコマンドとフォルダ名を入力していきます。
- A列:すべての行に「md」と入力します。これは「make directory」の略で、フォルダを作成するコマンドです。
- B列:作成したいフォルダの名前を入力します。
例えば、以下のように入力します:
A1: md B1: フォルダ1
A2: md B2: フォルダ2
A3: md B3: フォルダ3
A4: md B4: フォルダ4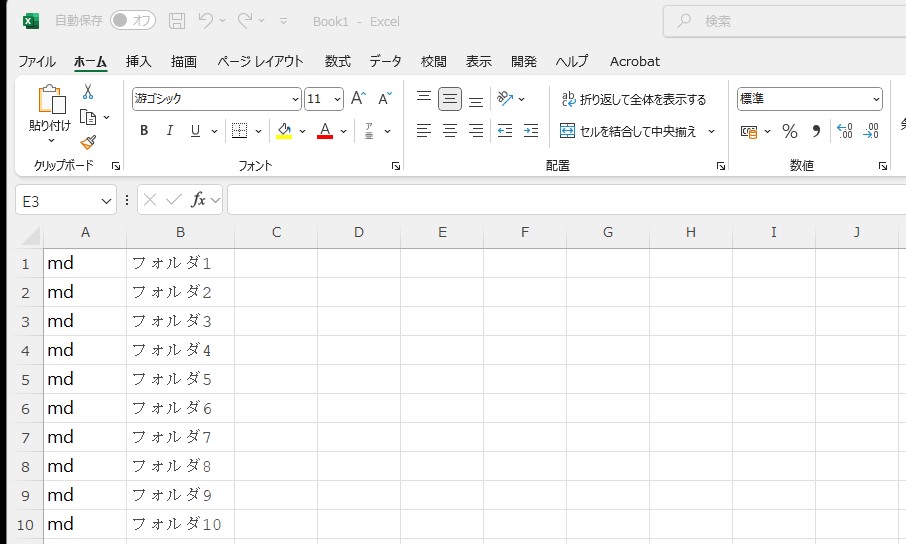
必要な数だけ行を追加してください。
CSVファイルとして保存
入力が完了したら、このExcelファイルをCSV形式で保存します。
- 「ファイル」→「名前を付けて保存」を選択します。
- ファイル形式を「CSV (カンマ区切り) (*.csv)」に変更します。
- 任意の名前を付けて保存します(例:folder_creation.csv)。
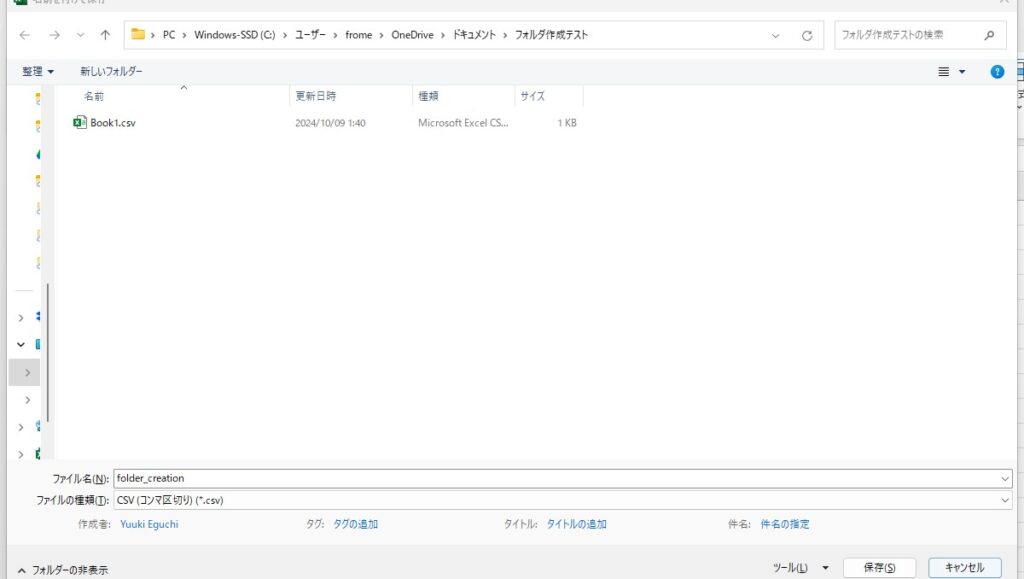
バッチファイルの作成
次に、保存したCSVファイルをバッチファイルに変換します。
- エクスプローラーでCSVファイルの保存場所に移動します。
- ファイル名の拡張子を「.csv」から「.bat」に変更します。
例:folder_creation.csv → folder_creation.bat - 拡張子の変更を確認するメッセージが表示されたら「はい」を選択します。
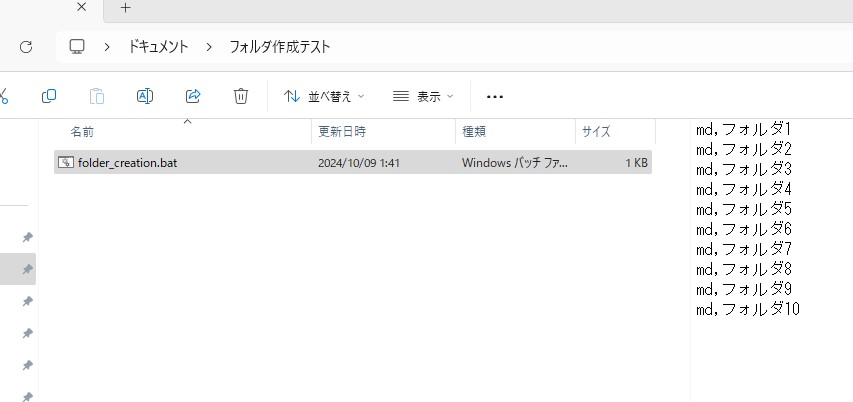
バッチファイルの実行
作成したバッチファイルをダブルクリックして実行します。
すると、Excelで入力したフォルダ名のフォルダが一気に作成されます。
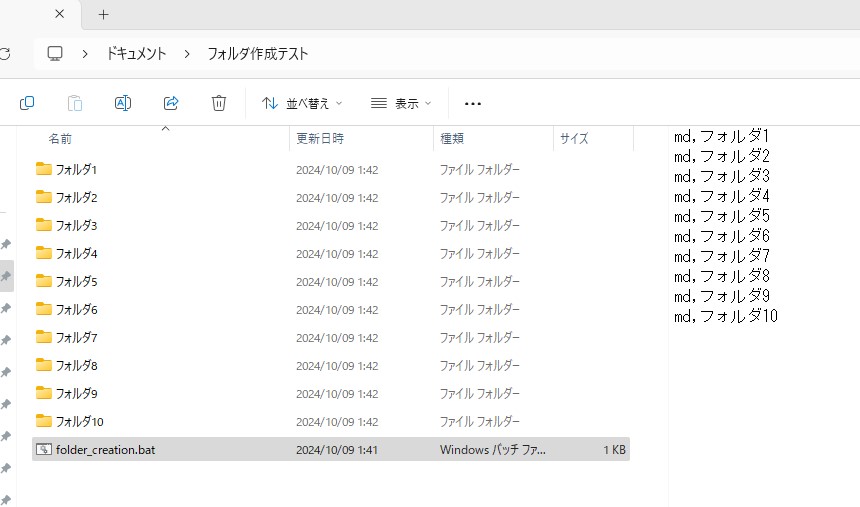
注意点
- フォルダ名にスペースが含まれる場合は、Excelのセルに入力する際に二重引用符で囲んでください。例:「”My Folder”」
- 階層構造のフォルダを作成したい場合は、バックスラッシュ(\)を使って親フォルダと子フォルダを区切ります。例:「親フォルダ\子フォルダ」
- バッチファイルを実行する前に、作成先のフォルダに書き込み権限があることを確認してください。
- 既に同名のフォルダが存在する場合、エラーメッセージが表示されますが、処理は続行されます。
まとめ
この方法を使えば、Excelで管理しているフォルダ名のリストから、簡単にバッチファイルを作成し、一括でフォルダを作成することができます。大量のフォルダを作成する必要がある場合に、とても便利な方法です。


