ワードプレスで「予約システム」や「セミナー予約画面」を作りたいというケースはあるかと思いますが、今回は「Booking Package」についてご紹介します😃
便利な予約システム作成プラグイン「Booking Package」
このBooking Packageプラグインを使うと、ワードプレスで予約システムを作ることができます。
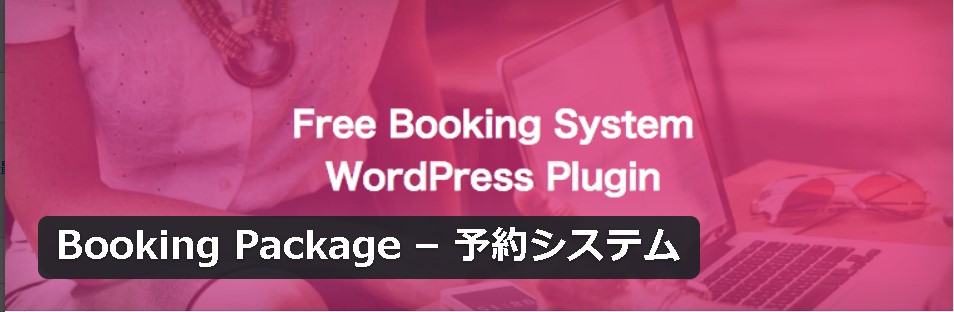
Saasprojectの無料予約システムは、部屋を借りたり、サービスを予約したり、イベントを予約したり、WordPressであらゆる種類のオンライン予約を受ける最も簡単な方法です。
Booking Packageの管理ツールはWordPressページで直接処理されます。 また、紙の台帳からサーバー上のデジタル予約管理に変更することで、予約の可用性を簡単に確認することができます。
https://ja.wordpress.org/plugins/booking-package/
Booking Packageの使い方
まずは、プラグインをインストールして有効化します。
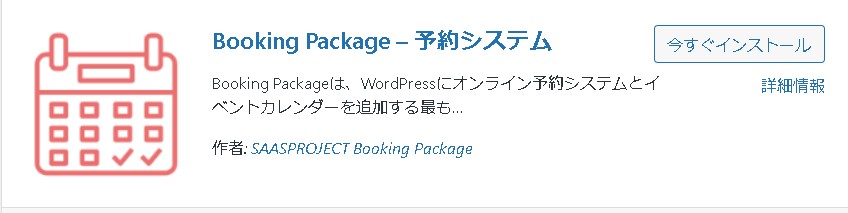
プラグインを有効化すると、ワードプレス管理画面のメニューに「Booking Package」が追加されます。
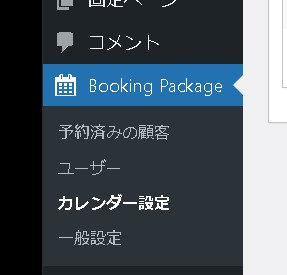
カレンダー設定
「カレンダー設定」を開くと、サンプルで2つのカレンダーが作成されます。
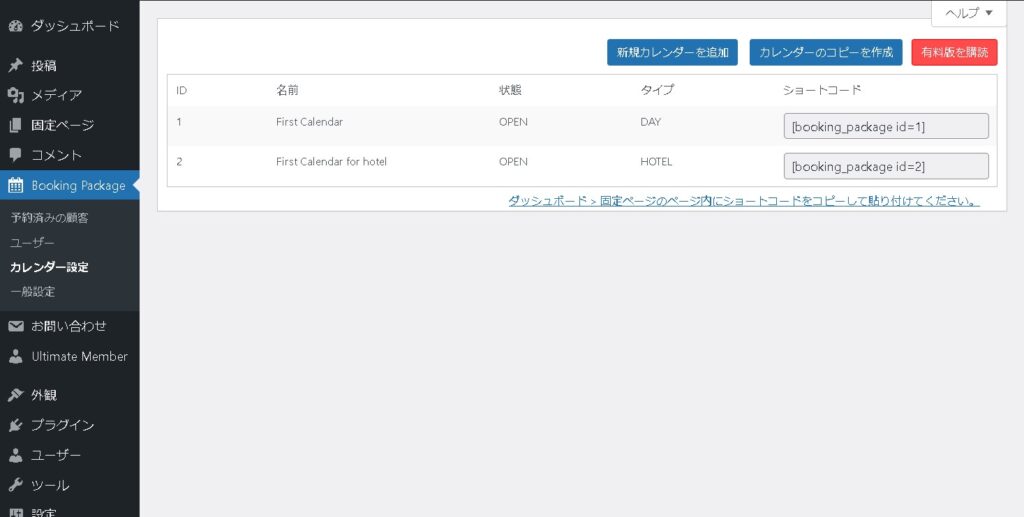
ショートコードを貼り付けする
まずは、ショートコードを貼り付けます。
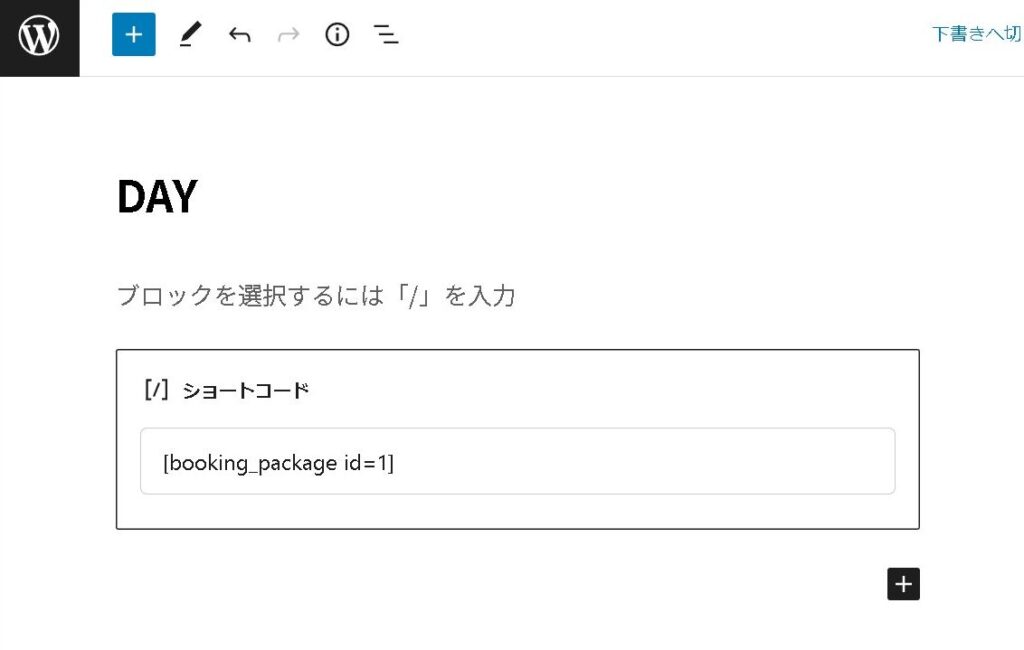
ショートコードブロックにショートコードを貼り付けして更新します。
カレンダーが表示されました!
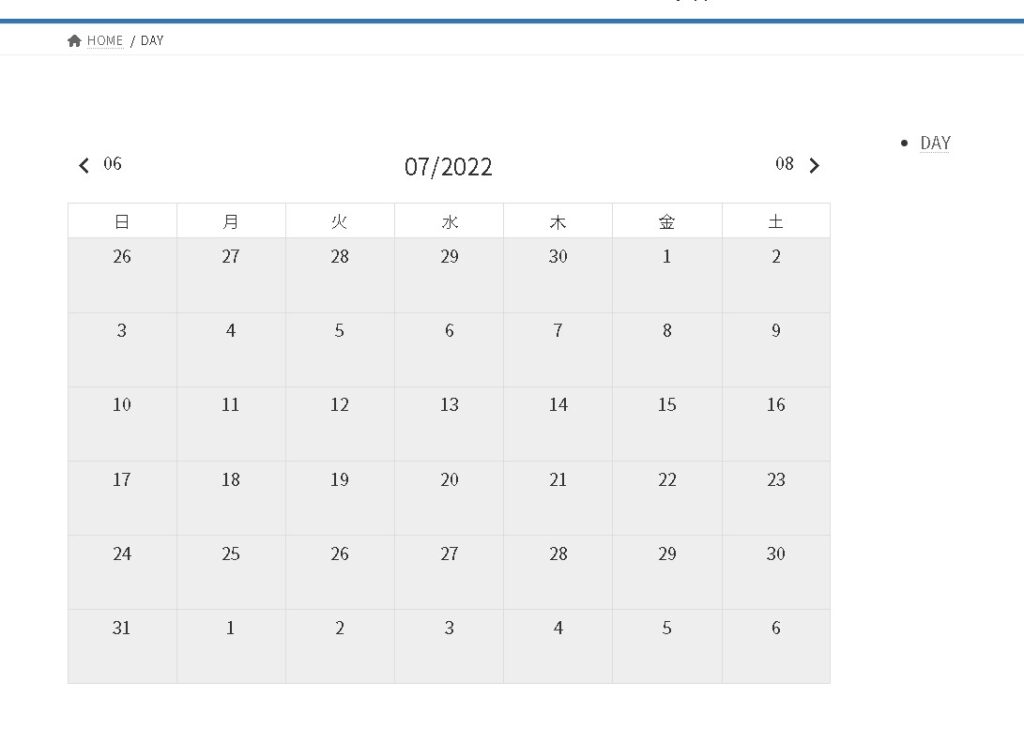
日程を追加する
このままだと、全日程がグレー(予約できない)状態になっているので、日程を追加します。編集したいカレンダーをクリックします。
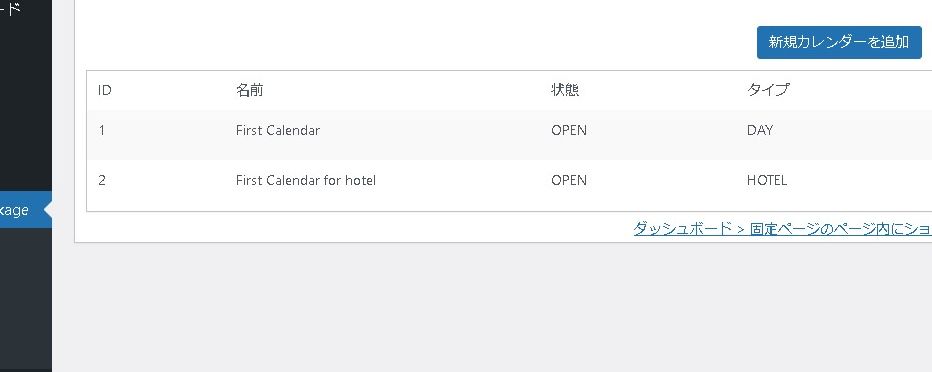
予定を入れたい日程をクリックします。
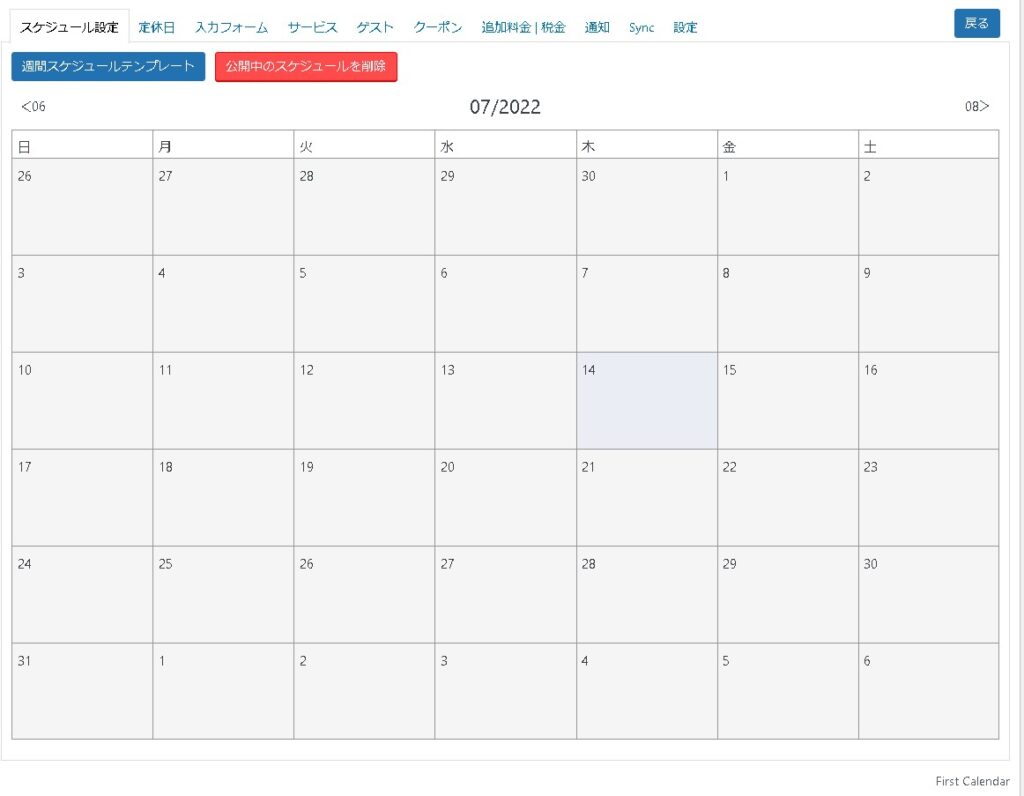
スケジュールの設定画面になりました。
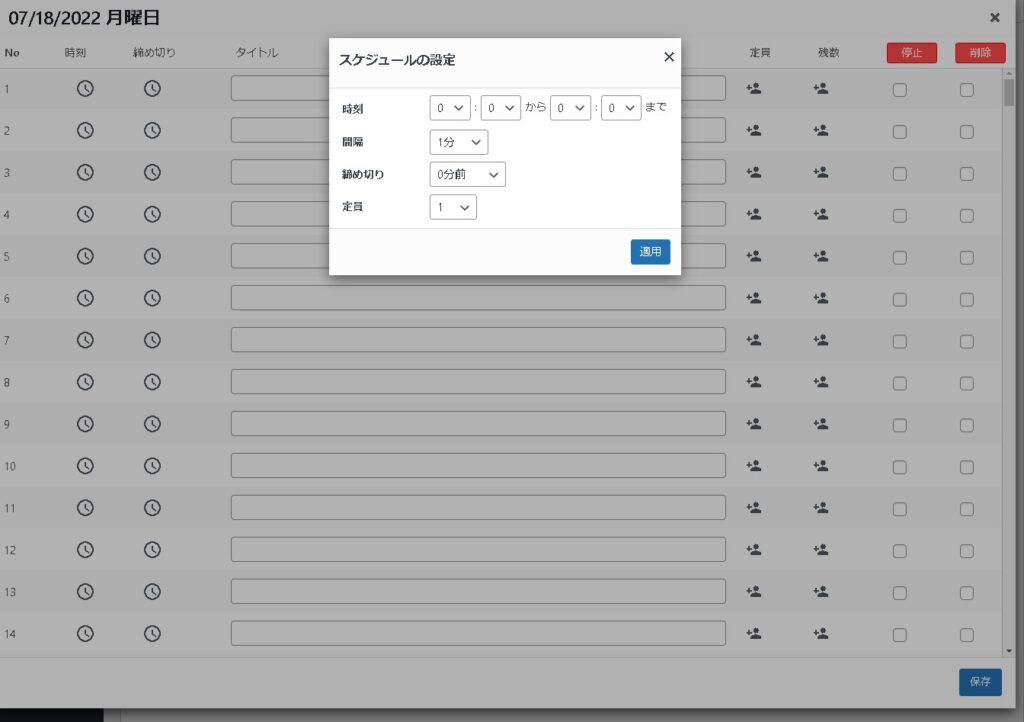
スケジュールの設定
次に、スケジュールを設定してみます。
[rml_read_more]
下記の様に設定してみました。
スケジュールの設定
時刻14:0から16:0まで
間隔30分
締め切り30分前
定員1
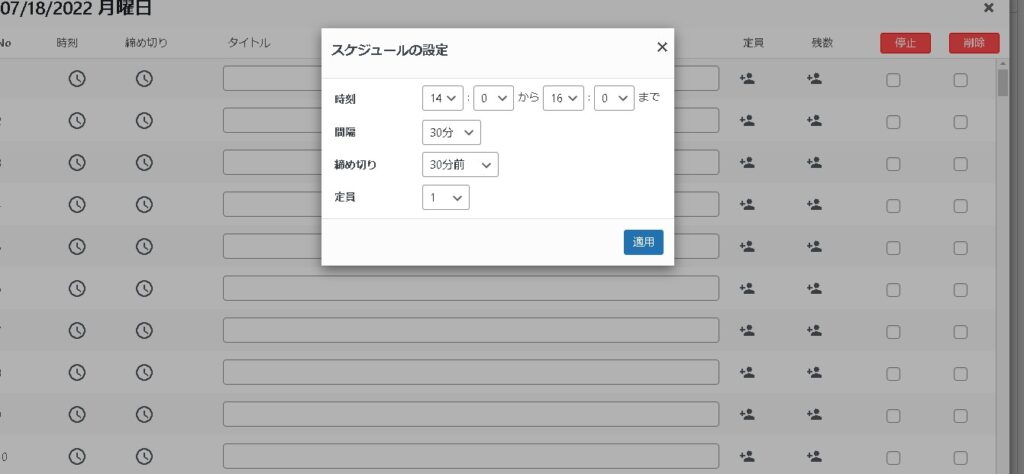
適用を押すと、時刻に日程が追加されました。
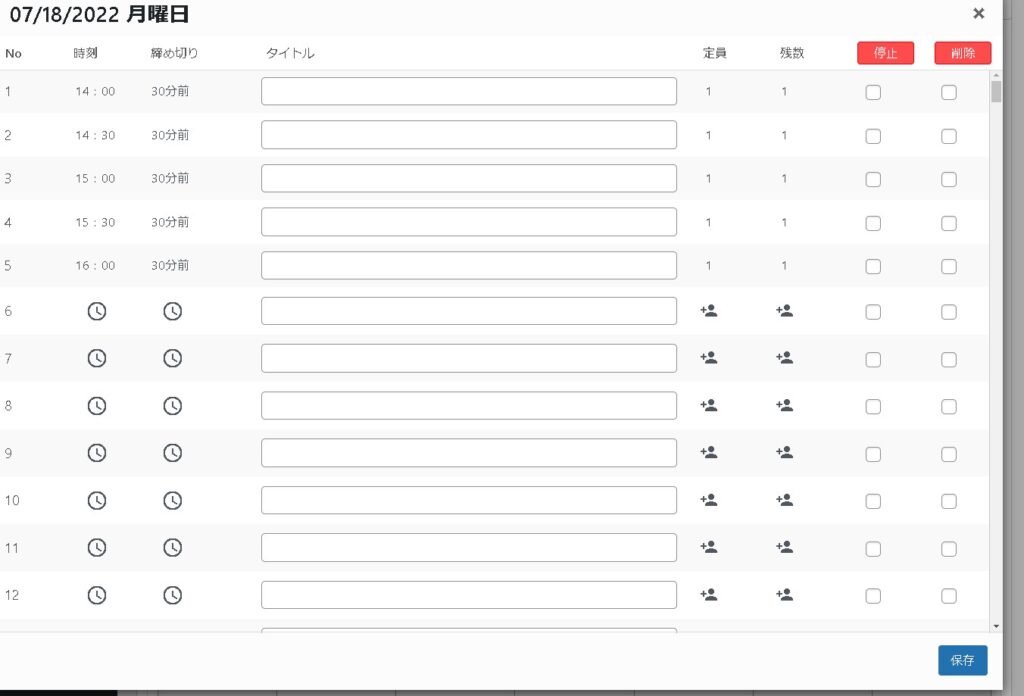
タイトルを入れます。
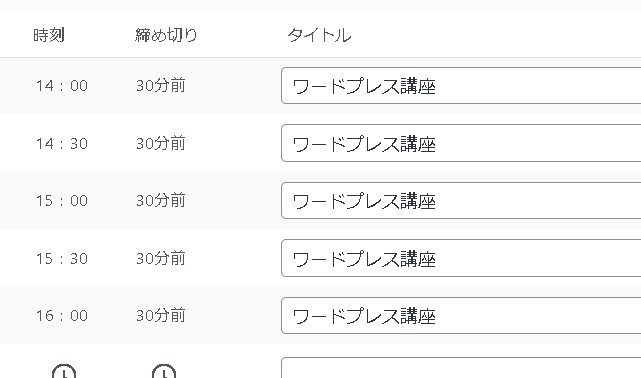
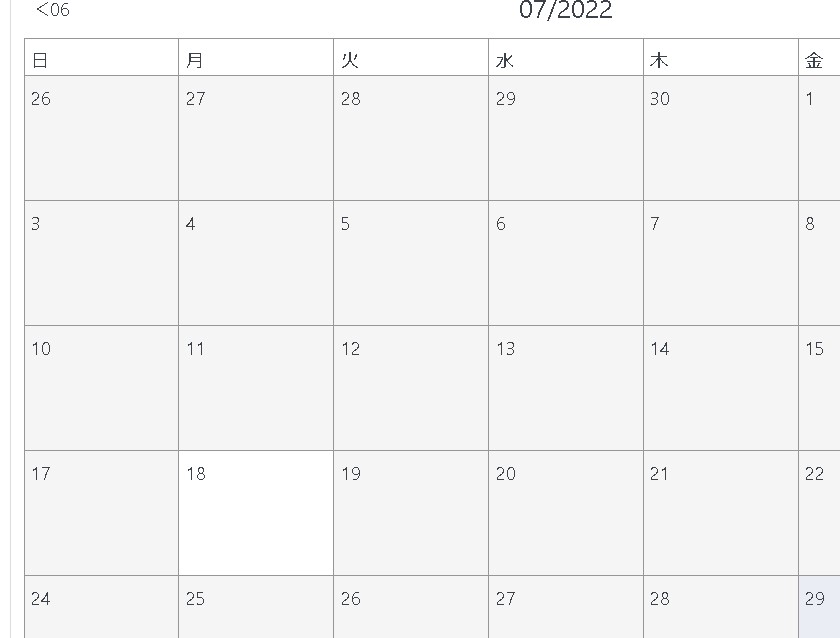
カレンダーから予約する
日程を追加したのでカレンダーから予約することができます。
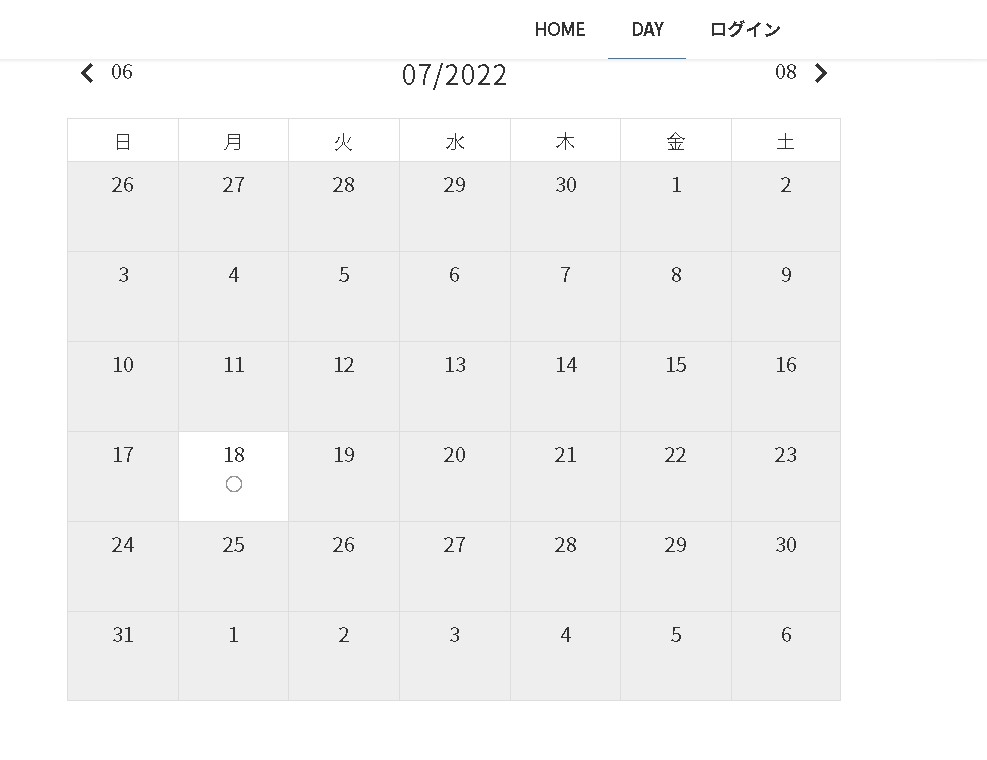
希望の日時を選択します。
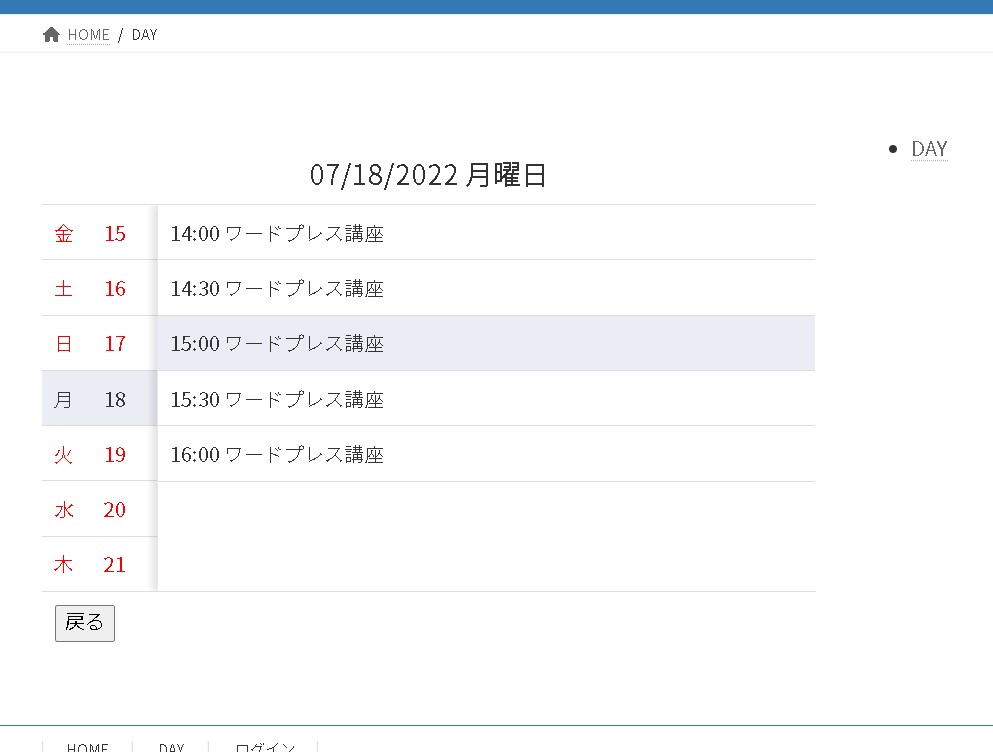
情報を入力して予約確定します。
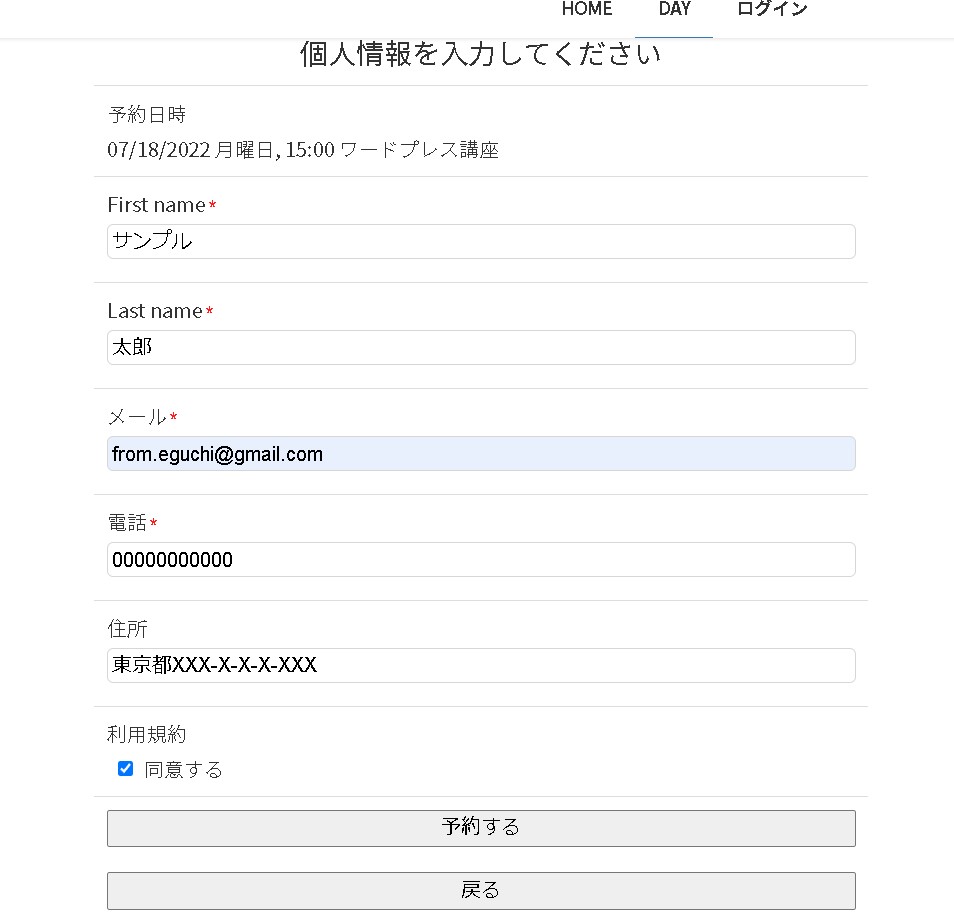
予約が完了しました!
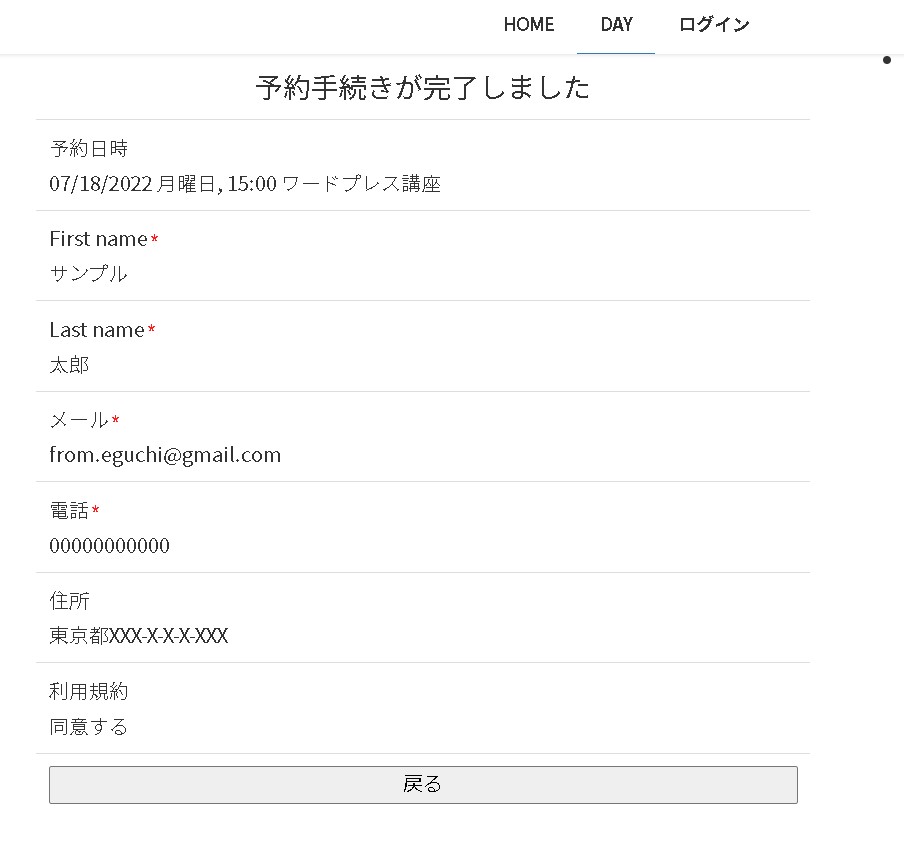
お客様側に予約のメールも届いています。
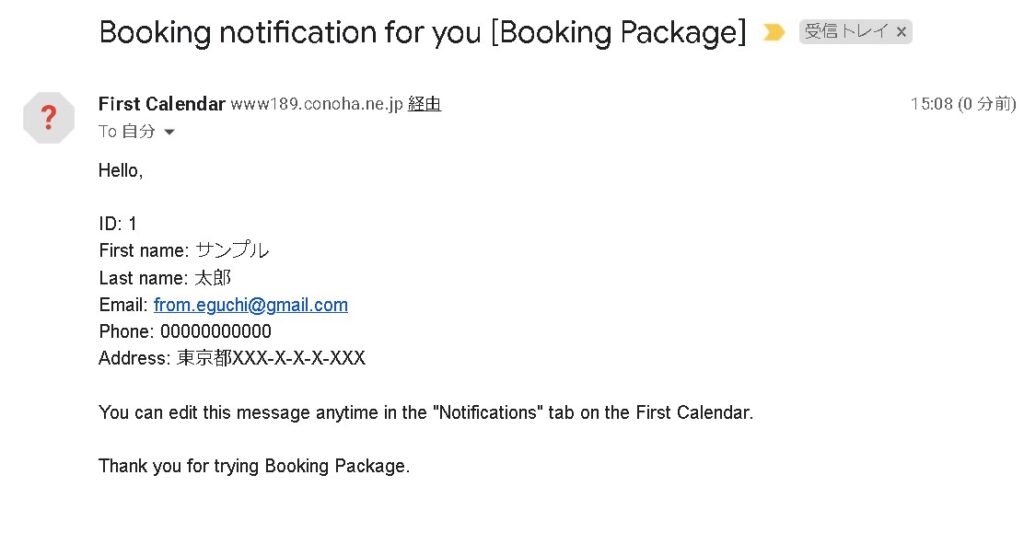
予約後は定員が埋まると予約ができない状態に変わっています。
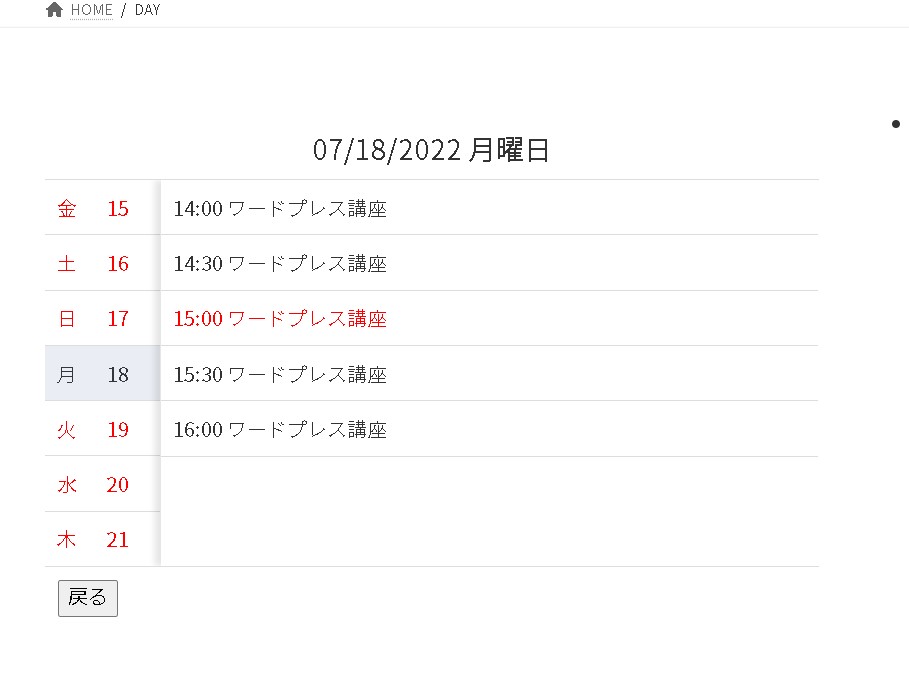
まとめ
今回は「Booking Packageプラグイン」の使い方でした。無料の状態でも最低限のスケジュールを入れる→予約する、というところまで構築が可能です。
有料プランを契約すると、予約時に決済を導入したり、ログインしているユーザーのみに予約をしてもらうような機能を追加できます。
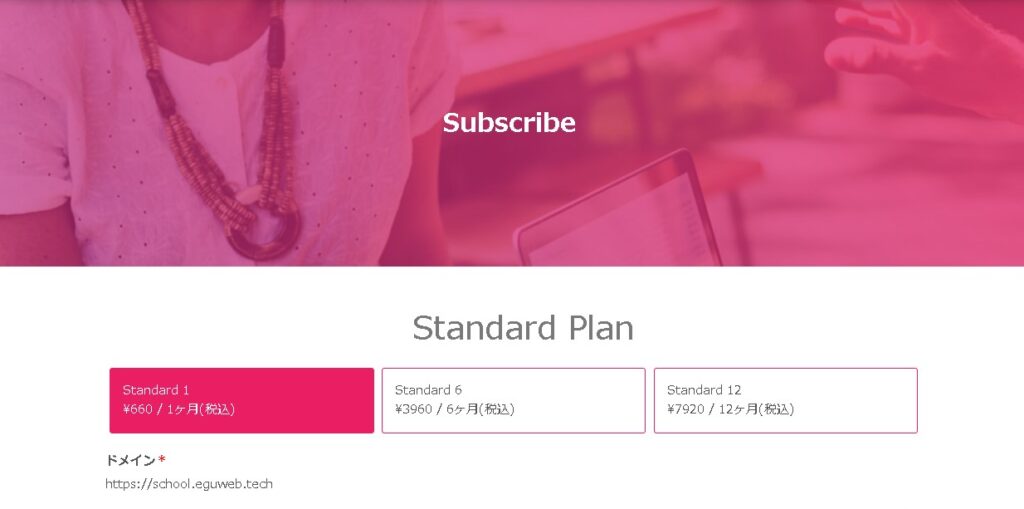
もし使えそうであれば、検討もありかと思います😃
続きはまた😃


