WordPress のブログをPinterestに連携させたいという方も多いかと思いますが、今回は、WordPress と Pinterest の連携について説明します。
ビジネスアカウントへ切り替える
まずは、アカウントをビジネスアカウントに切り替えます。
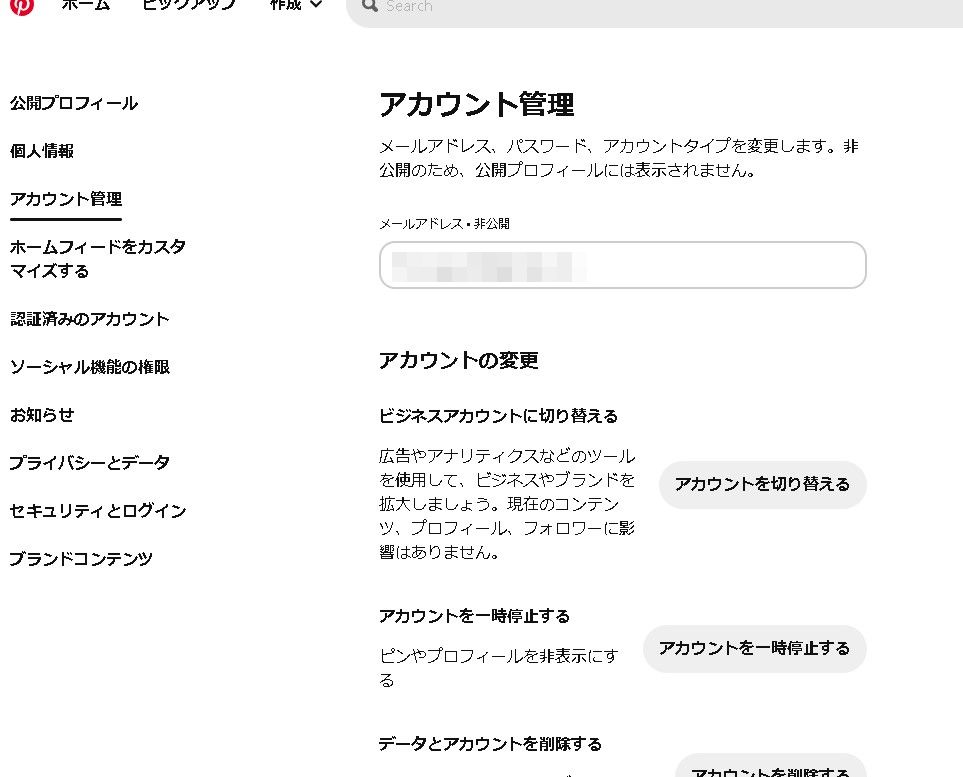
ビジネスアカウントに切り替える
広告やアナリティクスなどのツールを使用して、ビジネスやブランドを拡大しましょう。現在のコンテンツ、プロフィール、フォロワーに影響はありません。
こちらのページから、「アップグレード」を選択します。

あとは、画面に添ってプロフィール作成を進めていきます。
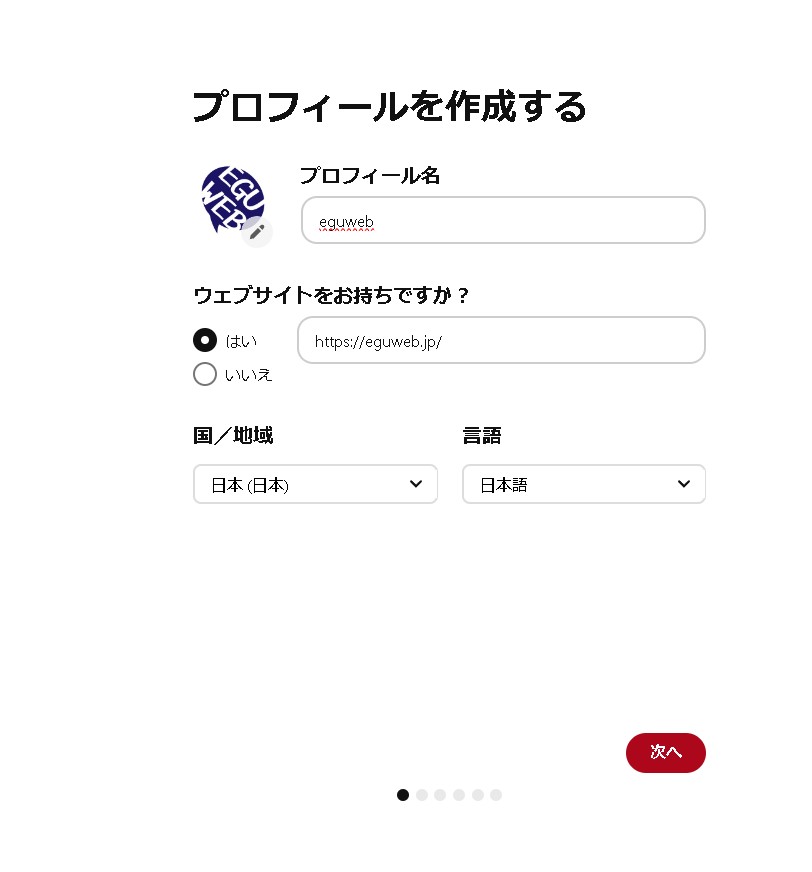
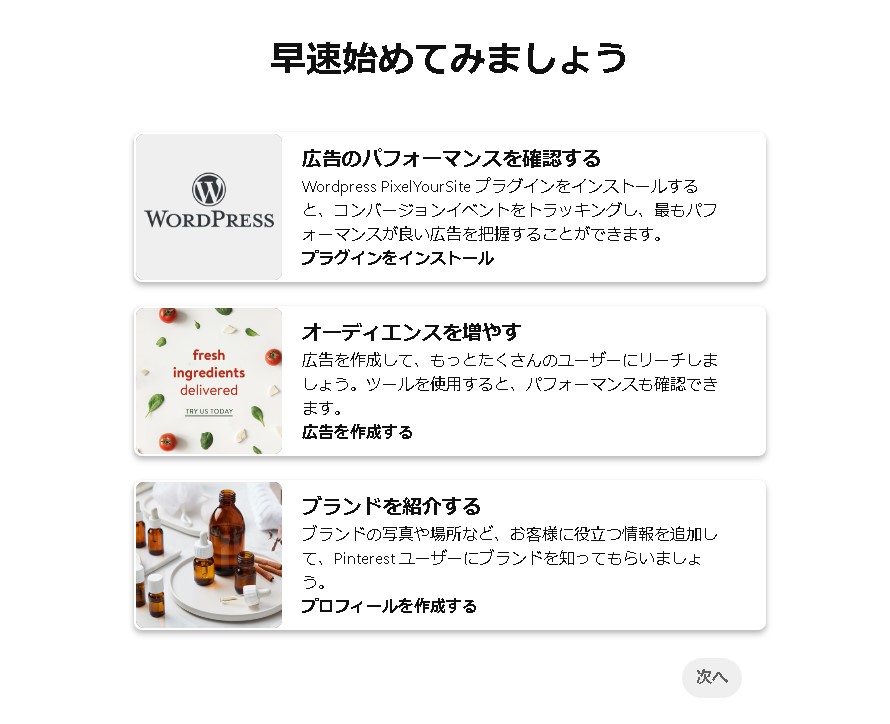
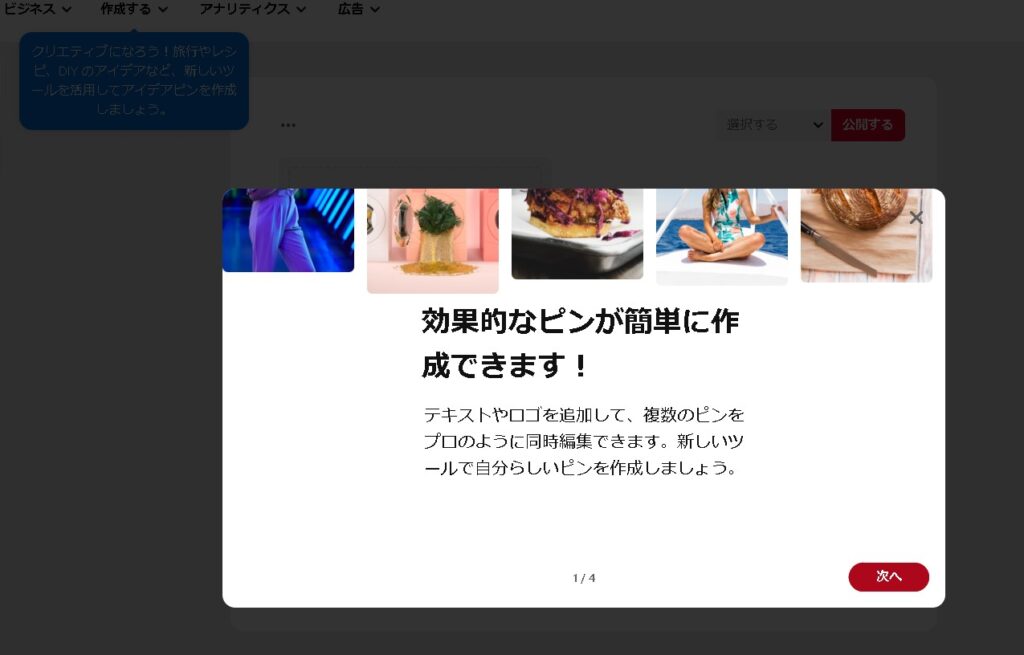
ビジネスアカウントに切り替わりました!
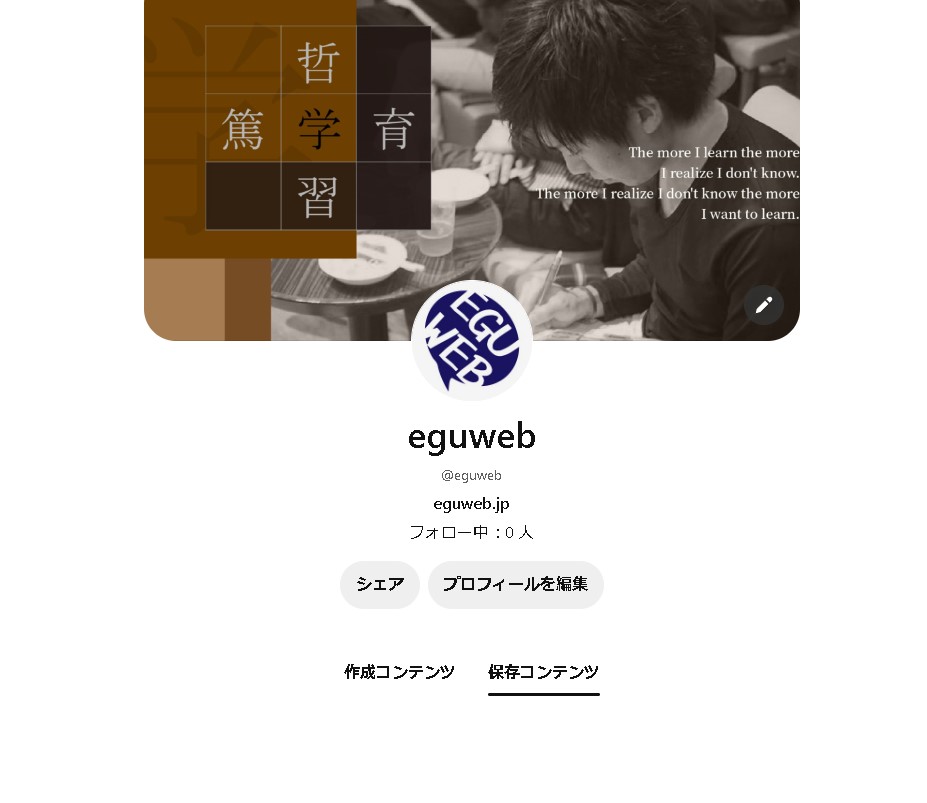
認証済みのアカウントを設定する
次に「認証済みのアカウント」を設定して、ウェブサイトの管理者の認証をします。
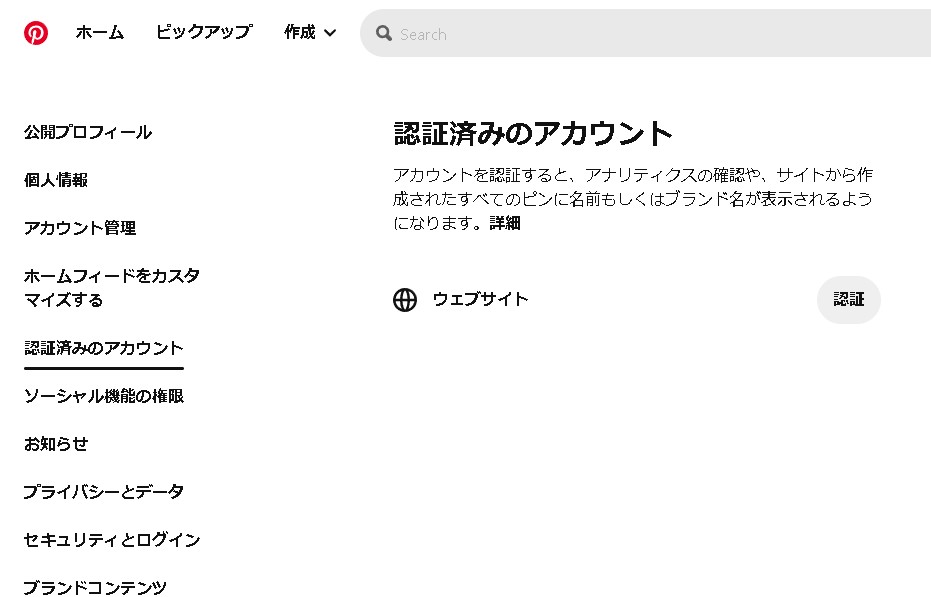
認証を押すと、タグの追加やファイルのアップロードによって認証ができます。
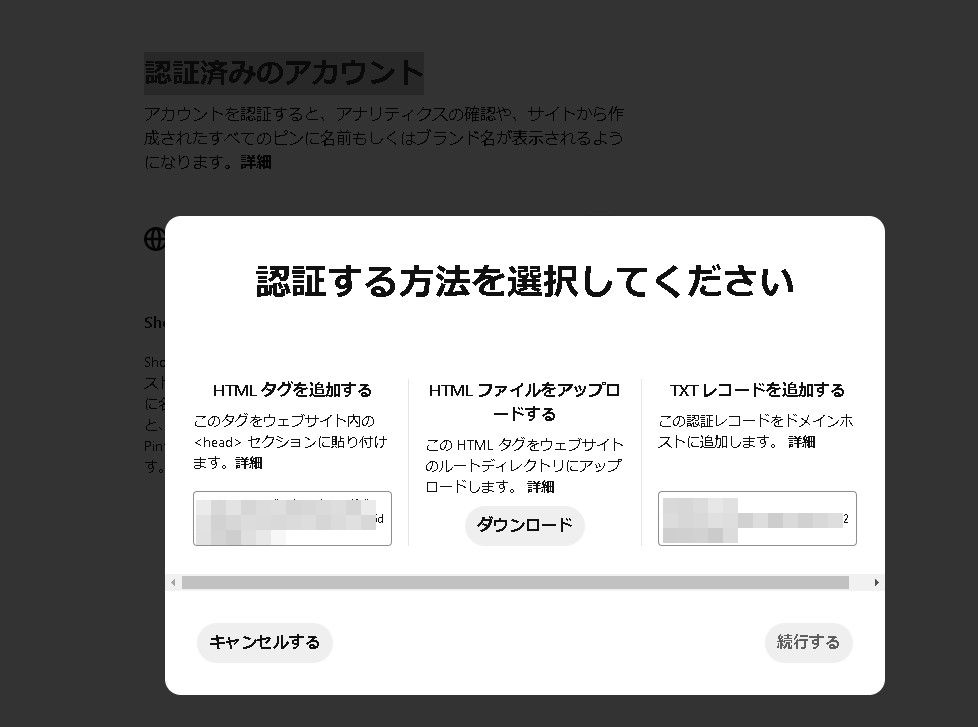
よく分からない…という場合は、詳しい人に聞いてみましょう。
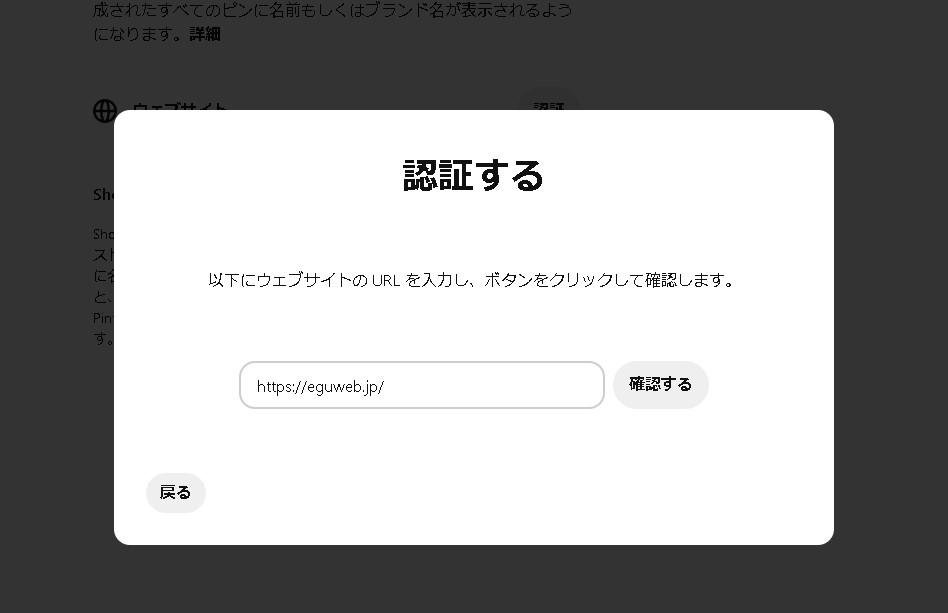
「XXXX.jp」はすでに別のユーザーが認証済みです。と表示される場合は、他のアカウントで認証してしまっているので、他のアカウントの認証を解除するか、別のドメインを指定しましょう。
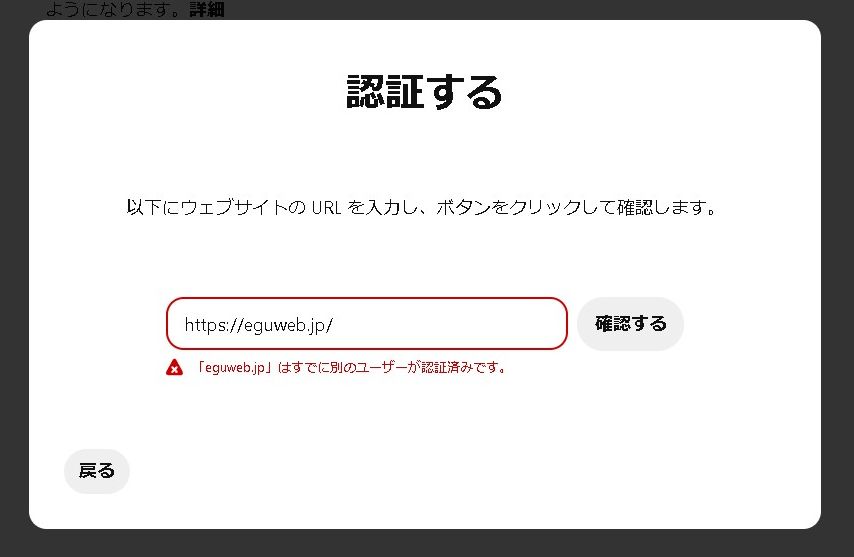
認証が完了すると、認証済みのアカウントにドメインが追加されます。
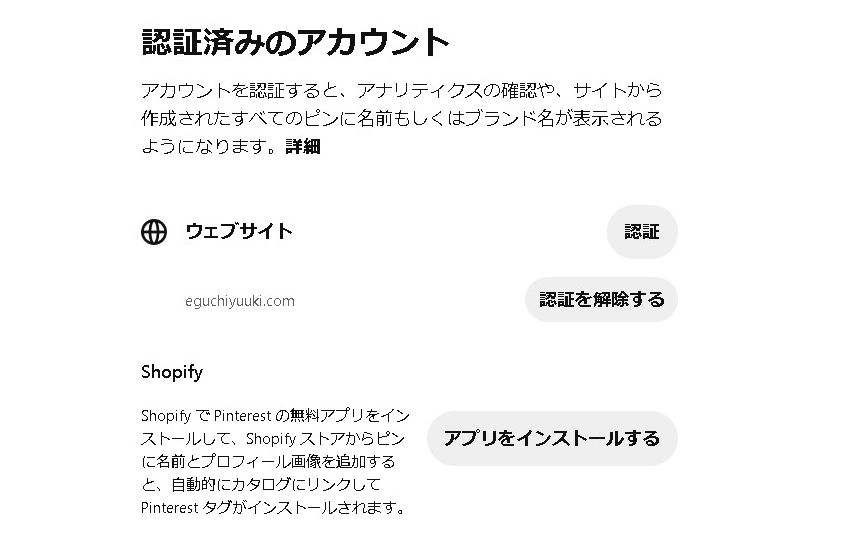
これで、Pinterestでオフィシャルサイトのような状態で運用することができます。
Pinterest ボタンを表示する
「Pinterest 保存ボタン」というChrome拡張機能を追加します。

そうすると、様々なWEBサイト上の画像上に「Pinterestボタン」が表示されるようになります。

あとは、このボタンを押して、保存したいボードを選択するだけで、Pinterestに自動連携・自動公開されます。

Pinterestに連携して公開されました。
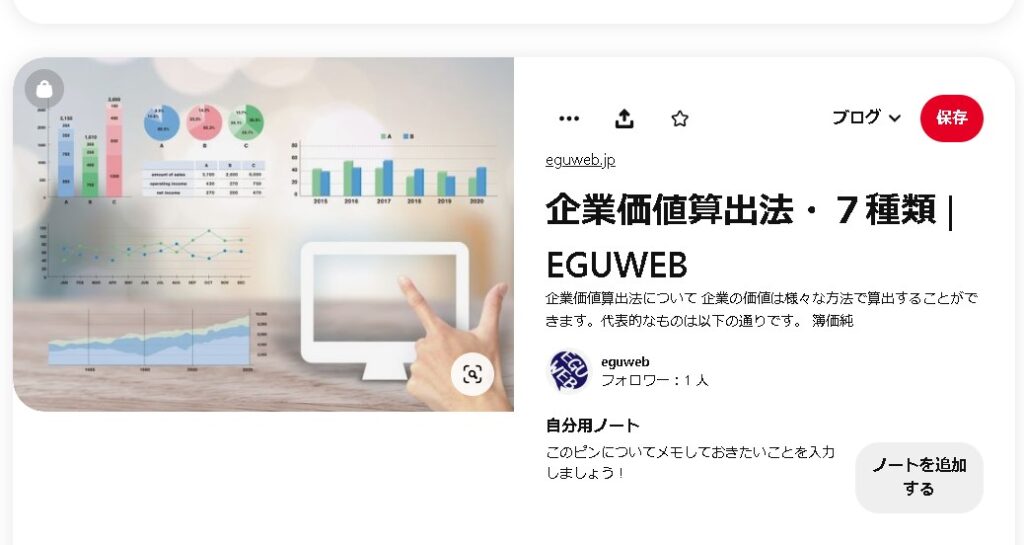
まとめ
WordPress で Pinterest ボタンを追加することで、WordPress サイトのユーザーが簡単に Pinterest にピンを追加することができるようになります。これにより、WordPress サイトのトラフィックが増加する可能性があります。


