Zoom会議中に音声が聞こえない問題に遭遇した際の問題解決の第一歩として、問題の切り分けを行うことが重要です。これにより、問題がZoomアプリケーション内にあるのか、それとも使用しているデバイスの設定や相性に起因するものなのかを明確にします。
問題の切り分け
問題の切り分け
Zoom以外のアプリケーション(例:YouTube)で音声が出るか試して、問題がZoomアプリケーション特有のものか、またはデバイス全般に関わるものかを判断します。
異なるマイクやスピーカーを使用して問題が解決するか確認し、特定のデバイスの相性問題または故障の可能性を探ります。
音量ミキサーの設定確認
音量ミキサーの設定確認
Windowsのタスクバーにあるスピーカーアイコンを右クリックし、「音量ミキサーを開く」を選択します。
全てのアプリケーションで音声がオンになっているかを確認し、特にZoomアプリケーションがオンに設定されているかをチェックします。
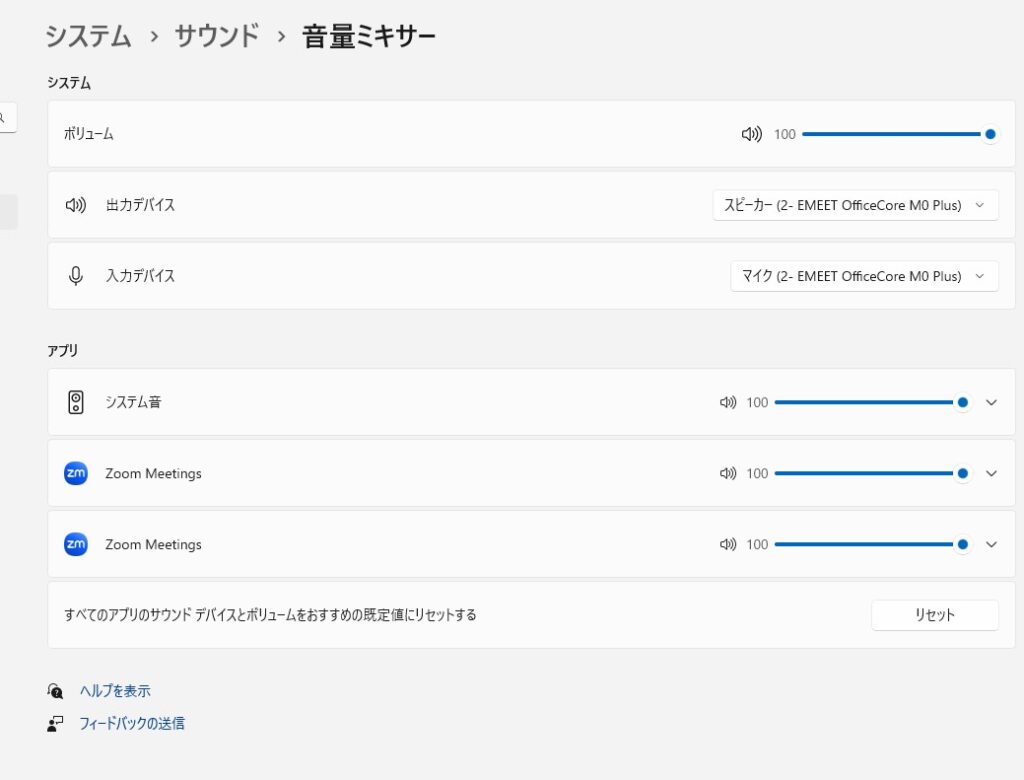
正しいオーディオデバイスの選択
正しいオーディオデバイスの選択
Zoomミーティングのコントロールバーから、[ミュート/ミュート解除]ボタン隣の矢印をクリックします。
使用したいマイクやスピーカーがリストから正しく選択されているか確認し、選択されているデバイスにチェックマークがあることを確認します。
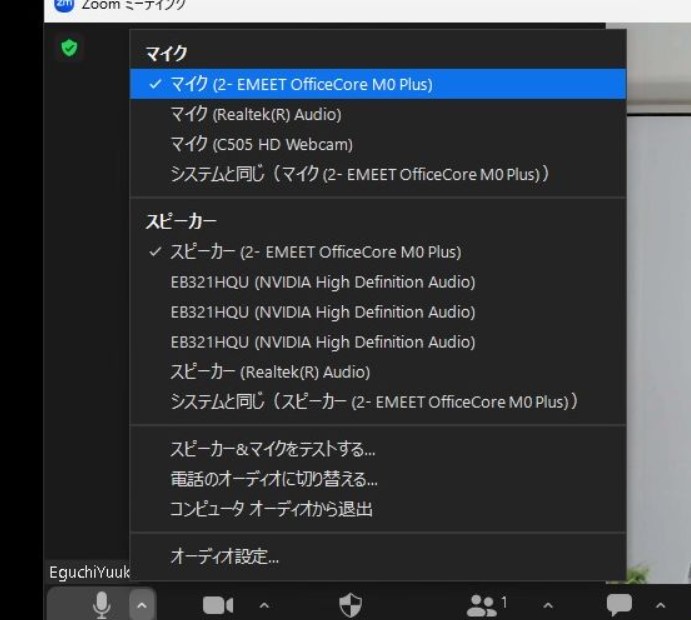
スピーカー&マイクをテストする
[スピーカー&マイクをテストする]オプションを使用して、両方のデバイスの動作をテストします。
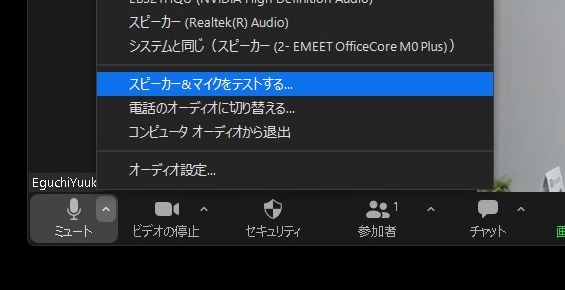
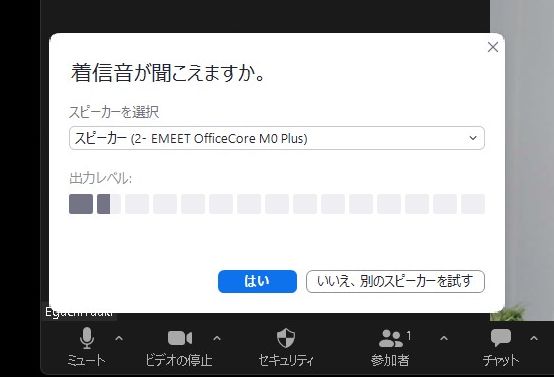
まとめ
これらのステップを踏むことで、Zoom会議中の音声問題に対処できます。まずは問題の切り分けから始め、その後、具体的な解決策を適用していく流れを取ることをおすすめします。
ひとつずつ切り分けてみましょう。


