今回は、AppSheetで数値(Number)タイプのカラムを日付表示に変更する方法について解説します。この方法を使えば、数値データを見やすい日付形式で表示できるようになります。
なぜ数値を日付表示に変更する?
データベースやスプレッドシートでは、日付を数値として保存することがよくあります。例えば、2024年9月22日は2024/09/22ではなく、「44921」という数値で表されることがあります。
これは1900/1/1からの経過日数を表しています。
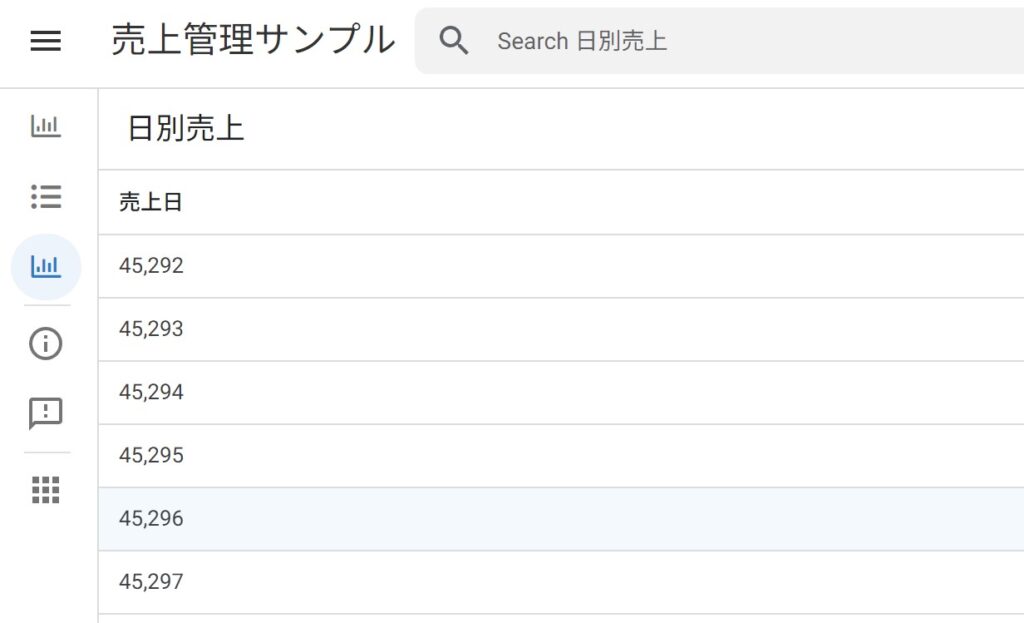
しかし、ユーザーがこの数値を見ても意味が分かりません。そこで、AppSheetでこの数値を日付形式で表示させる必要があります。
カラムタイプの変更手順
まずは、基本的なカラムタイプの変更方法から見ていきましょう。
- AppSheetのエディタを開きます。
- 左側のメニューから「Data」を選択します。
- 対象のテーブルを選びます。
- 変更したいカラムを見つけ、そのカラムの設定をクリックします。
- 「タイプ」のドロップダウンメニューから「Date」を選択します。
- 画面右上の「保存」ボタンをクリックして変更を保存します。
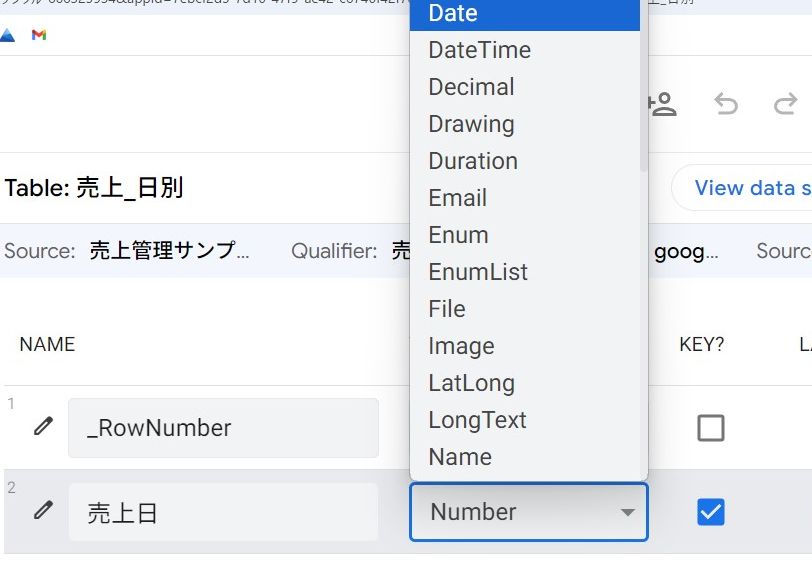
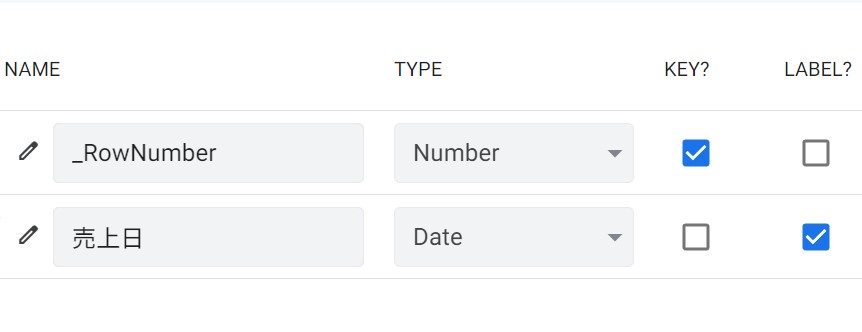
これだけで、数値が日付として表示されるようになります。
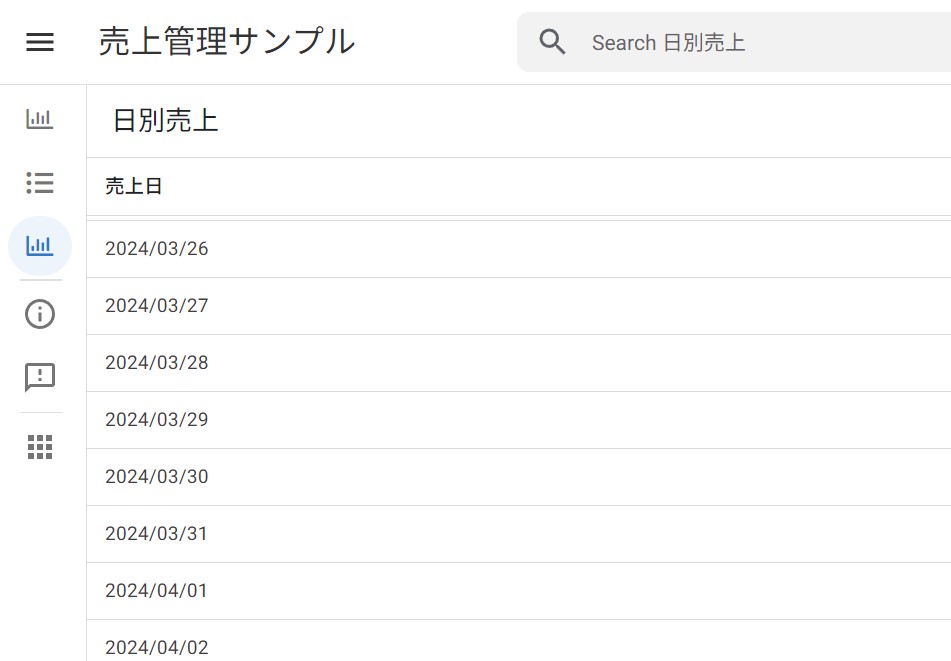
日付フォーマットのカスタマイズ
デフォルトの日付表示でも十分ですが、もっと細かく表示形式を調整したい場合もあります。そんな時は、TEXT()関数を使います。
例えば「2024年09月22日」のような形式で表示したい場合は、次のようなフォーミュラを使います。
TEXT([日付カラム], "YYYY年MM月DD日")※ここで、[日付カラム]は実際のカラム名に置き換えてください。
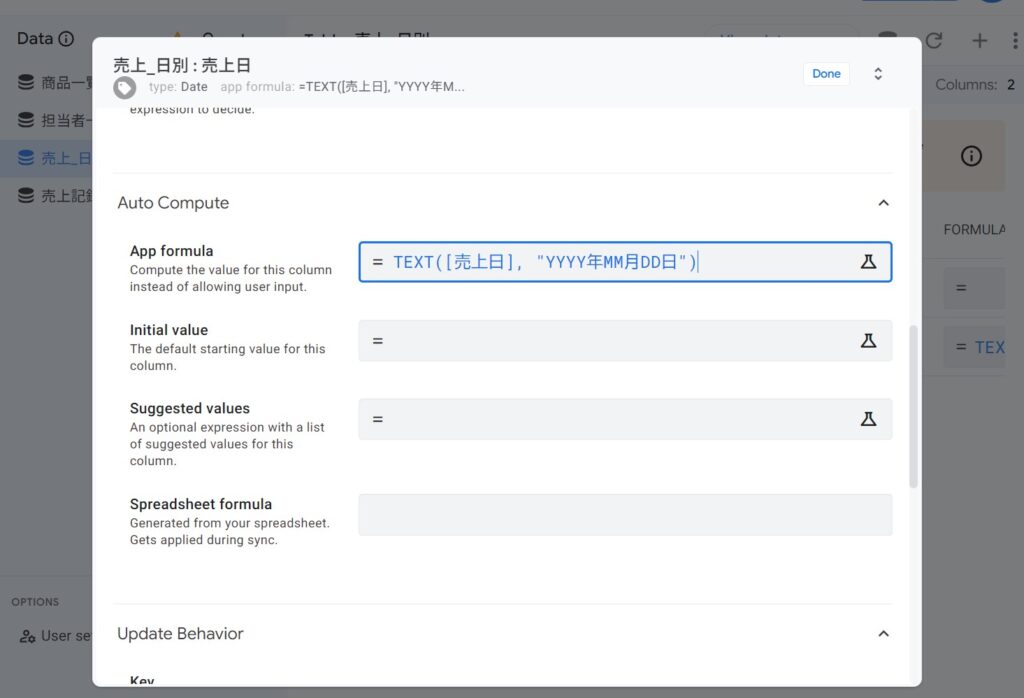
以下のようなフォーマットが使えます。
- “DD/MM/YYYY” → 22/09/2024
- “MMMM D, YYYY” → September 22, 2024
- “YYYY年MM月DD日” → 2024年09月22日
そのままTYPEを変えてFORMULAを設定するとエラーになったので、バーチャルカラムを作成して対応しました。
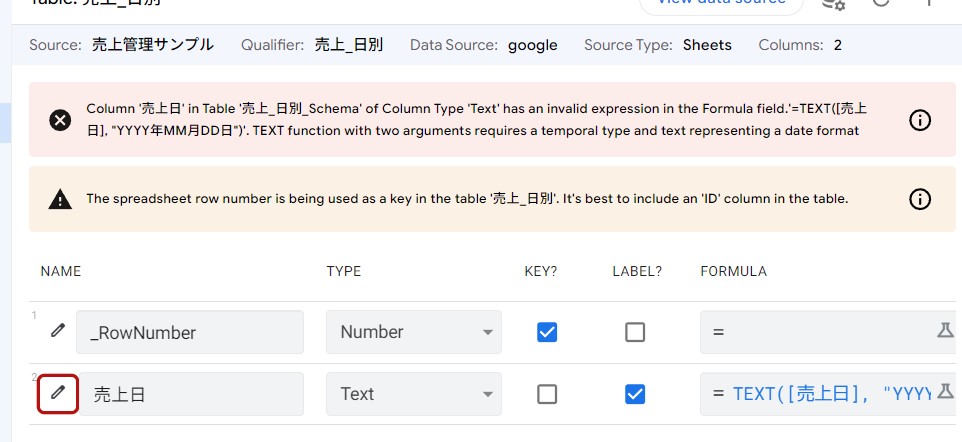
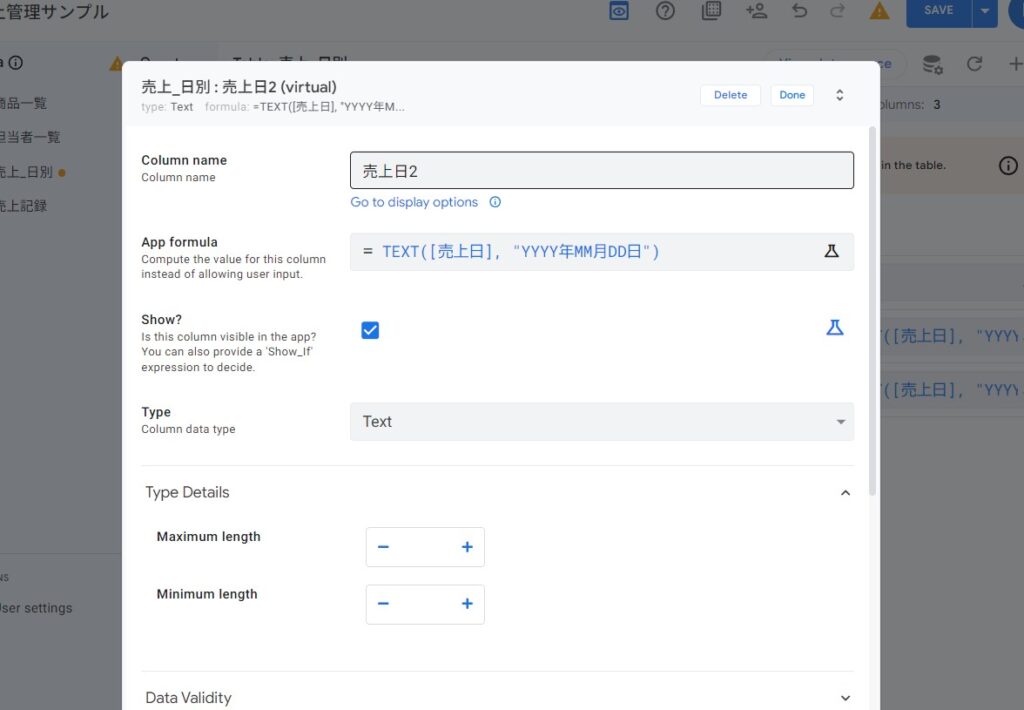
年月日で表示されました。
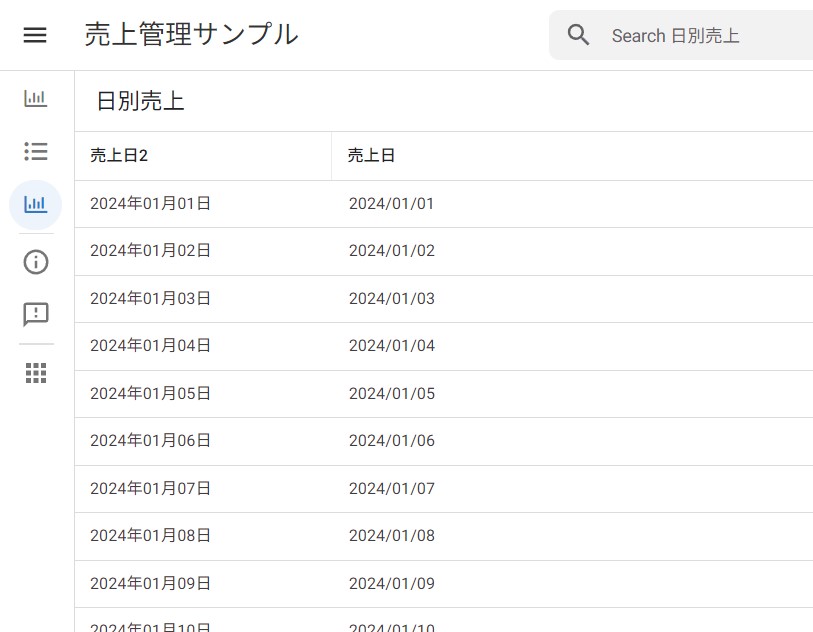
地域設定の活用
AppSheetには地域設定(Locale/Regional Settings)があります。これを利用すると、その地域で一般的な日付形式で自動的に表示してくれます。
- アプリの設定画面を開きます。
- 「詳細設定」タブを選択します。
- 「地域」の項目で適切な地域を選びます。
日本の場合、「ja-JP」を選択すると、「2024/09/22」のような形式で表示されます。
注意点
- 元のデータが純粋な数値の場合、AppSheetが正しく日付として解釈できるか確認が必要です。
- 日付の範囲が1900年1月1日以降であることを確認しましょう。
- 時刻も含めたい場合は、DATETIMEタイプの使用を検討してください。
まとめ
AppSheetで数値を日付表示に変更する方法について解説しました。基本的なカラムタイプの変更から、TEXT()関数を使った細かいカスタマイズまで、様々な方法があります。これらの方法を使えば、ユーザーにとって分かりやすい日付表示のアプリを作ることができます。ぜひ、自分のアプリに適した方法を選んで活用してみてください。


