LINE BotをGoogle Apps Scriptを使用して作成する手順を以下に示します。これには、LINE Messaging APIを使用してメッセージを送受信する基本的なスクリプトとwebhookを使います。
スプレッドシートと連携する前に、まずは初級のオウム返しBotを作ってみます。
LINE Developers アカウントの準備
LINE Developersにアクセスして、アカウントを作成します。
すでに作成しているアカウントを使用している場合は、次に進みます。
新しいプロバイダとチャネルの作成
LINE Developers コンソールにログインし、「プロバイダの作成」および「チャネルの作成」を行います。これにより、LINE Botに必要な情報(Access Token)が取得できます。
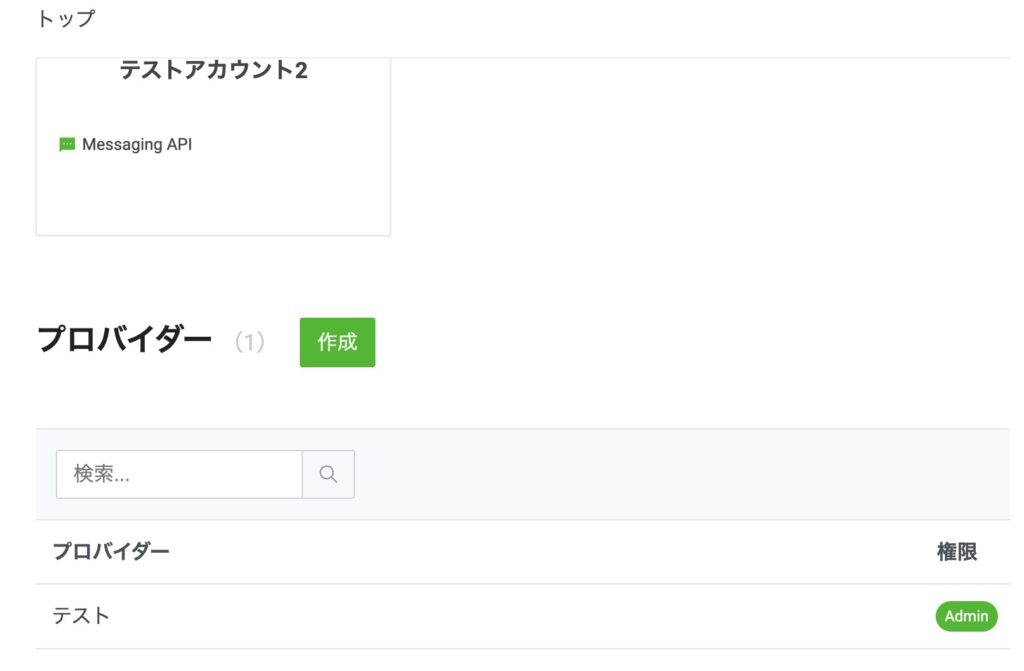
チャネルアクセストークン(長期)を使用しますので、発行して控えておきます。
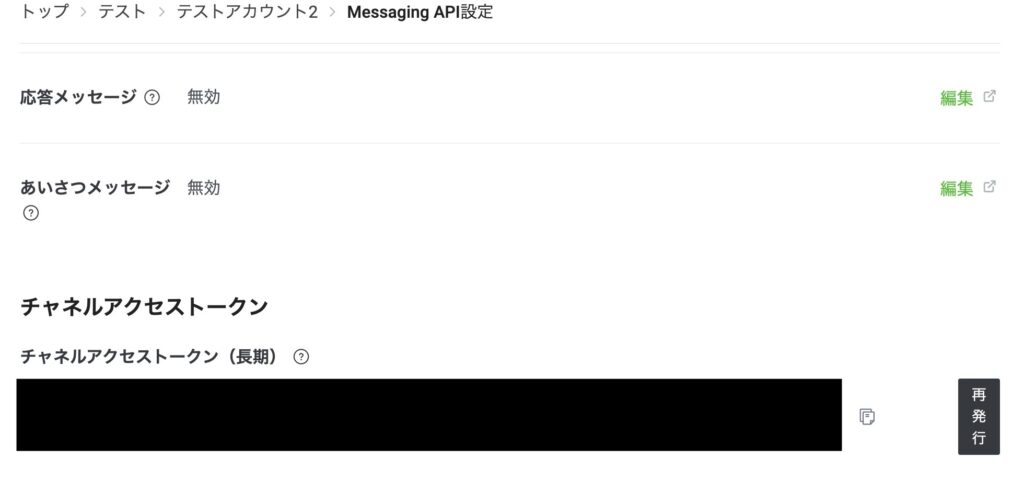
このあたりは過去に何度か書いていますので、過去の記事をご参考ください。
※チャネルアクセストークンはとても重要な情報になるので取り扱いには注意しましょう。
Google Apps Script プロジェクトの作成
Google Apps Scriptにアクセスして、新しいプロジェクトを作成します。今回はスプレッドシートを使用しますので、スプレッドシートを新規作成して準備しておきます。
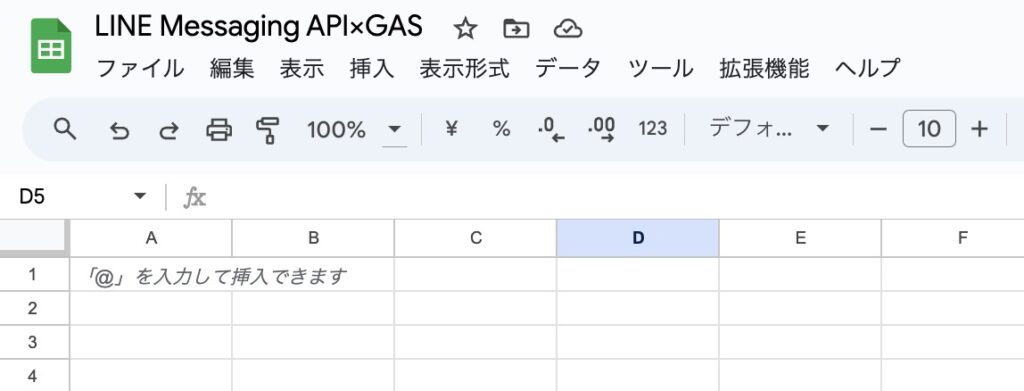
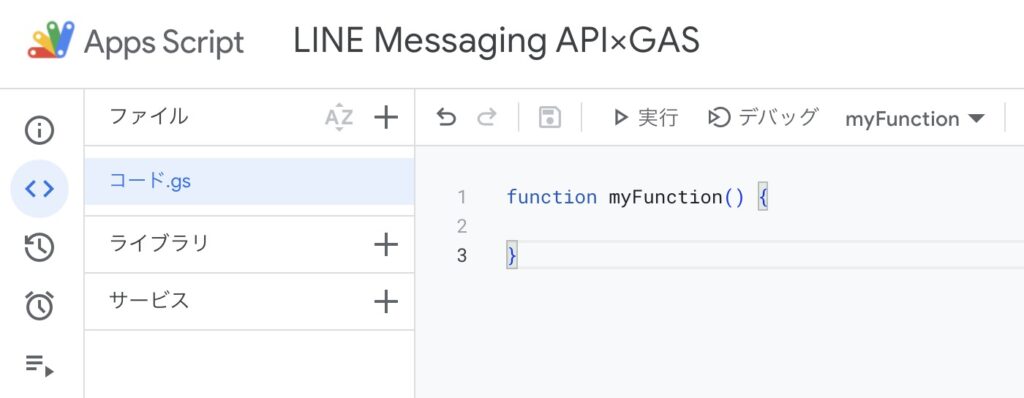
LINE Botのスクリプトの作成
スクリプトエディタで新しいスクリプトファイルを作成し、以下のような基本的なスクリプトを追加します。
function doPost(e){
let data = JSON.parse(e.postData.contents);
let events = data.events;
for(let i = 0; i < events.length; i++){
let event = events[i];
if(event.type == 'message'){
if(event.message.type == 'text'){
let replyText = event.message.text;
let contents = {
replyToken: event.replyToken,
messages: [{ type: 'text', text: replyText }],
};
reply(contents);
}
}
}
}
function reply(contents){
let channelAccessToken = "XXXXXXXXXXXXXXXXXXXXXXXXXXXXXXXXXXXXXX";
let replyUrl = "https://api.line.me/v2/bot/message/reply";
let options = {
method: 'post',
contentType: 'application/json',
headers: {
Authorization: 'Bearer ' + channelAccessToken
},
payload: JSON.stringify(contents)
};
UrlFetchApp.fetch(replyUrl, options);
}
[rml_read_more]
channelAccessTokenは、発行したchannelAccessTokenを設定ください。
デプロイ
GASをWEBアプリとしてデプロイします。
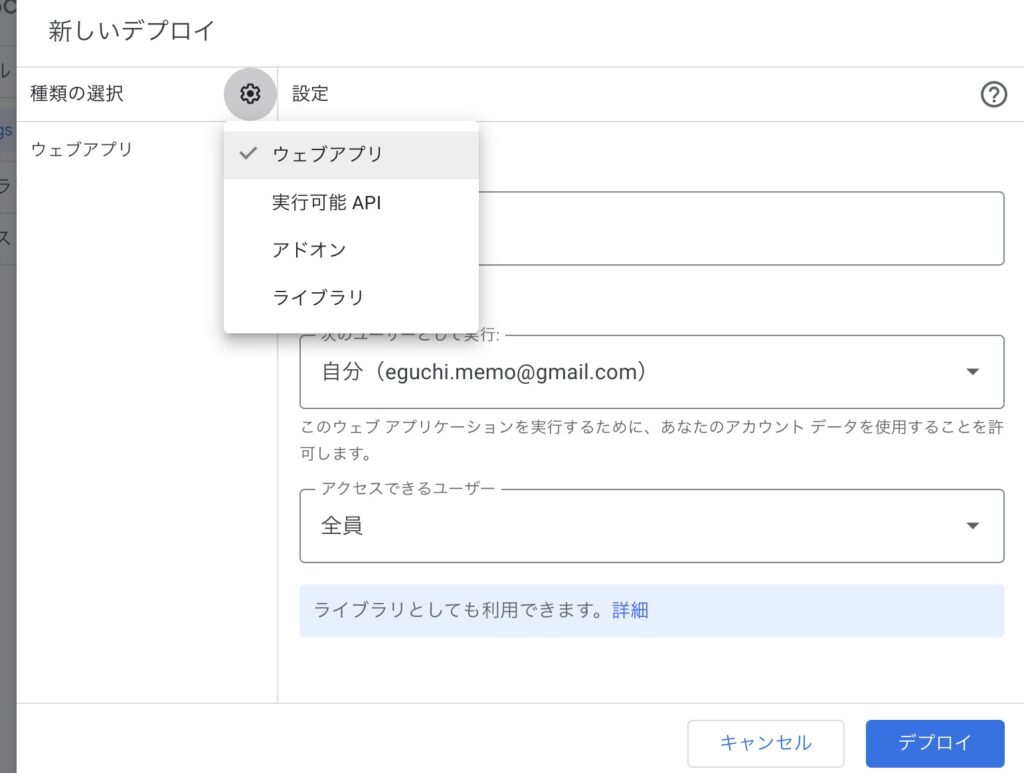
発行したURLはWEBhookで使用しますので控えておきます。
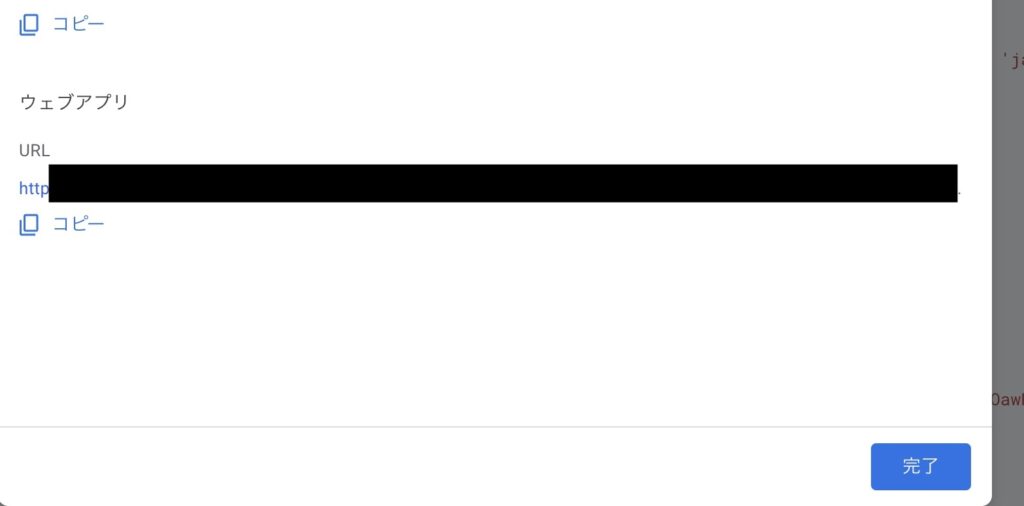
Messaging API設定からWebhook設定
Messaging API設定からWebhook設定を行います。
Webhook(ウェブフック)は、ウェブアプリケーションやサービス間でイベント通知を行う仕組みです。通常、Webhookは特定のイベントが発生したときに自動的にHTTPリクエストを送信するURLです。これにより、特定のイベントに対するリアルタイムな通知やデータの更新が可能になります。
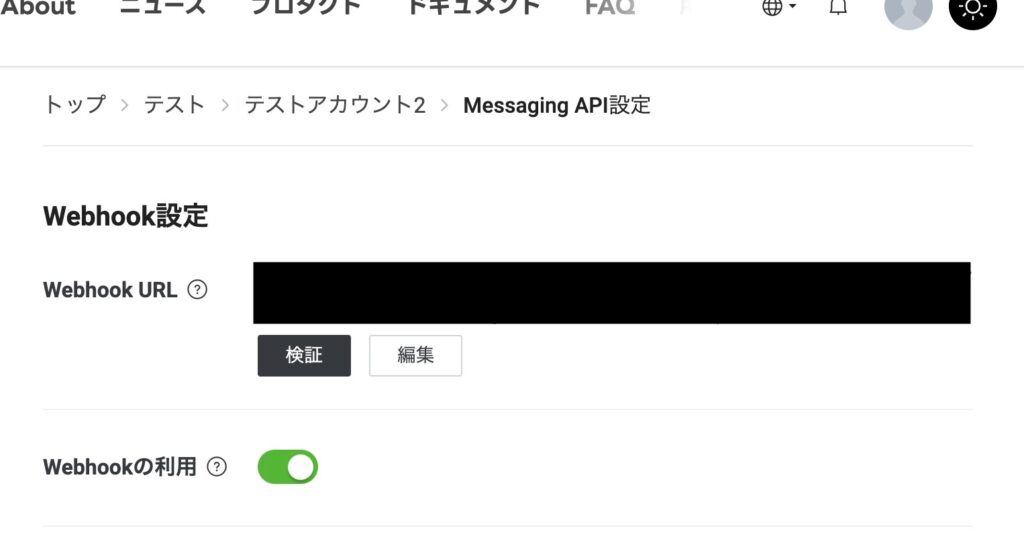
設定完了しました。これでLINE Botが起動する…はずです。
LINE Botが受け取ったテキストメッセージをそのままオウム返しするようになる
LINE Botが受け取ったテキストメッセージをそのままオウム返しするようになります。

ユーザーからのメッセージがそのまま返信されます。
まとめ
これで、LINE Botが受け取ったメッセージをそのまま返信(オウム返し)するように変更されました。
続きは、また。



