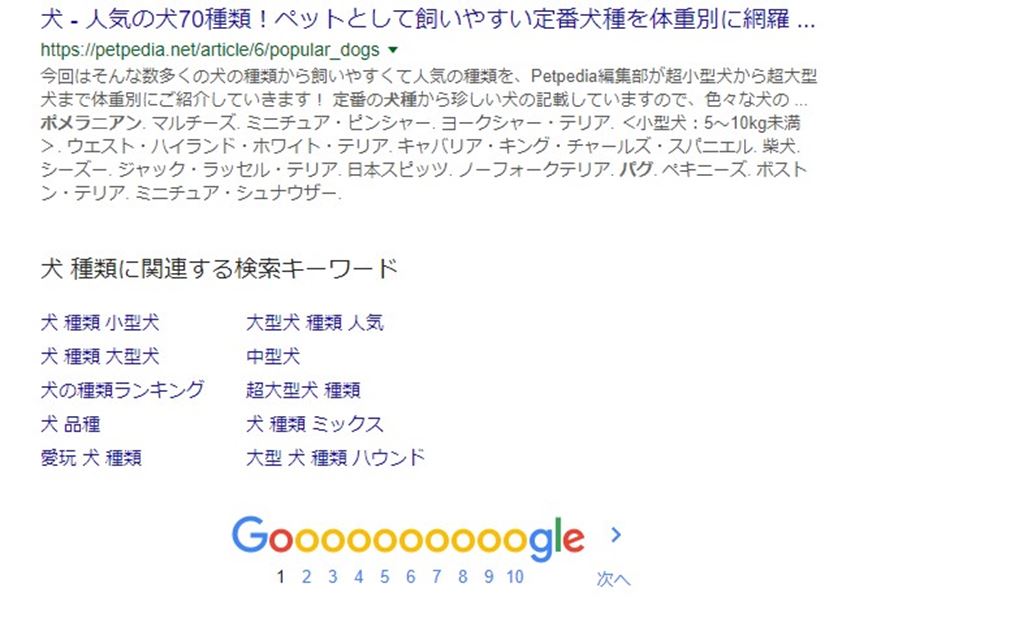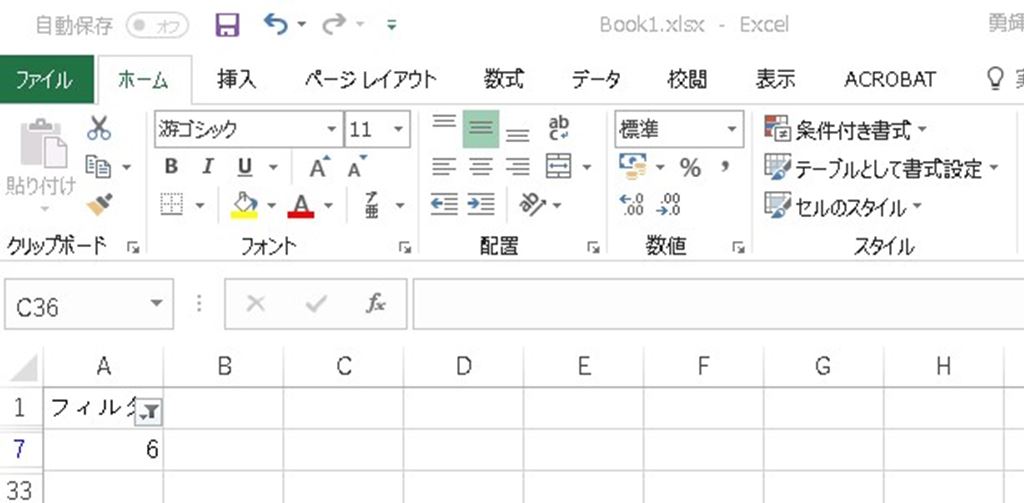新規作成
最初にファイル名を設定します。
初期設定は「名称未設定」になっていますので変更します。


裁ち落としのサイズ
アートボードの幅と高さを決めたら、裁ち落としのサイズを決めます。
裁ち落としが特になければ0pxのままでもよいかと思います。

カラーモード
カラーモード、ラスタライズ効果、プレビューモードを設定します。


CMYK
色料の三原色。C=シアン・M=マゼンダ・Y=イエロー・K=ブラック。紙出力に適した形式。
RGB
光の三原色。R=レッド・G=グリーン・B=ブルー。PC画面や写真に適した形式。
※途中で変換できますが、変換後に戻しても色調が戻らないので注意が必要です。

ラスタライズ効果が大きいほど、ファイルサイズが大きくなりますが鮮明な画像になります。

プレビューモード
Illustrator では、アートワークをプリントしたとき、または Web やモバイルデバイスで表示したときに、アートワークの内容がどのように表示されるかを、以下の方法でプレビューすることができます。
オーバープリントプレビューモード(表示/オーバープリントプレビュー)
色分解出力において、ブレンド、透明度、オーバープリントがインキとしてどのように見えるかを予測できます。
ピクセルプレビューモード(表示/ピクセルプレビュー)
Web ブラウザーでラスタライズされて表示されたときにアートワークがどのように見えるかを予測します。
新規作成完了
「作成」を押すと新しいファイルが作成されます。
このままでは、まだファイルが保存されていませんので
「Ctrl+S」で保存をします。

※未保存の場合はファイル名の横に※印が表示される。
もしも、このままファイルを閉じようとすると、保存しますか?と聞かれますので、その場合は「はい」を選択します。
ここでうっかり「いいえ」を選択してしまうと、ファイルが前回保存した時点の状態に戻りますので注意が必要です。

保存先を指定
保存先を指定します。

バージョンやオプションを設定して保存(OK)をします。


ファイルが保存されました!

ファイル名の横の※印も消えました。
これでファイルが保存されました。

ここからイラスト作成を始めていきます。
つづく。