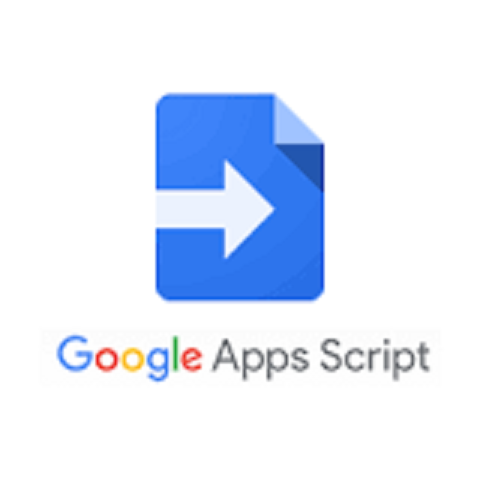Thunderbird
普段利用しているメールソフトですが、「あれ、これ以外にメールソフトってあるのかな?」と思った時には、メールソフト「Thunderbird」がオススメです。
メッセージの高速全文検索、タブ表示、アーカイブ。設定も簡単で、カスタマイズ自由自在。そんなメールソフトが Thunderbird です!



公式サイトから「無料ダウンロード」を押すだけで、すぐにファイルのダウンロードが始まります。

ダウンロードが終わったら、ファイルを開くとインストールが開始されます。

「標準インストール」で問題ないかと思います。

「インストール」を押すと、インストールが始まります。


しばらく待つと、インストールが完了します!
簡単です!!\(^o^)/

アカウントのセットアップ
最初に「アカウントのセットアップ」からメールアカウントの設定を行います。

「あなたのお名前(表示名)」を入れたら、メールアドレスとパスワードを入力します。

「iSPのデータベース」からメール設定が見つかったら、あとは「完了」を押すだけで設定完了です。
IMAPとPOP3
IMAPとPOP3の設定は絶対に間違えないように気を付けましょう。間違えると、後で大変なことになります。

IMAPとPOP3とは?
POP3(Post Office Protocol version3)
メールサーバにメールが届いた後、パソコンやスマホなどにメールをダウンロードする方法。ダウンロードすると、サーバー上からメールが削除されて同じメールは二度と取得できません(「サーバー上に残す」という設定にしている場合は残ります。)
IMAP(Internet Message Access Protocol)
メールをパソコンやスマホにはダウンロードせず、メールサーバー上のメールを直接閲覧する方法です。いわゆる「メールをサーバー上と同期」させているような状態です。
Gmailの設定
Gmailの場合は、アカウントへのアクセスの許可画面が表示されますので、画面に従って設定していきます。


設定完了しました!
設定完了するとダウンロード(同期)が開始されます。

これでThuderbirdでメールが送受信できるようになりました!
左上の「作成」ボタンを押すと、メールの新規作成画面が表示されます。

宛先・件名・本文を入れて「送信」を押すと、メールが送信できます!

ひとまず、これでメールの送受信ができるようになりました!
続きは、また!
Have a Good Day!!
\(^o^)/