Wordには「蛍光ペン」という便利なツールがあります。今回はWordに搭載されている便利な「蛍光ペン」についての使い方をご紹介していきます。
Wordの「蛍光ペン」とは?
文字の背景に色を付ける機能です。本に蛍光ペンでマークするのと同じように、蛍光ペン色を設定できます。
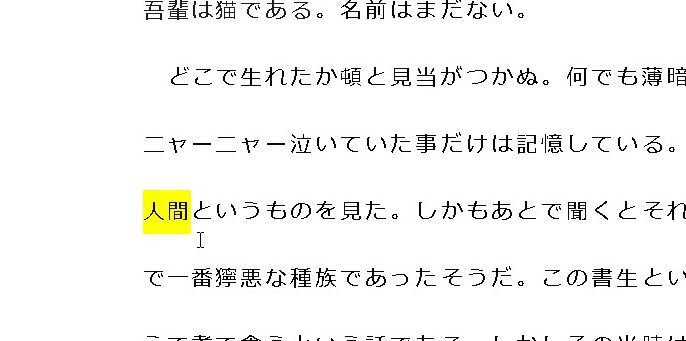
「蛍光ペン」の設定方法
まずは蛍光ペンを設定したい文字を選択します。
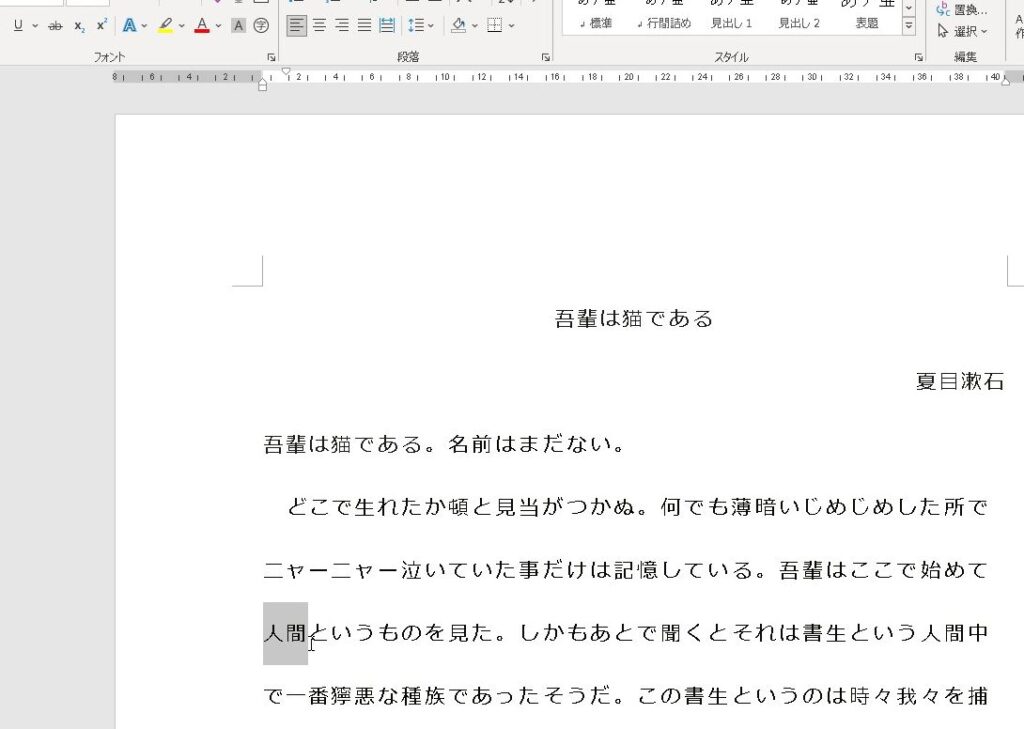
メニューの「ホーム」に「蛍光ペン」のアイコンがあります。
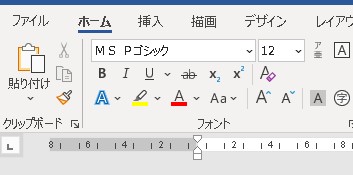
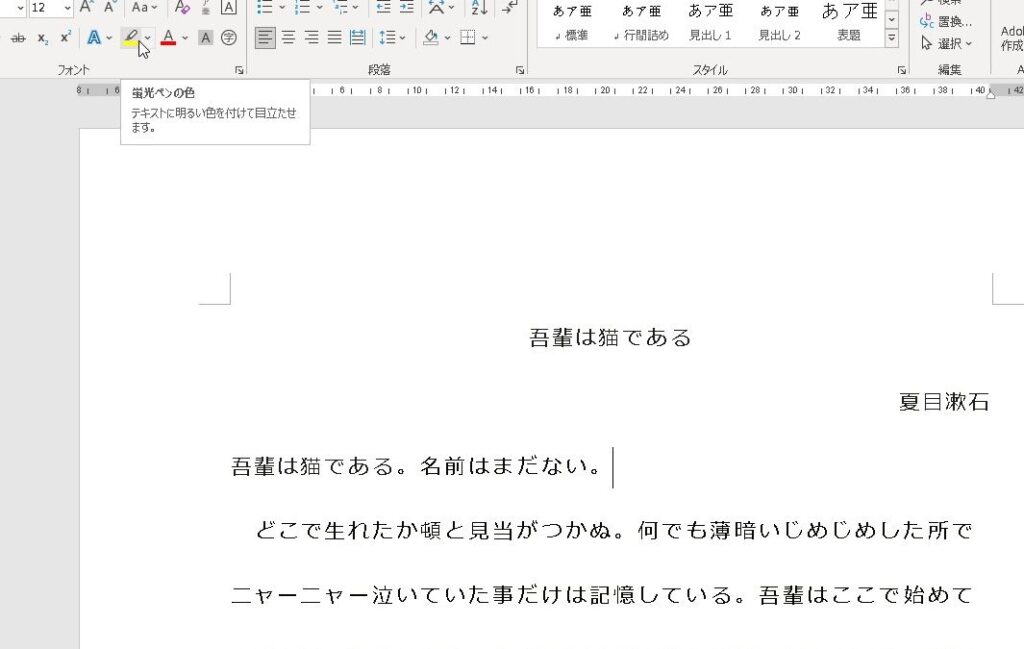
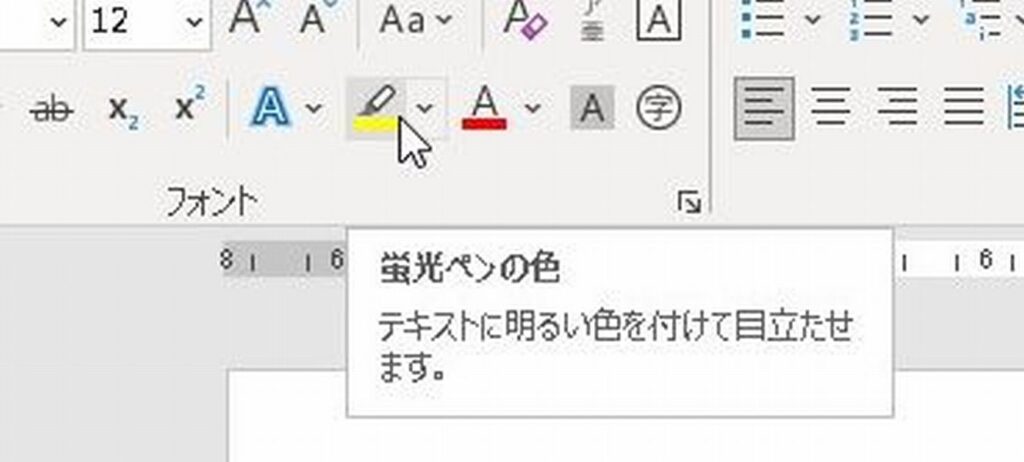
あとは、クリックすると、選択した文字の範囲に蛍光ペンの色が付きます!
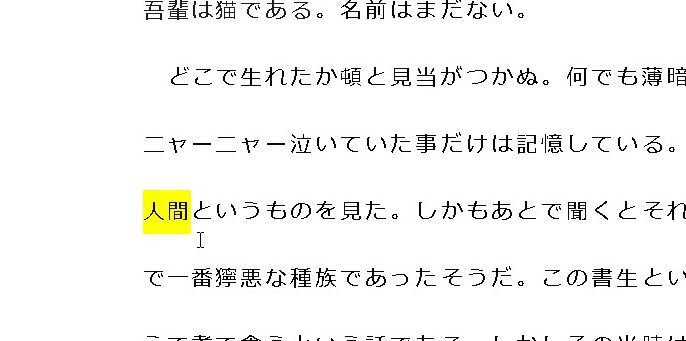
蛍光ペンの解除をする
解除したい文字部分を選択してから、ホームから「蛍光ペン」アイコン右側の「\/」をクリックして「色なし」を選択します。
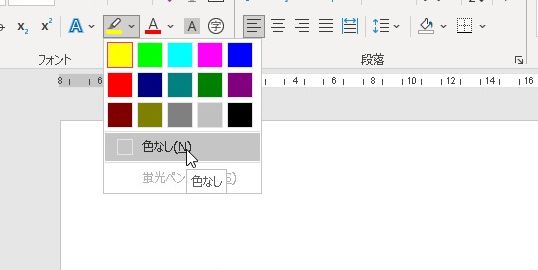
そうすると、指定した文字の蛍光ペンが解除されます。
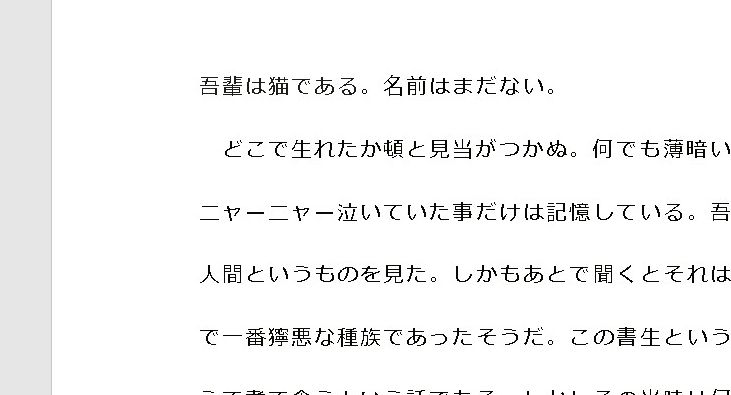
蛍光ペンを一括で指定する
同じ単語が何度も出るので検索して一括で蛍光ペンを指定したい場合は「検索と置換」を使って一括指定することができます。
オプションを開きます。
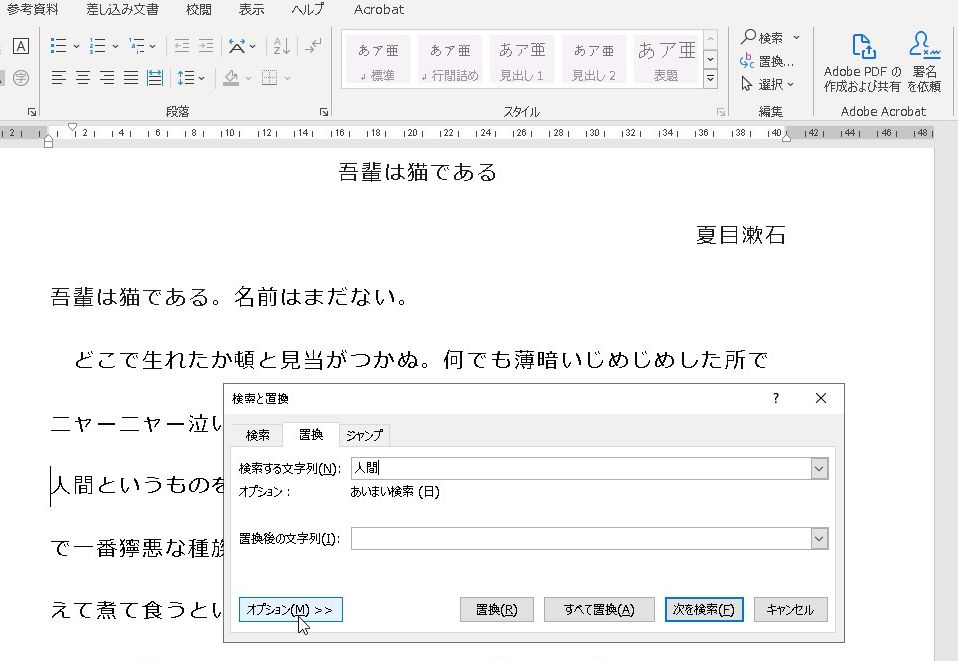
「書式」から「蛍光ペン」を選択します。
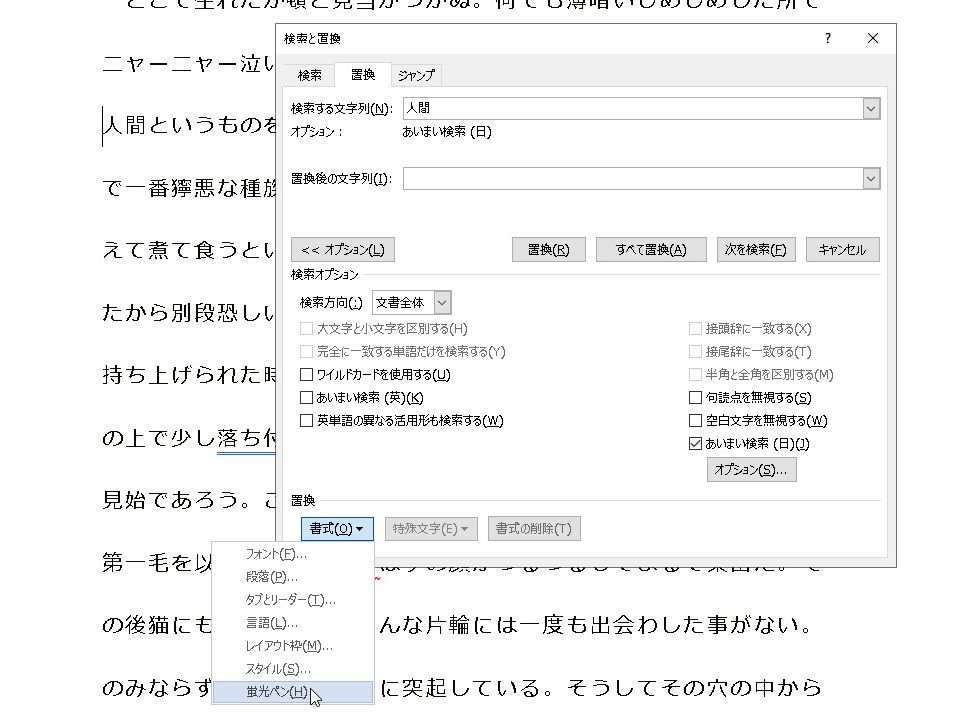
そうすると、「置換後の文字列」に「蛍光ペン」が表示されます。
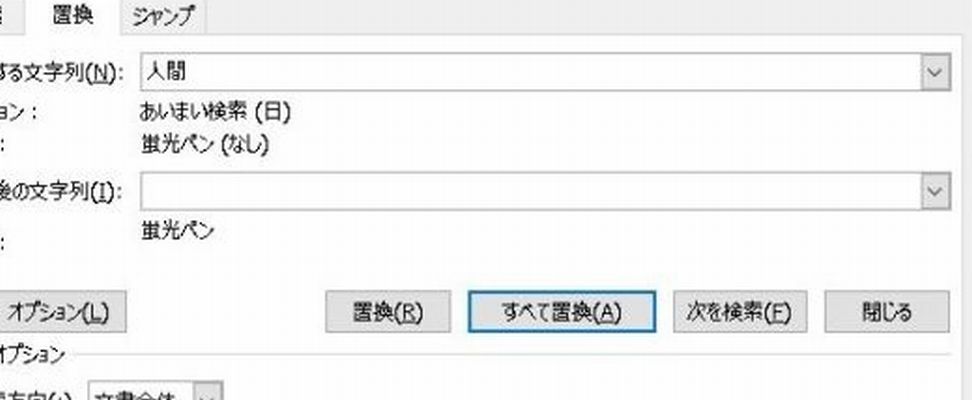
あとは「すべて置換」を押すと、「完了しました。○件の項目を置換しました。」と表示されて、一気に蛍光ペンを引くことができました。
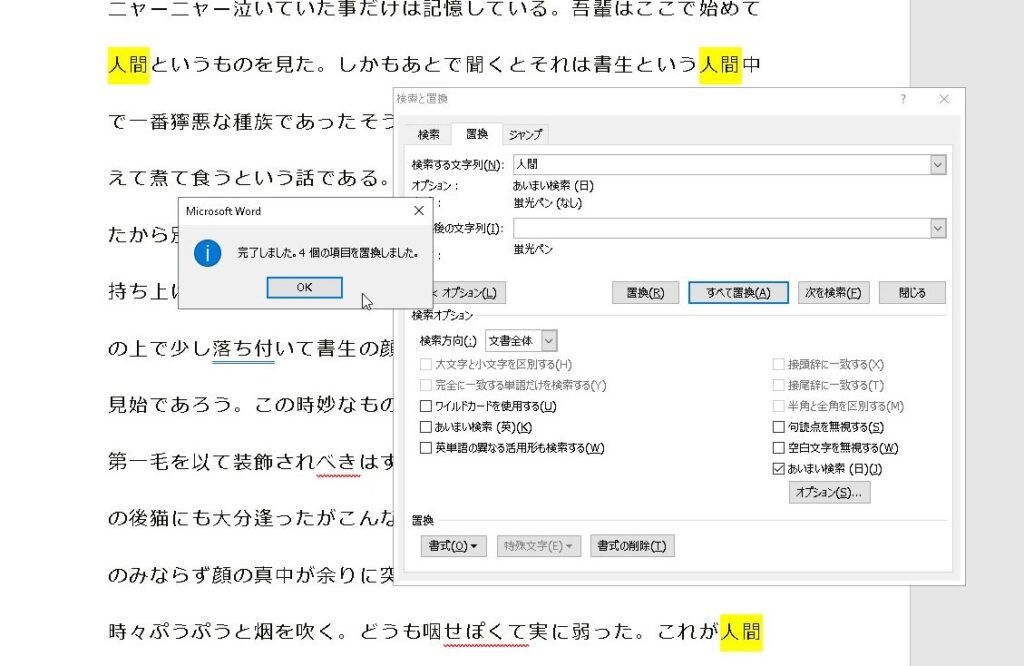
蛍光ペンを一括で削除する場合
一括で削除する場合は、オプションで逆に「蛍光ペン(なし)」に設定すると、蛍光ペンが設定されていて検索条件に一致する場所から蛍光ペンの表示が消えます。
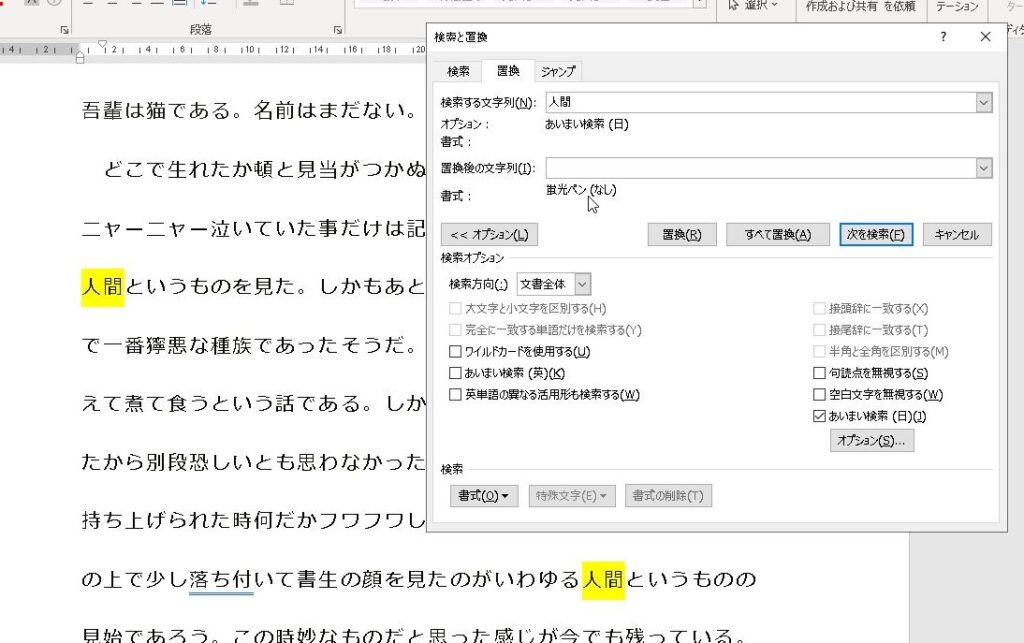
「すべて置換」を押すと、「完了しました。○件の項目を置換しました。」と表示されて、一気に蛍光ペンを消すことができました。
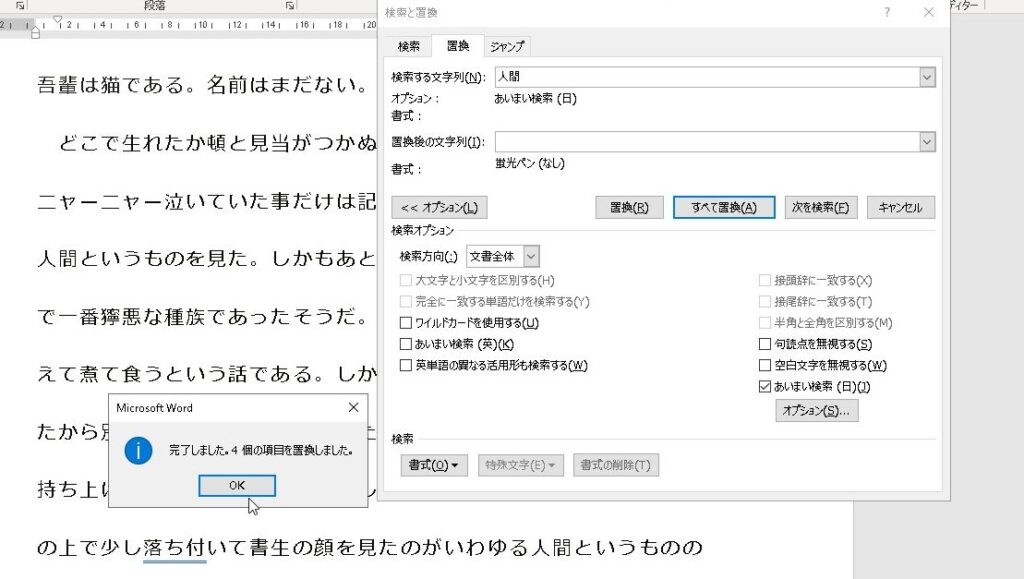
まとめ
Wordの蛍光ペン機能を使うと、指定した文字に蛍光ペンで描いたような蛍光ペンマーカーを引くことができます。
文章を強調させたいときなどに便利ですので、ぜひご活用頂ければと思います。
ご参考ください😃


