今回は、Wordで表を挿入する方法についてご紹介します。表を使うことで、文書の情報をより分かりやすく整理することができます。
マス目を使用する方法
この方法は、視覚的に分かりやすく、直感的に操作できるのが特徴です。まず、「挿入」タブをクリックしてください。そこに「表」というボタンがありますので、それをクリックします。すると、小さなマス目が表示されます。
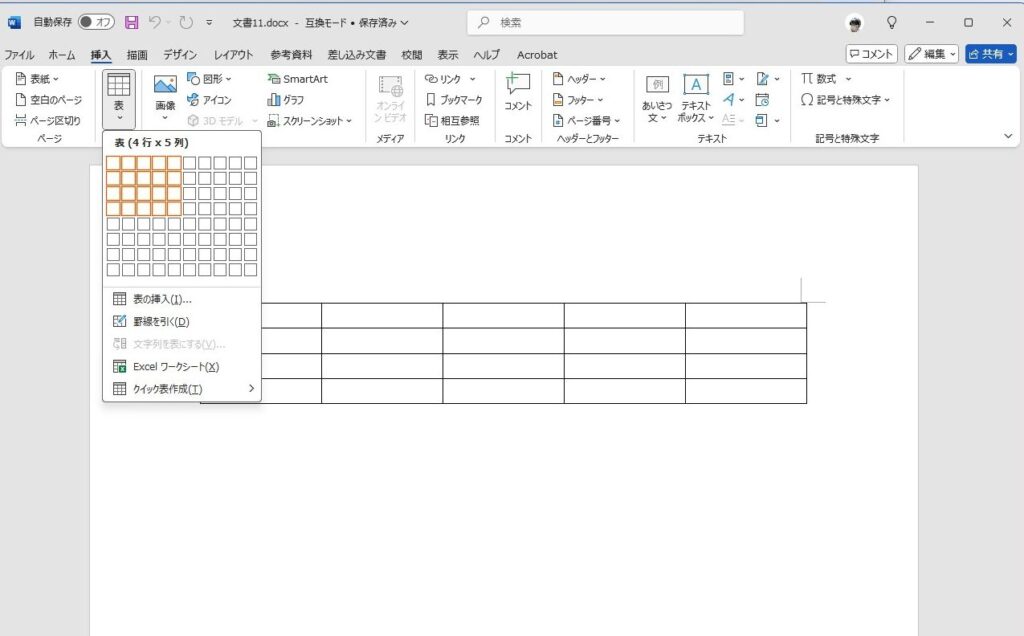
このマス目の上でマウスを動かすと、カーソルに合わせて青く塗りつぶされていきます。例えば、3行4列の表を作りたい場合は、3段目まで下に、そして右に4つ目まで青く塗りつぶされるようにマウスを動かします。
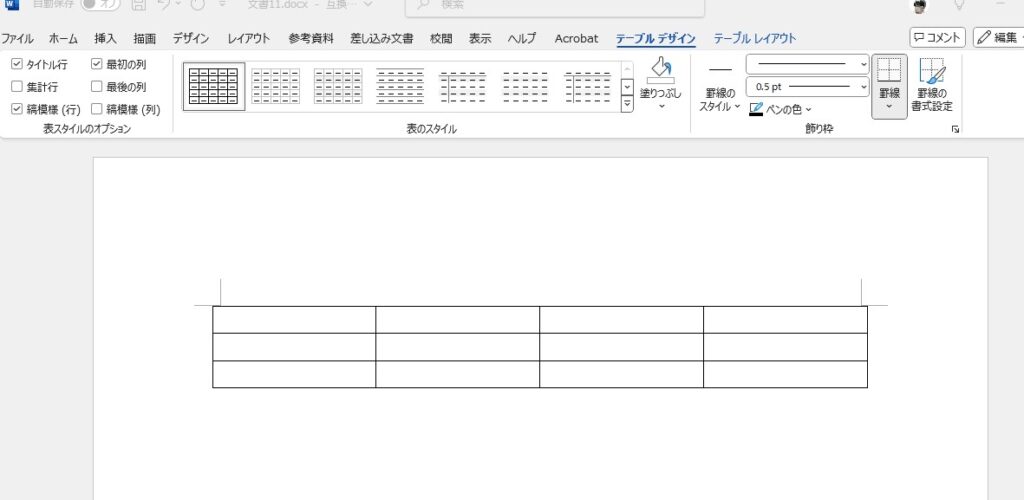
希望の大きさになったら、クリックしてください。これで表が挿入されます。とても簡単です。小さな表を素早く作成したい時に便利な方法です。
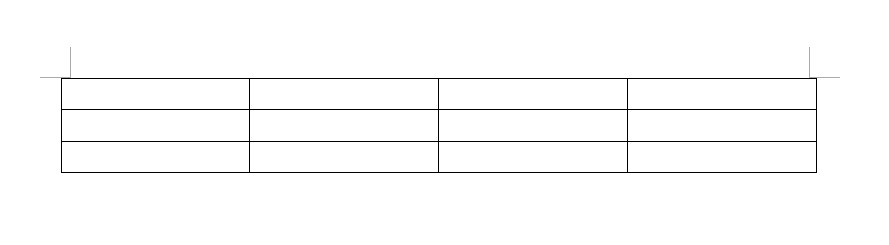
行数・列数を数値で指定する方法
次に、より正確に表の大きさを指定したい場合の方法をご紹介します。まず、「挿入」タブの「表」ボタンをクリックし、今度は下の方にある「表の挿入」を選択します。
すると、ダイアログボックスが表示されます。ここで、列数と行数を数値で入力します。例えば、5行6列の表を作りたい場合は、列数に「6」、行数に「5」と入力します。
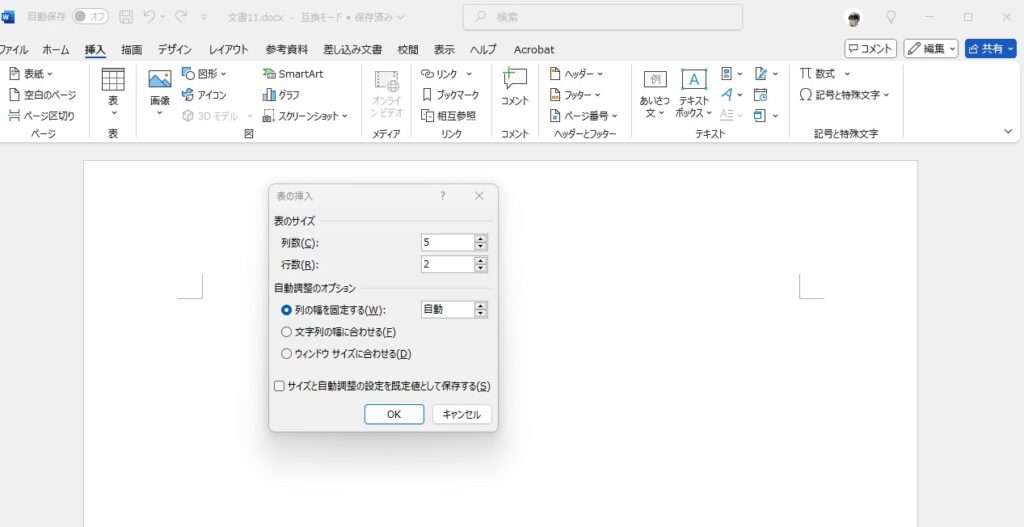
また、必要に応じて列の幅も指定できます。
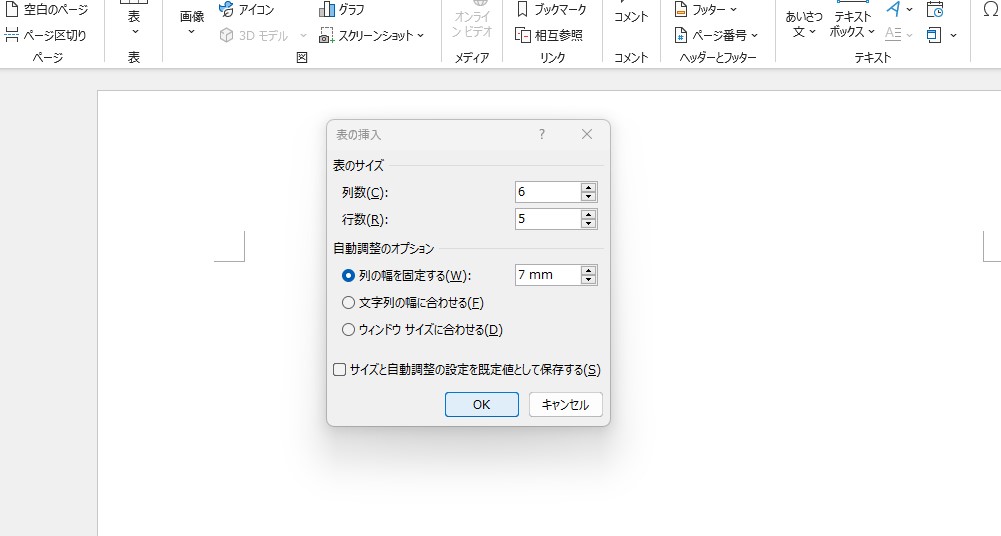
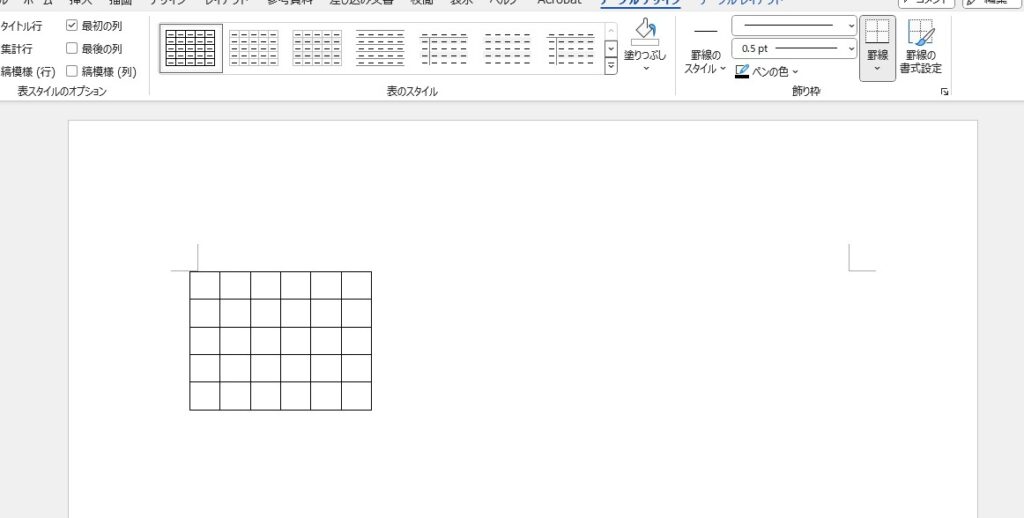
入力が終わったら「OK」をクリックします。これで、指定した大きさの表が挿入されます。この方法は、大きな表や正確なサイズの表を作成したい時に適しています。
表の編集について
表を挿入した後は、様々な編集が可能です。例えば、セルの結合や分割、行や列の挿入・削除、罫線の編集、セル内の文字配置の変更などができます。
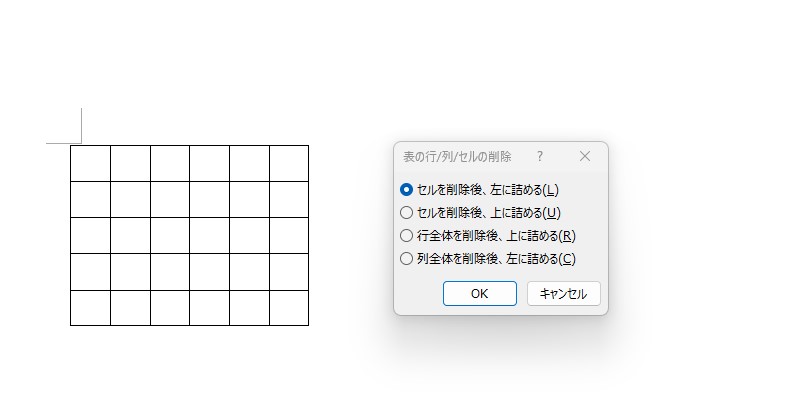
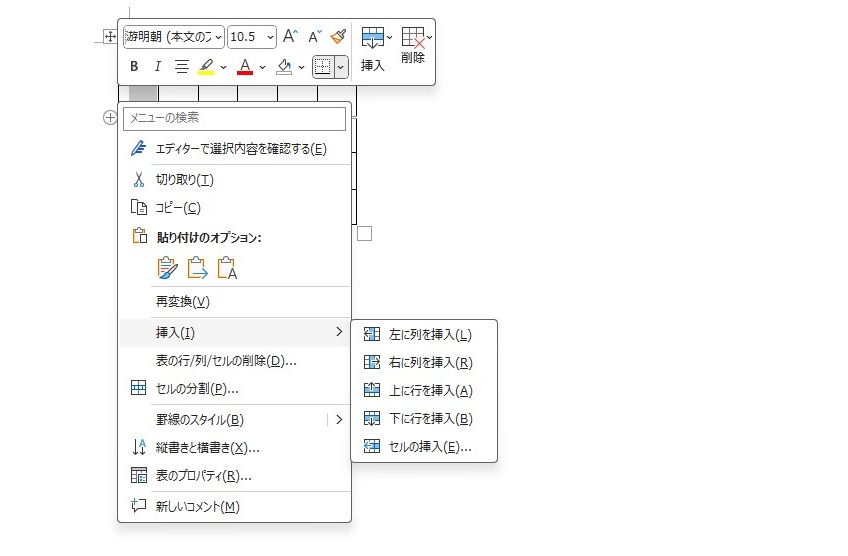
これらの編集は、「表ツール」の「テーブルレイアウト」タブから行うことができます。ぜひ、いろいろな機能を試してみてください。
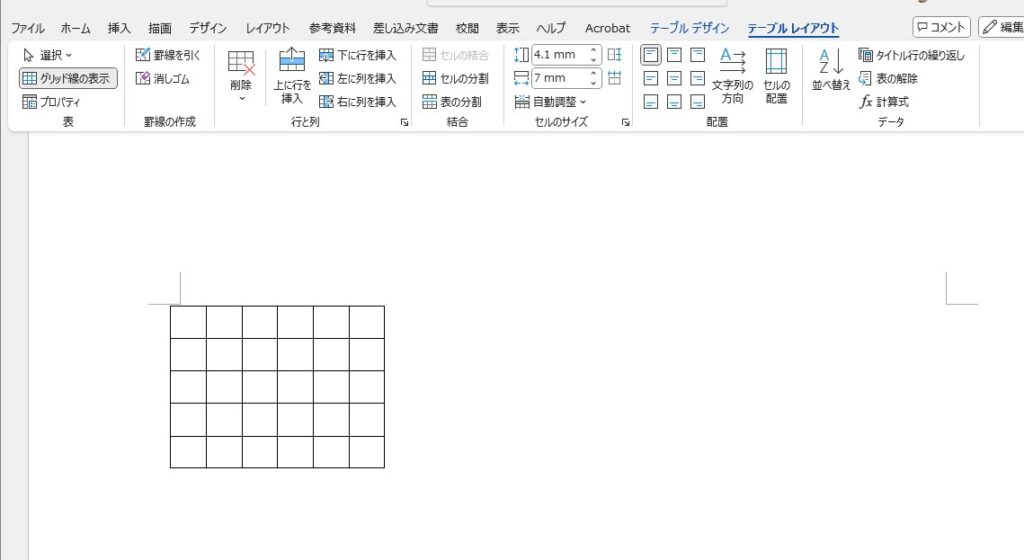
表のデザインを整える
表の基本的な構造ができたら、次はデザインを整えましょう。「表ツール」の「テーブル デザイン」タブには、様々な表のスタイルが用意されています。
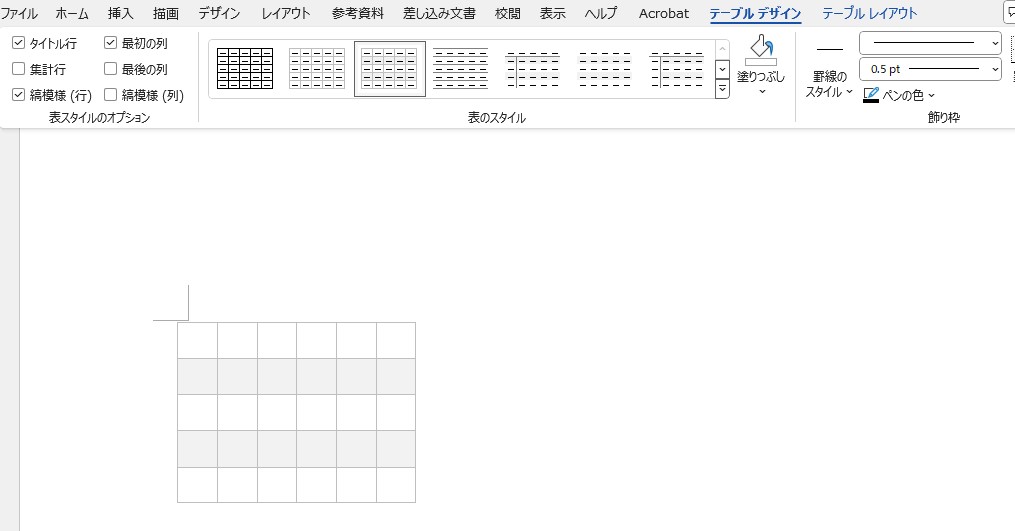
ここでは、シンプルなものから華やかなものまで、多くのデザインテンプレートが用意されています。
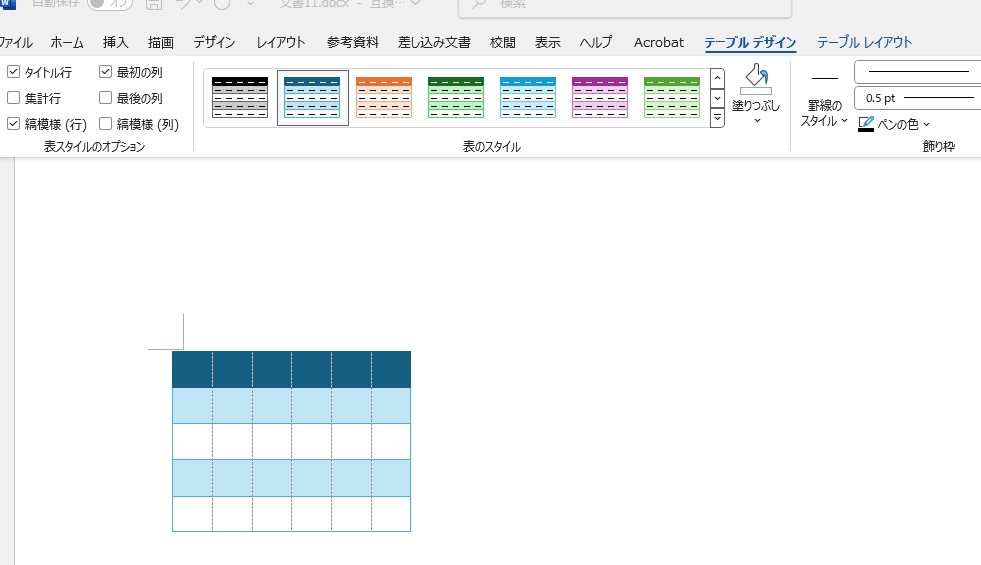
文書の雰囲気に合わせて、適切なデザインを選んでみてください。
まとめ
表を上手に活用することで、文書の見やすさが大きく向上します。今回ご紹介した方法を参考に、ぜひ皆様も素敵な表を作成してみてください。
また、複雑な計算や関数を使用する必要がある場合は、Excelで作成してWordに貼り付けるといった方法もあります。用途に応じて、適切なツールを選ぶことができます。



