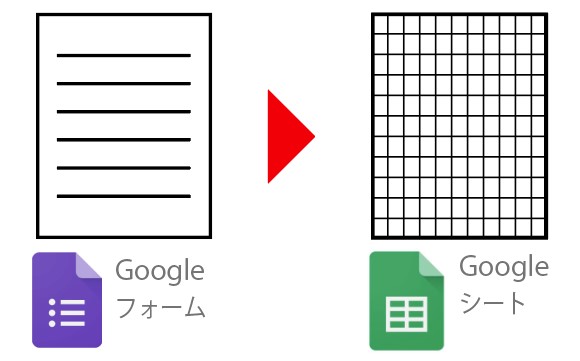- お名前ドットコム(RSプラン)でワードプレスを始める手順
- まずはドメイン・サーバーを契約する
- プランと支払い期間を選択する
- ドメインを取得する
- レンタルサーバー管理画面に入る
- ドメインを選択する
- ドメインを追加する
- 契約一覧からドメインを追加する
- 契約済みのドメインを選択する
- ネームサーバーを変更する
- ドメイン追加を確定する
- WordPressをインストールする
- ドメイン一覧からワードプレスをインストールするドメインを選択する
- 「はじめる」を選択してワードプレスのインストールをはじめる
- 新規作成をする
- URL設定する(基本は不要)
- ユーザー情報を設定する
- 内容を確認する
- ワードプレスのインストールを完了する
- ホームページを作成しました!
- WordPressにログインする
- まとめ
お名前ドットコム(RSプラン)でワードプレスを始める手順
お名前ドットコム(RSプラン)でWordPressを立ち上げるまでのステップです。手順通りに進めると約30分程度でワードプレスを始めることができます!

こちらの手順通りに進めば大丈夫です!思い立ったらぜひ始めてみましょう!!

お名前ドットコムでワードプレスを始めたいです!
思い立ったら、ぜひ始めてみましょう。
まずはドメイン・サーバーを契約する
ドメインを契約していない場合は、レンタルサーバーとドメインを同時に契約する方がお得です。一緒に契約してしまいましょう。下記のリンクから進めることができます。
お名前ドットコムレンタルサーバーの契約はこちらから↓「レンタルサーバーはこちら」から進んでいただくと、下記のような画面になります。
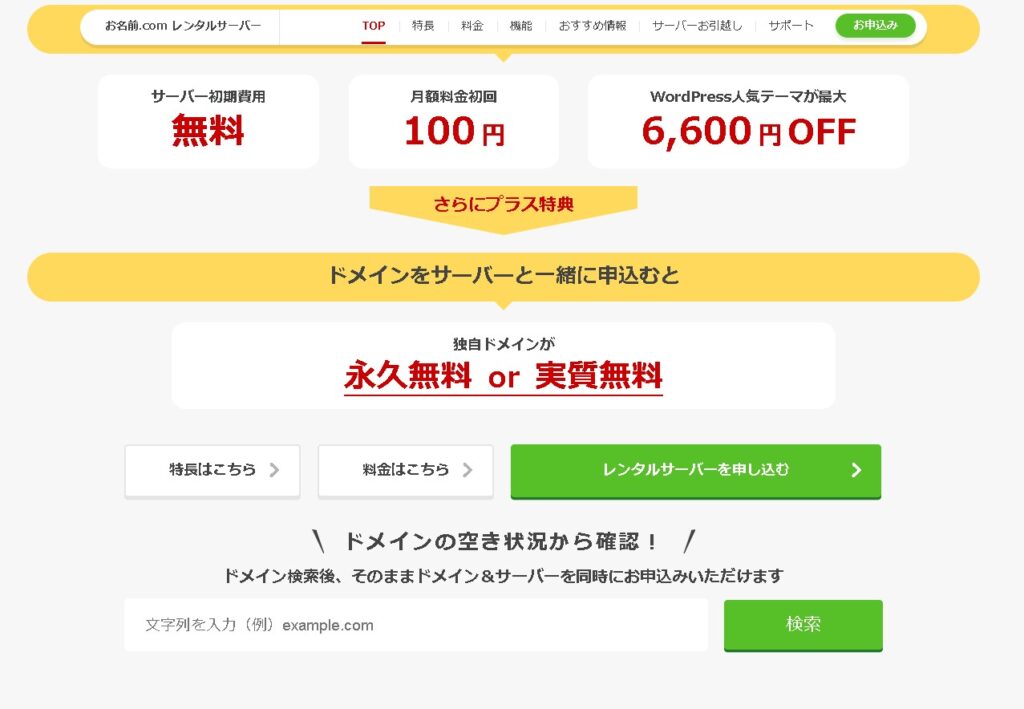
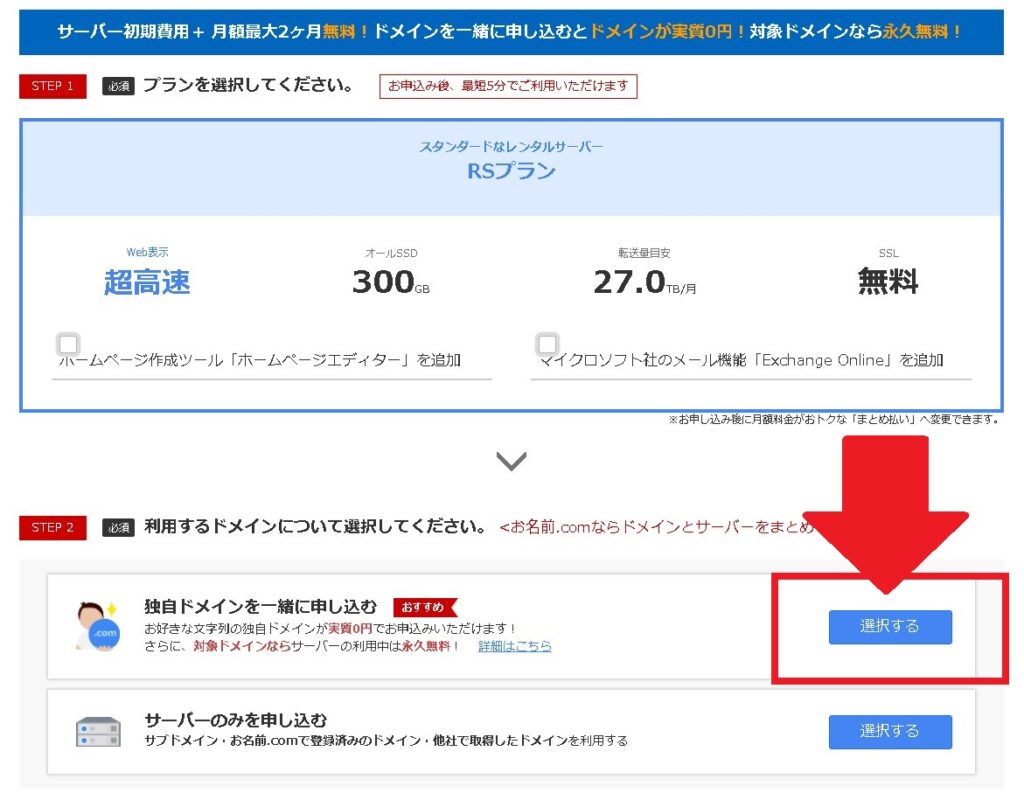
プランと支払い期間を選択する
支払いプランは色々とありますが、先の方までまとめて支払った方が月額換算が安くなりますので、12ヶ月払いあたりを選択しておくと良いかと思います。解約の予定が無ければ36ヶ月払いにしておくとさらに安くなりお得です。
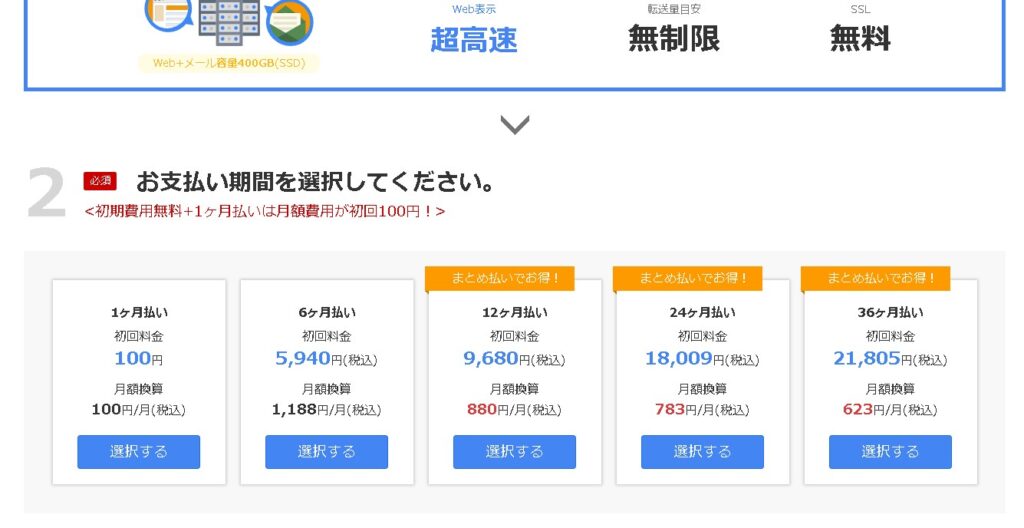
「初めてご利用の方」を選択して、メールアドレスとパスワードを入力して「次へ」を押して進みます。
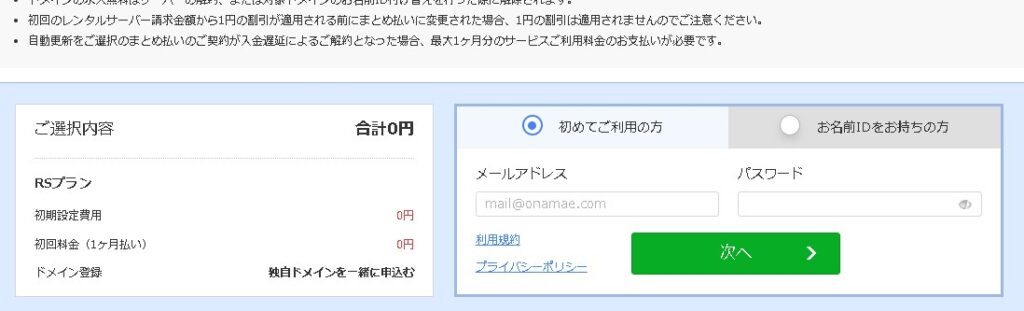
ドメインを取得する
欲しいドメインを検索して、取得します。
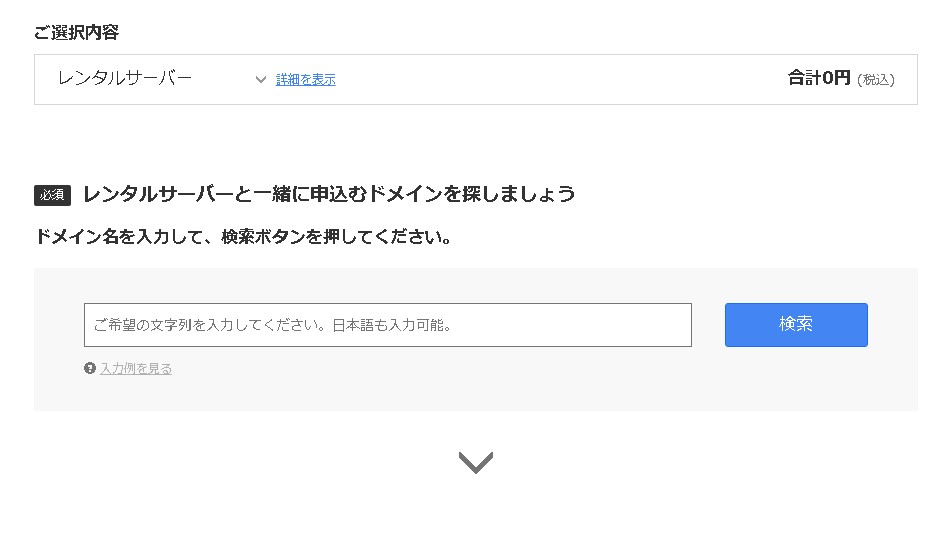
ドメインを検索して、取得できるドメインに「✓」を入れて、お申込みへ進みます。
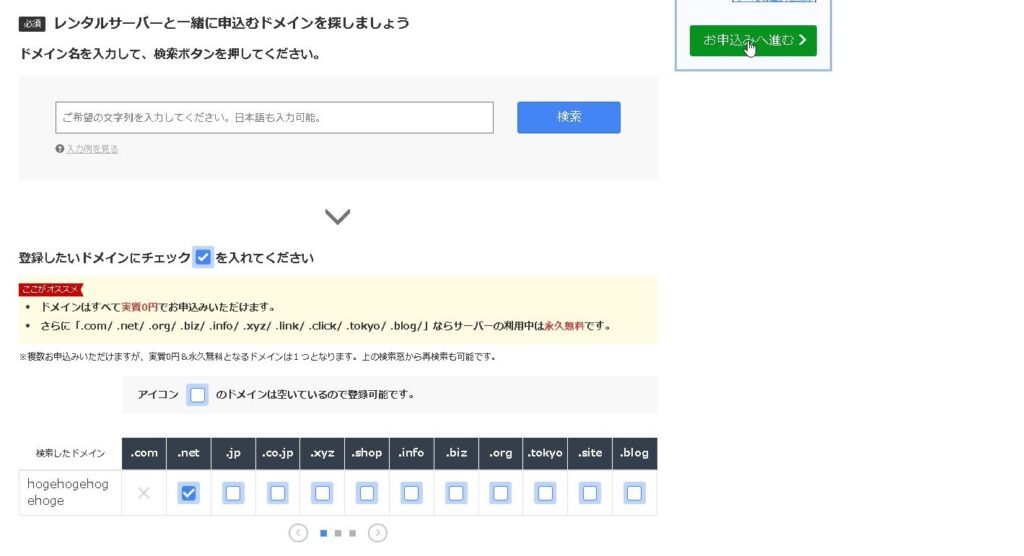
追加オプションは基本的には無しで大丈夫ですが、もし必要があれば一緒に追加をしておきましょう。
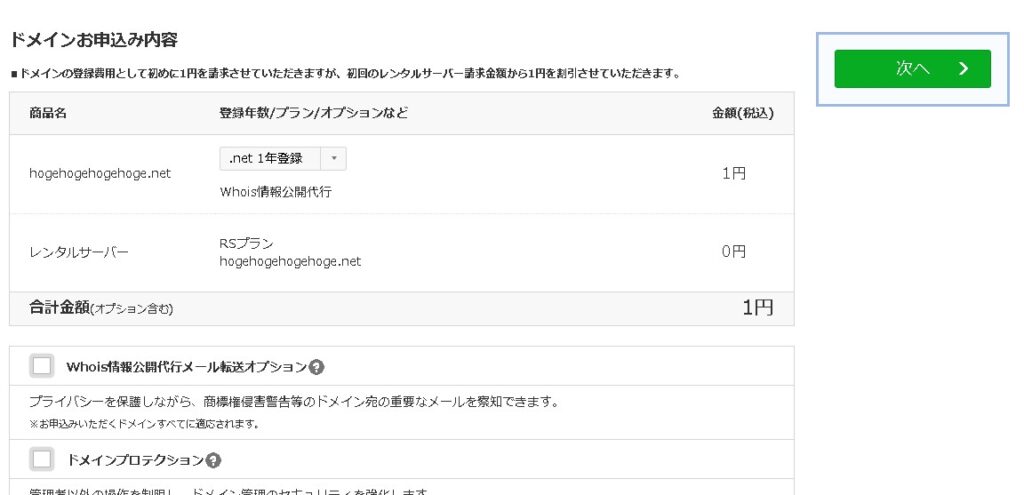
クレジットカード情報を入れて「申込む」を押すと、契約確定してレンタルサーバーとドメインが利用できるようになります。
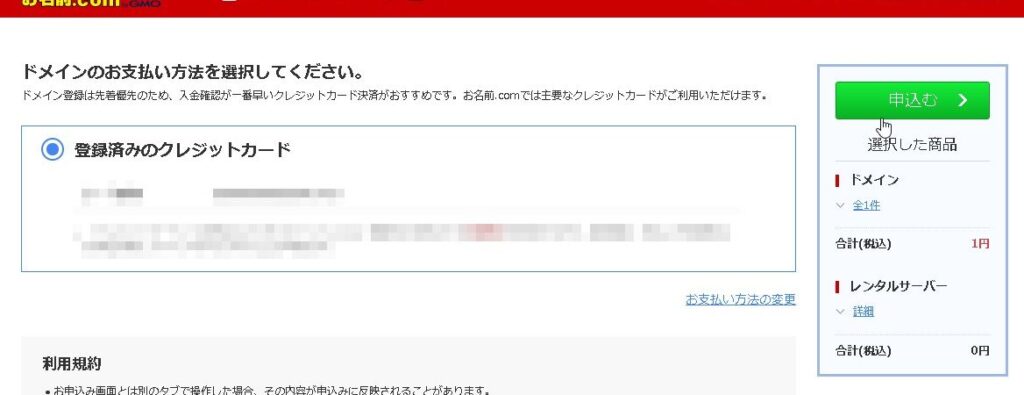
※ドメイン・レンタルサーバーの契約はこちらから▼
お名前.comレンタルサーバーでワードプレスを始めるにはこちらということで、これで契約までは無事に完了したかと思いますので、次にレンタルサーバーの管理画面に入っていきましょう。
レンタルサーバー管理画面に入る
お名前ドットコムさんの会員ページから「利用レンタルサーバー一覧」を選択します。
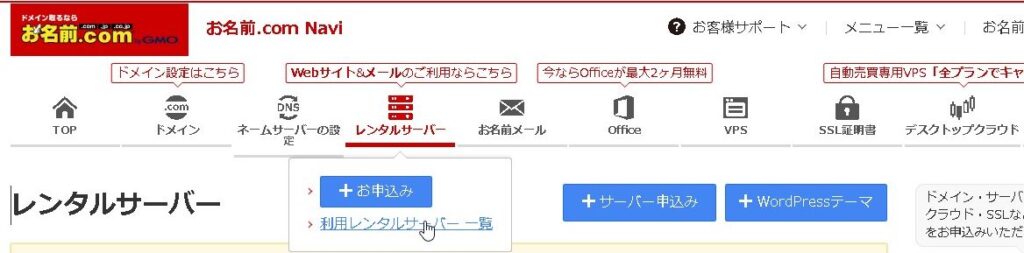
契約したレンタルサーバーが表示されますので「ログイン」を押します。※レンタルサーバーの新規契約をしてから数分~数十分程度はまだ準備中となっていますのでご注意ください。
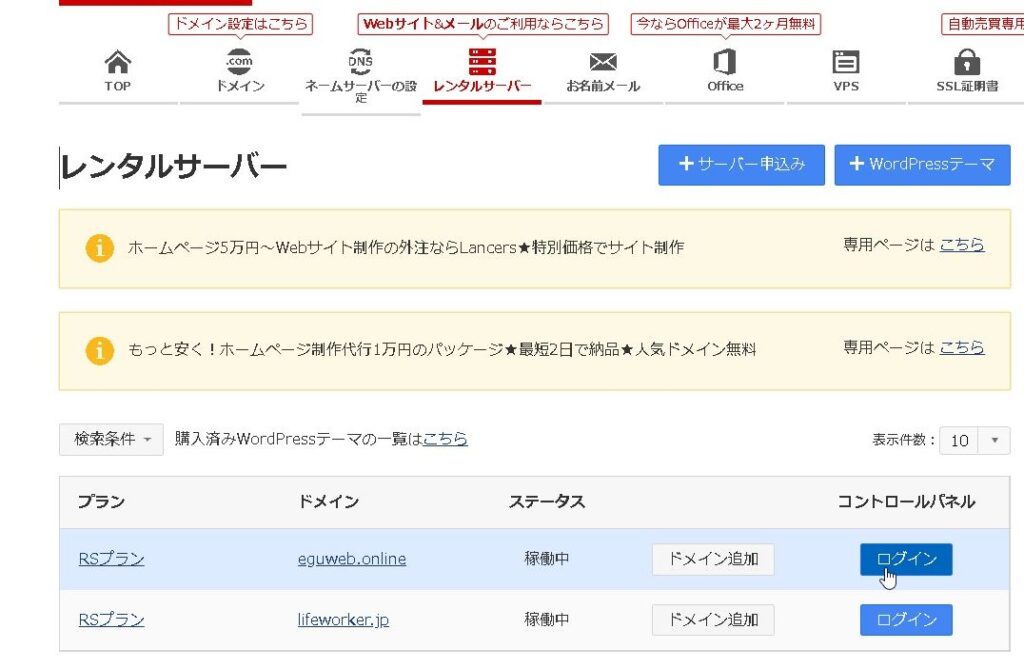
RSプランのレンタルサーバー管理画面にログインします。
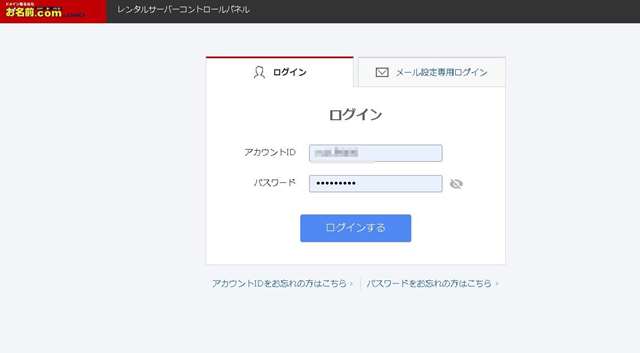
ドメインを選択する
※下記のページから「ドメイン」と「レンタルサーバー」を同時に契約した場合は、すでにドメインが登録されている状態になっているはずですので、下記のドメイン登録は不要です。
お名前ドットコムレンタルサーバーの契約はこちらから↓まずは「ドメイン」を選択します。
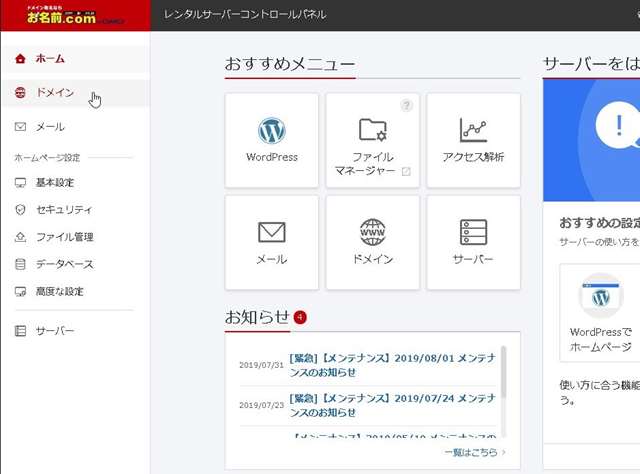
ドメインを追加する
「ドメインを追加」を選択します。
※下記のページから「ドメイン」と「レンタルサーバー」を同時に契約した場合は、すでにドメインが登録されている状態になっているはずですので、下記のドメイン登録は不要です。
お名前ドットコムレンタルサーバーの契約はこちらから↓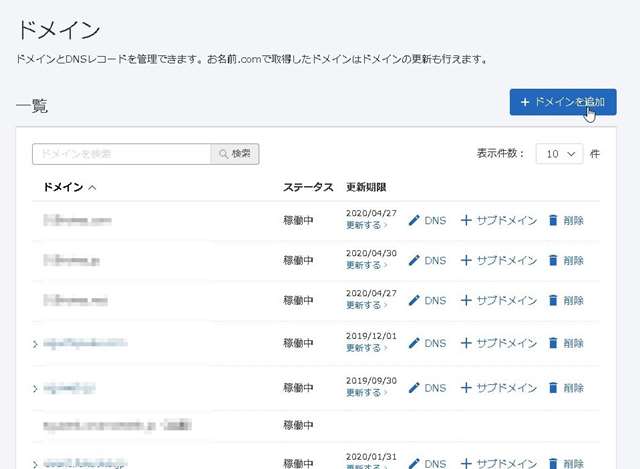
契約一覧からドメインを追加する
「契約一覧から追加」を選択して「情報入力する」を選択します。
※3度目ですが、下記のページから「ドメイン」と「レンタルサーバー」を同時に契約した場合は、すでにドメインが登録されている状態になっているはずですので、下記のドメイン登録は不要です。
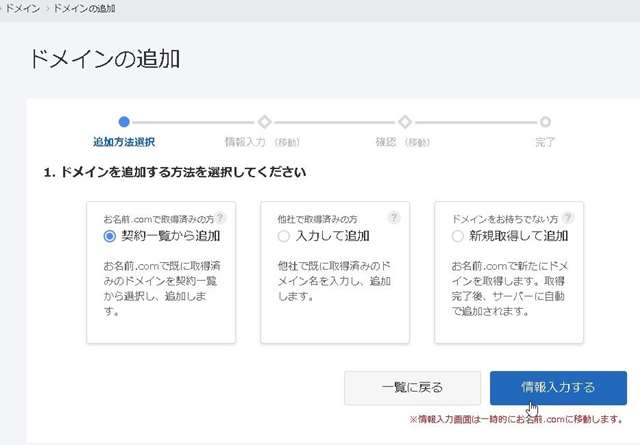
契約済みのドメインを選択する
お名前ドットコムで契約しているドメイン一覧が表示されますので、選択をして、画面の下に進みます。
※下記のページから「ドメイン」と「レンタルサーバー」を同時に契約した場合は、すでにドメインが登録されている状態になっているはずですので、下記のドメイン登録は不要です。
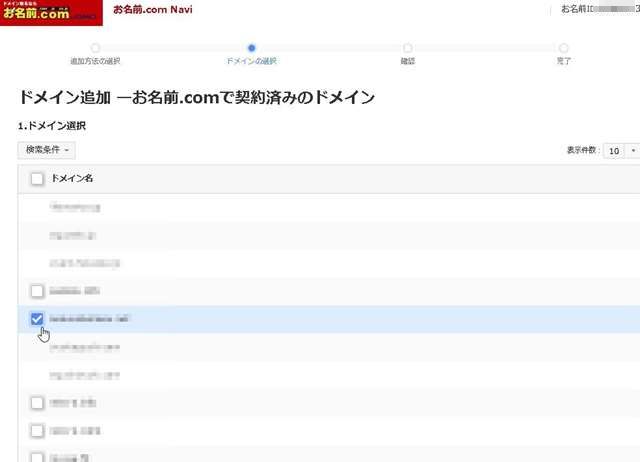
ネームサーバーを変更する
ネームサーバーを更新する > ◎変更する
を選択して「確認」を押します。
※下記のページから「ドメイン」と「レンタルサーバー」を同時に契約した場合は、すでにドメインが登録されている状態になっているはずですので、下記のドメイン登録は不要です。
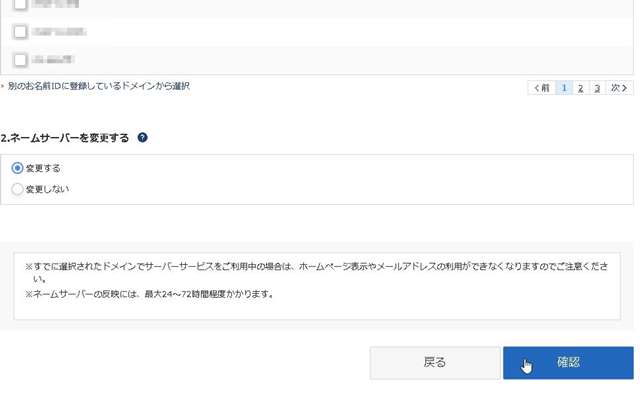
ドメイン追加を確定する
確認画面が表示されるので「確定」を押します。
※下記のページから「ドメイン」と「レンタルサーバー」を同時に契約した場合は、すでにドメインが登録されている状態になっているはずですので、下記のドメイン登録は不要です。
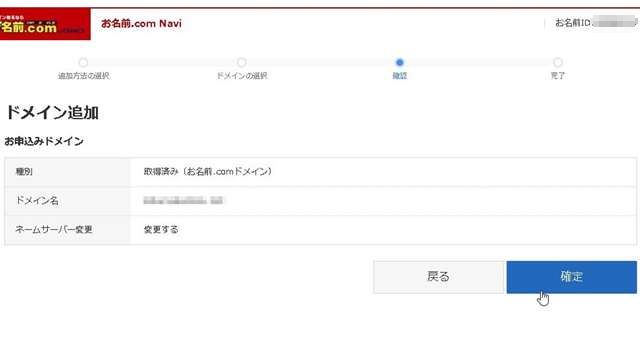
しばらく待つとドメインが追加されます。
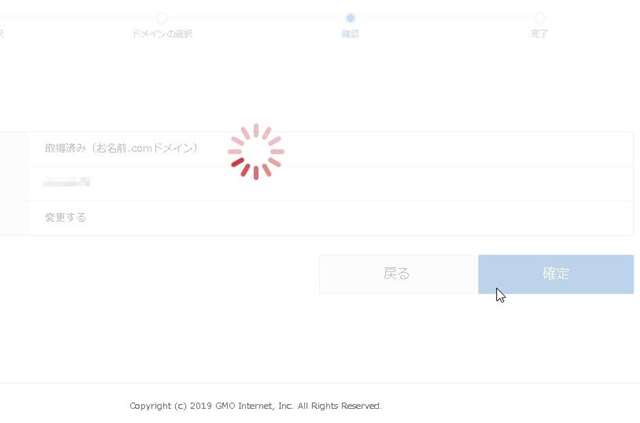
これで、レンタルサーバーRSプランの管理画面にドメインが追加されますので、選択中のドメインから切替を行います。
WordPressをインストールする
ホームページ設定の「基本設定」からWordPressをインストールします。
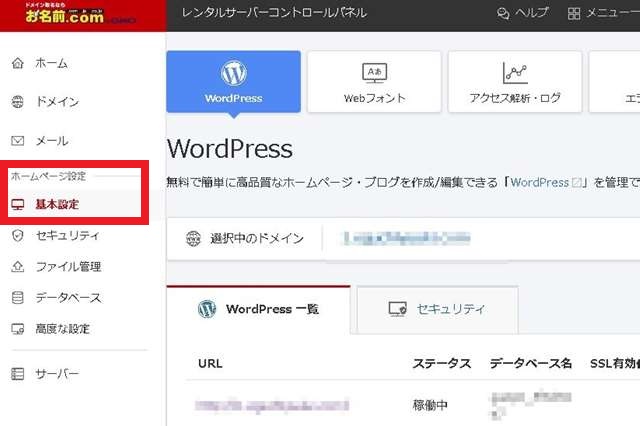
選択中のドメインから「切替」を押します。
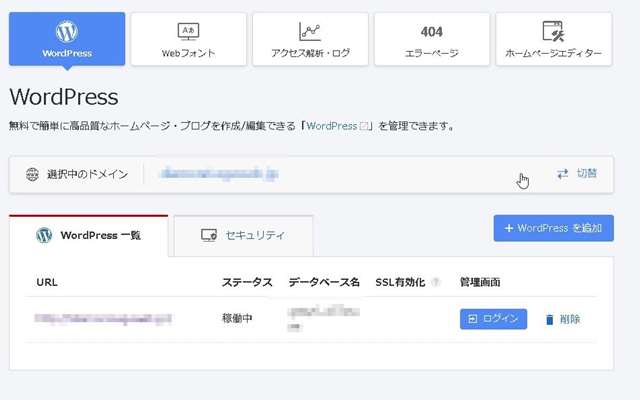
ドメイン一覧からワードプレスをインストールするドメインを選択する
追加されているドメイン一覧が表示されますので、WordPressを入れたいドメインを選択します。
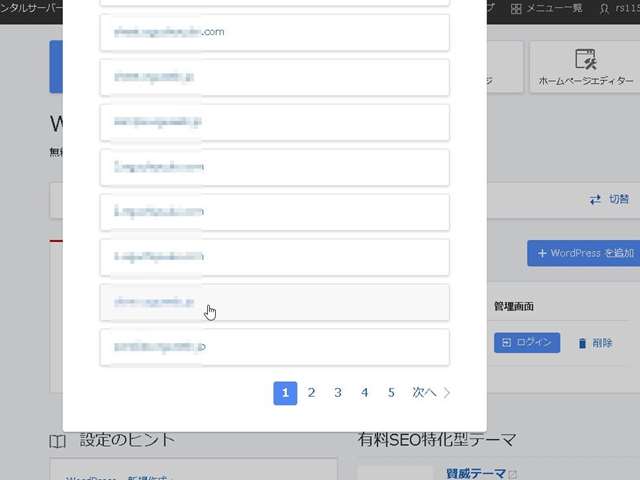
「はじめる」を選択してワードプレスのインストールをはじめる
「はじめる」を選択します。
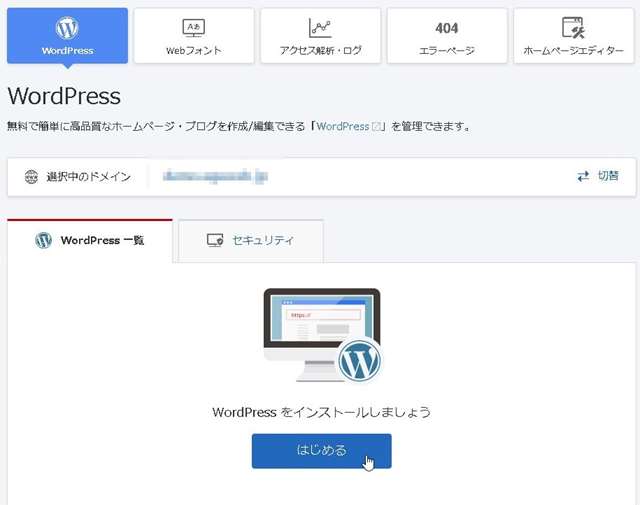
新規作成をする
「新規作成」>「情報入力する」を選択します。
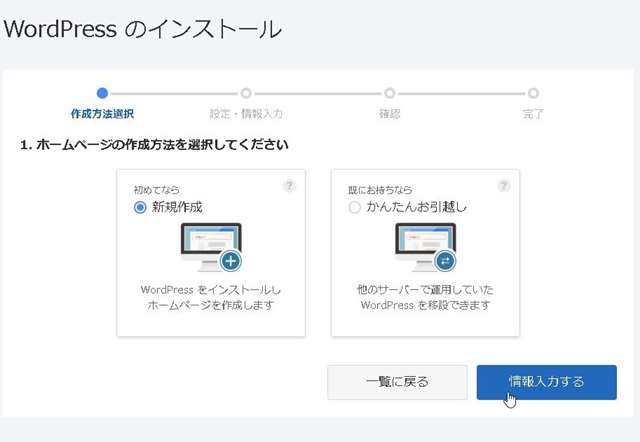
URL設定する(基本は不要)
URL設定はそのままで大丈夫です。もし、どうしてもURLにwwwを追加したいといった場合は「追加する」を選択します。
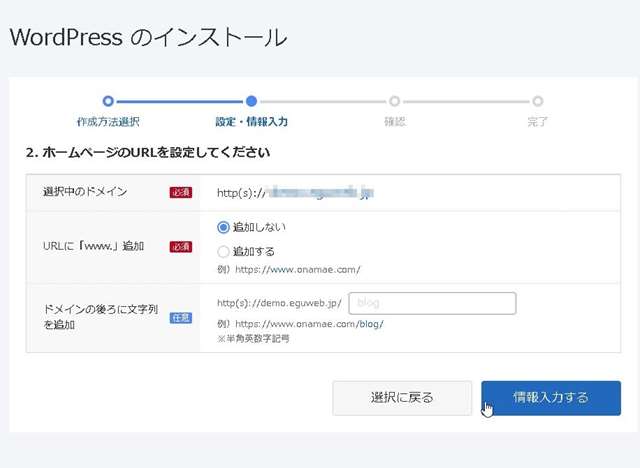
ユーザー情報を設定する
WEBサイトのタイトル、利用するユーザー名、メールアドレス、パスワードを設定して「確認する」を押します。
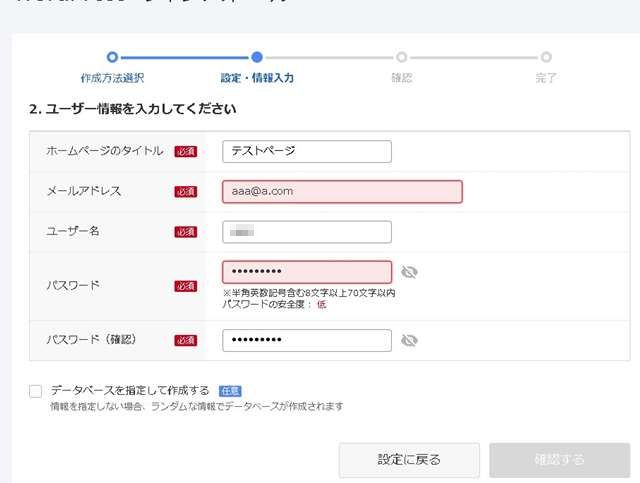
ホームページのタイトルは後からでも変更できますが、ユーザー名は変更ができませんのでご注意ください。※新しいユーザーを追加することは可能です。
内容を確認する
入力すると「確認する」が押せるようになるので、押します。
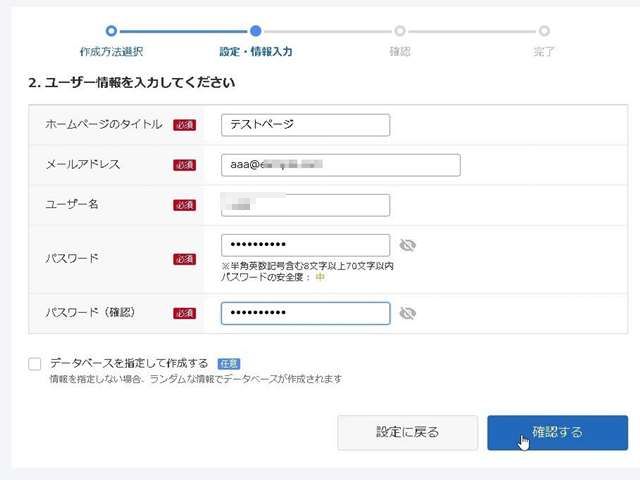
ワードプレスのインストールを完了する
内容に問題がなければ「完了する」を押します。
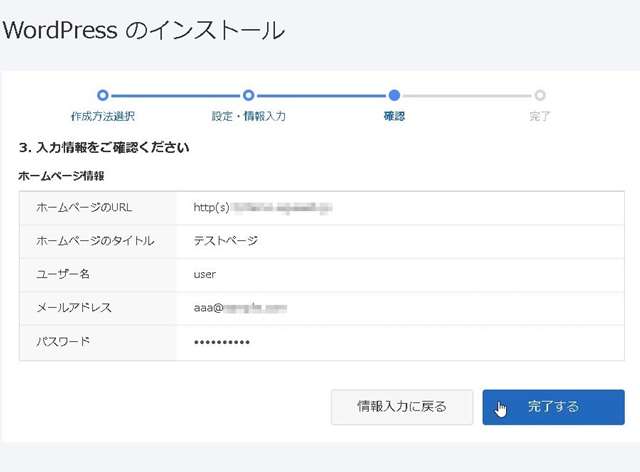
ホームページを作成しました!
「ホームページを作成しました!」と表示されれば、完了です。

WordPressにログインする
WordPressの画面から「ログイン」を押すと、ログイン画面のページを開くことができます。
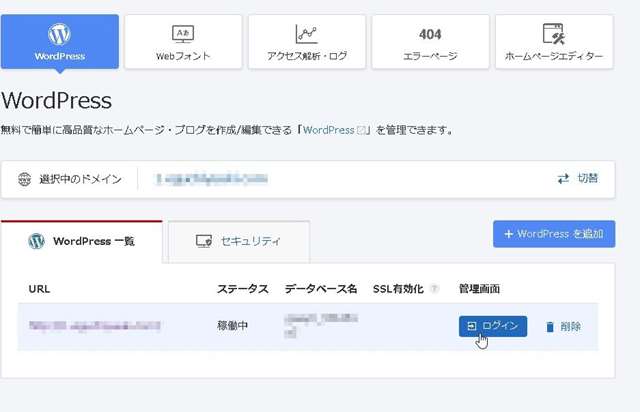
WordPressのログイン画面が表示されました!!
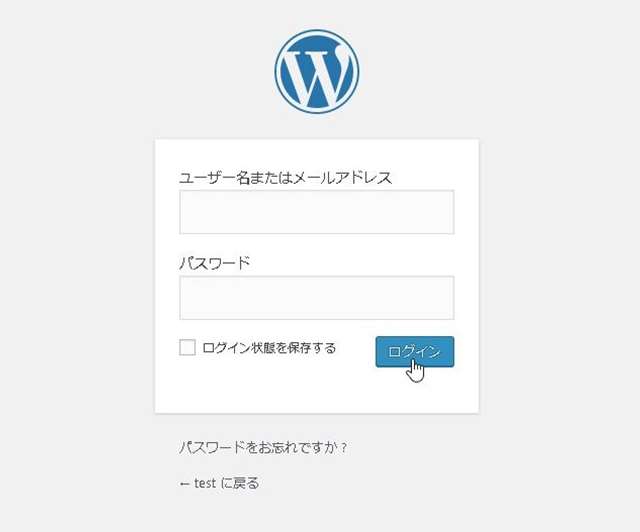
まとめ
お名前ドットコムでレンタルサーバーとドメインを契約してワードプレスをインストールするまでの流れをご紹介させて頂きました。お名前ドットコムならWordPressのインストールも簡単です!

あっという間にできました!ワードプレスって、簡単にインストールできるんですね!!

はい!お名前ドットコムで簡単にワードプレスがインストールできます!
ご参考下さい!
お名前.comレンタルサーバーでワードプレスを始めるにはこちら