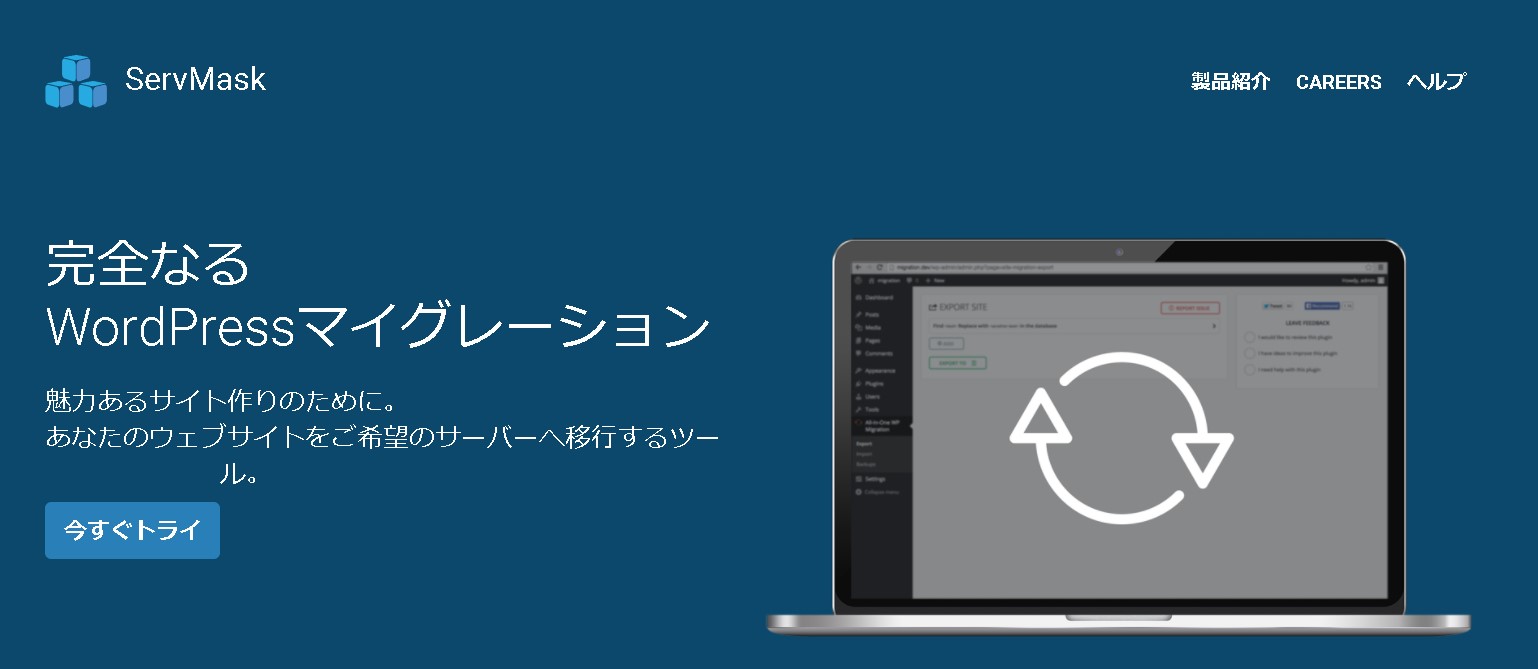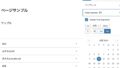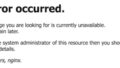ワードプレスには、様々なバックアップ&お引越しプラグインがありますが、こちらの「All-in-One WP Migration」は簡単かつスムーズに、ワンクリックでバックアップやドメインの引越しをすることができる便利なプラグインです。
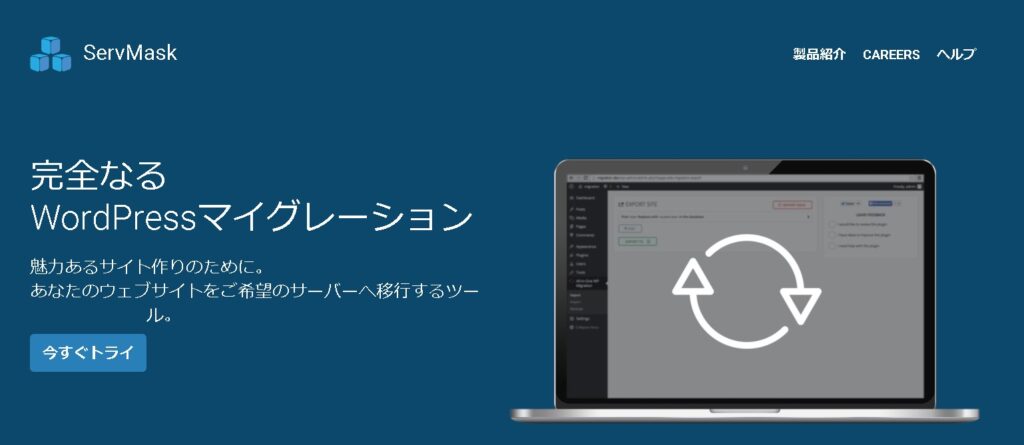
プラグインをインストール
まずは、プラグインを検索してインストール>プラグインを「有効化」します。
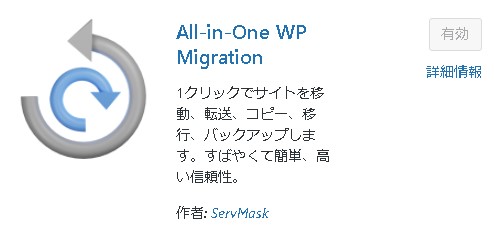
有効化すると、左側のメニューに「All-in-One WP Migration」のメニューが追加されます。
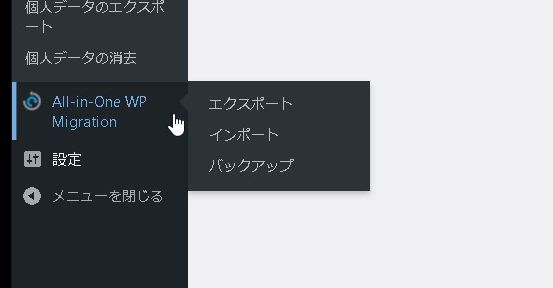
サイトをエクスポートする
「All-in-One WP Migration」>「エクスポート」を選択すると、「サイトをエクスポート」という画面が開きます。※バックアップはワードプレス本体内にバックアップすることになるので「エクスポート」が必要です。
エクスポート先から「ファイル」を選択してクリックします。
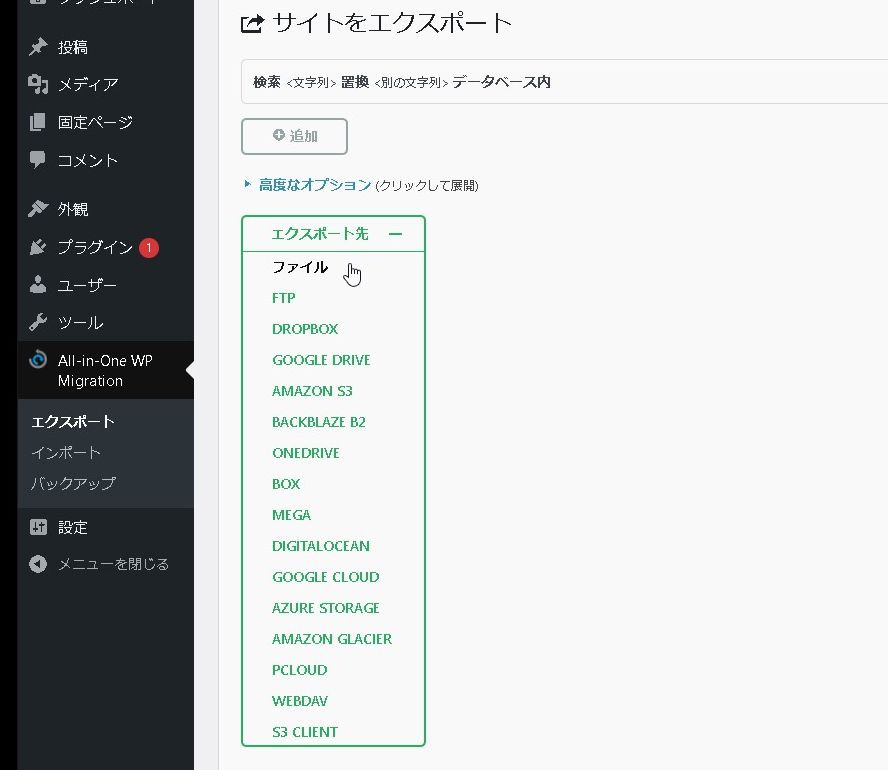
バックアップファイルが作られますので、ダウンロードをクリックします。
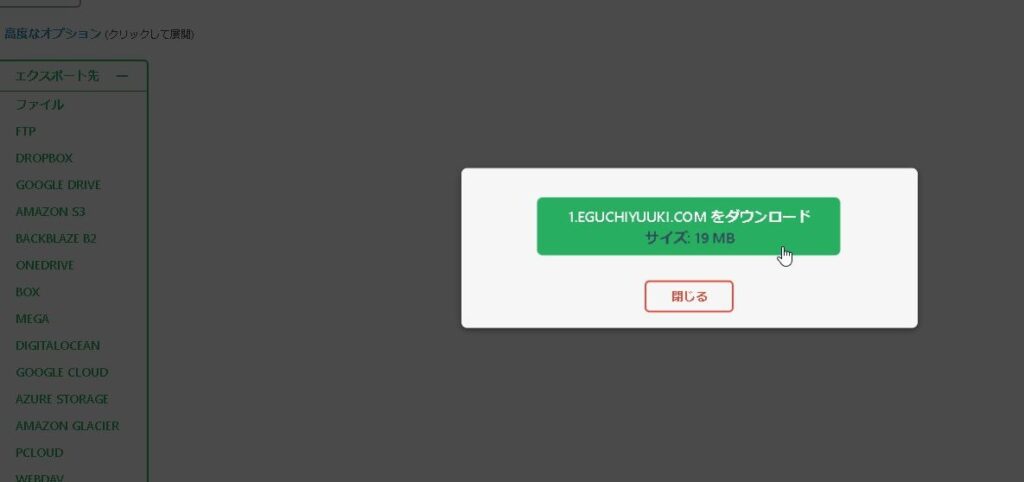
ダウンロードすると「.wpress」という特殊な拡張子のファイルがダウンロードされます。こちらがバックアップファイルとなります。
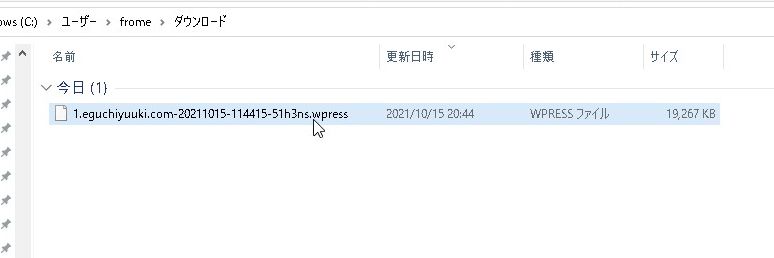
バックアップファイルをインポートする
先ほどダウンロードしたバックアップファイル(エクスポートファイル)を使って、別のドメインに引っ越しをしてみます。
この時「最大アップロードファイルサイズ」があり、レンタルサーバーによってこの上限が異なりますので注意が必要です。例えばお名前ドットコムさんの場合は32MBが上限になっています。
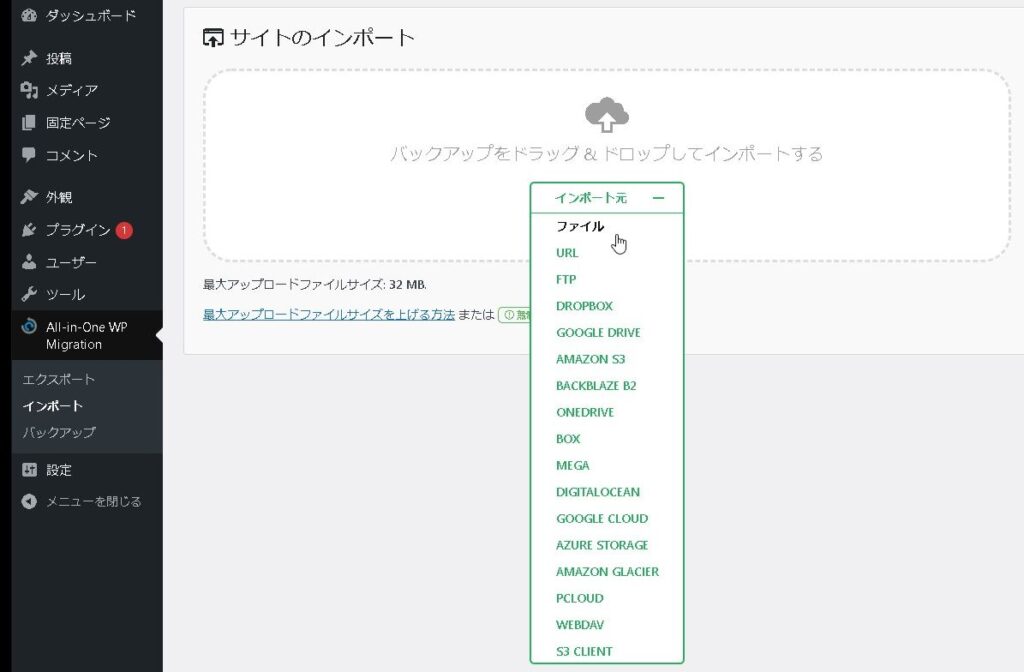
もし、この最大アップロードファイルサイズの上限を変更する場合は、.htaccessを操作する、wp-config.phpのファイルを変更する、といった方法で可能です。ただし専門知識がないと、操作を一歩間違えるとサイトにエラーが出てWEBサイトが表示されなくなってしまいますので、こちらから、容量を無制限にするという方法もオススメです(プレミアムプラン)。
インポート完了
あとは、エクスポートしたファイルを選択してインポートすると、インポートが始まります。
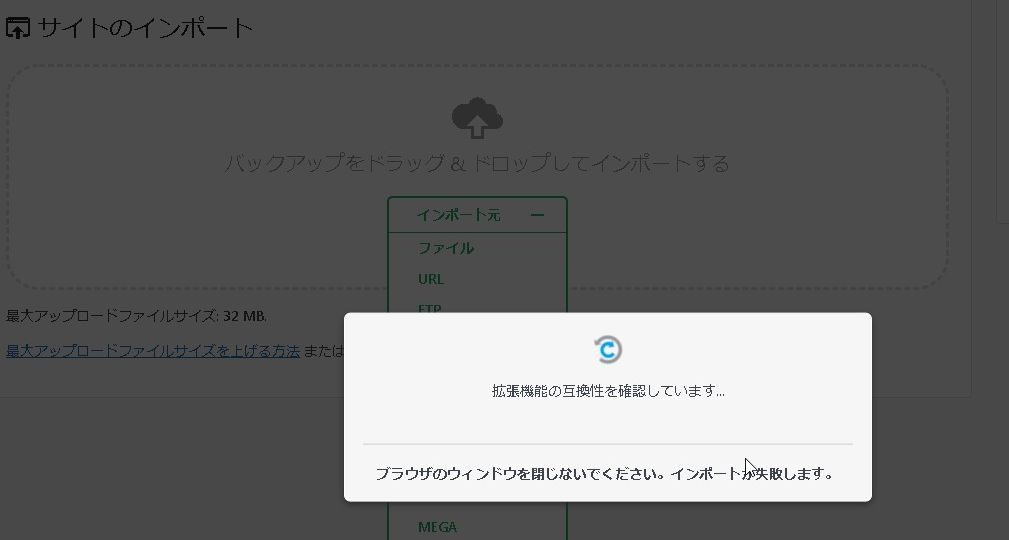
開始を押します。
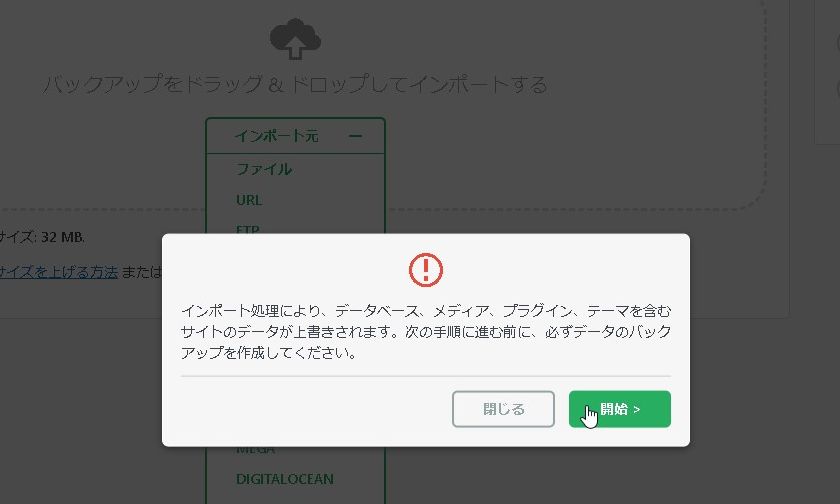

インポート完了しました!
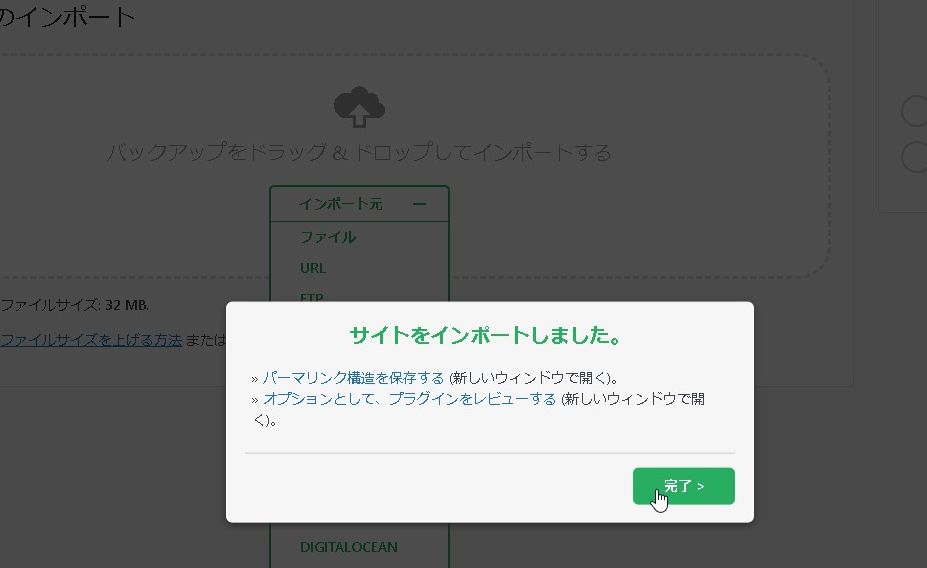
どこかメニューを適当にクリックすると、ログインページに飛びます。
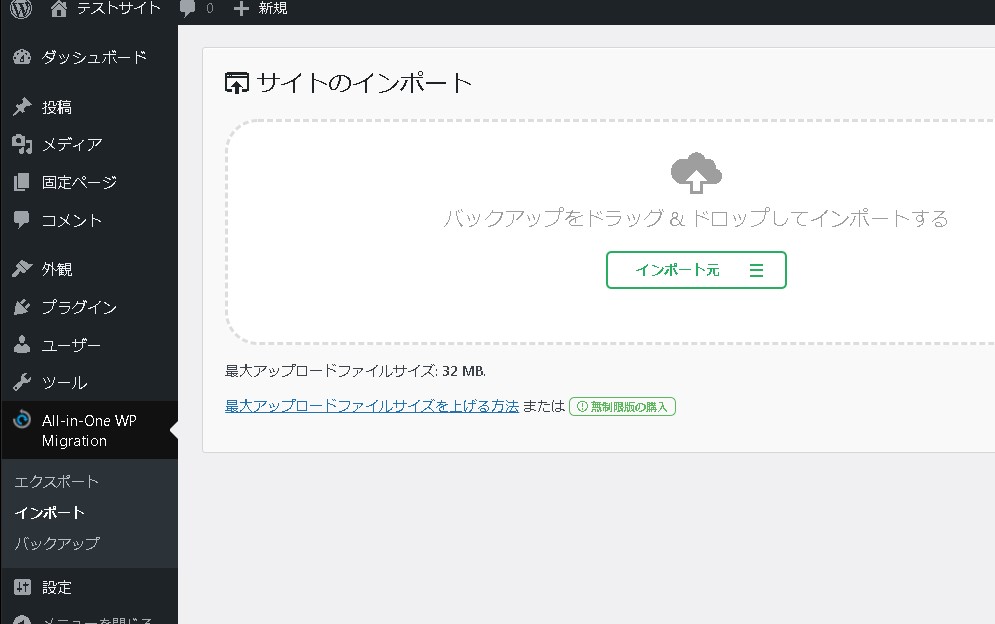
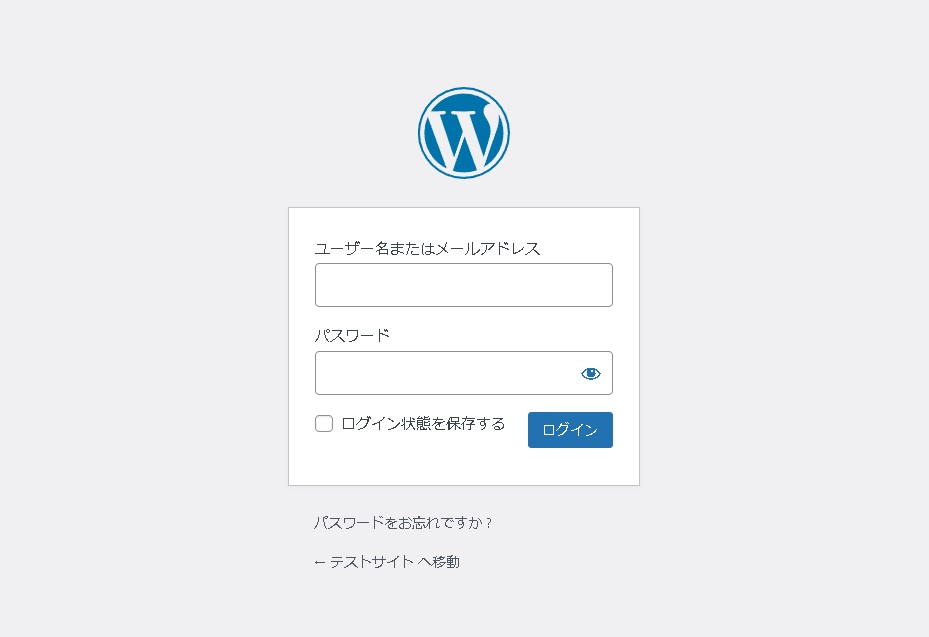
ログインしてみると、サイトの投稿やデザインなど、全てがインポート元のサイトにまるごと入れ替わっているのが分かります!
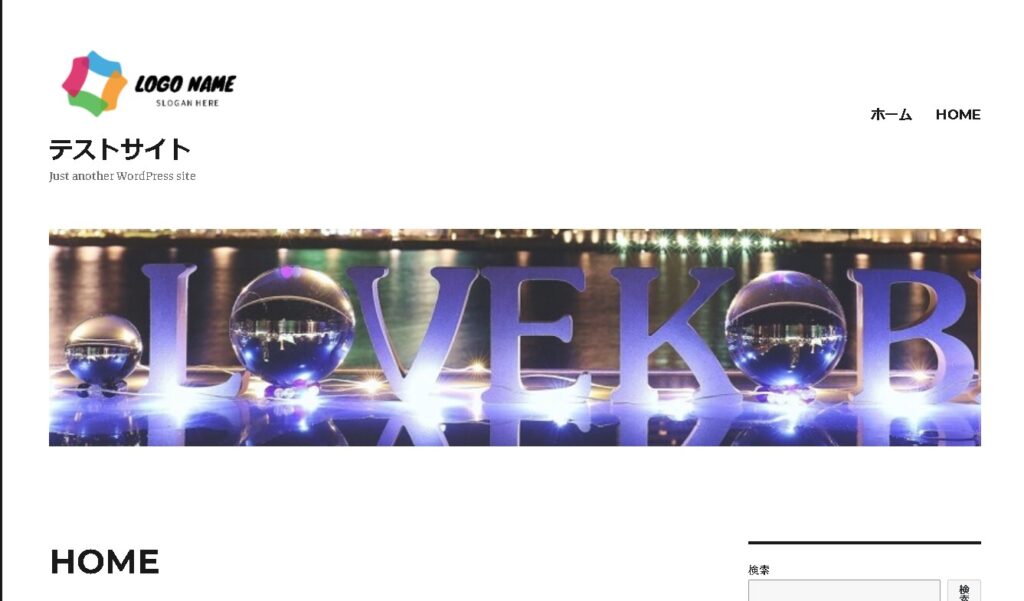
はっきり言って、すごいです。
内部リンクも全て変わっている
元々のドメインが設定されていた部分のみ、内部リンクがきれいに入れ替わっています。これにより、旧ドメインへの内部リンクが設定されている箇所のリンク切れ…という問題が解決します。
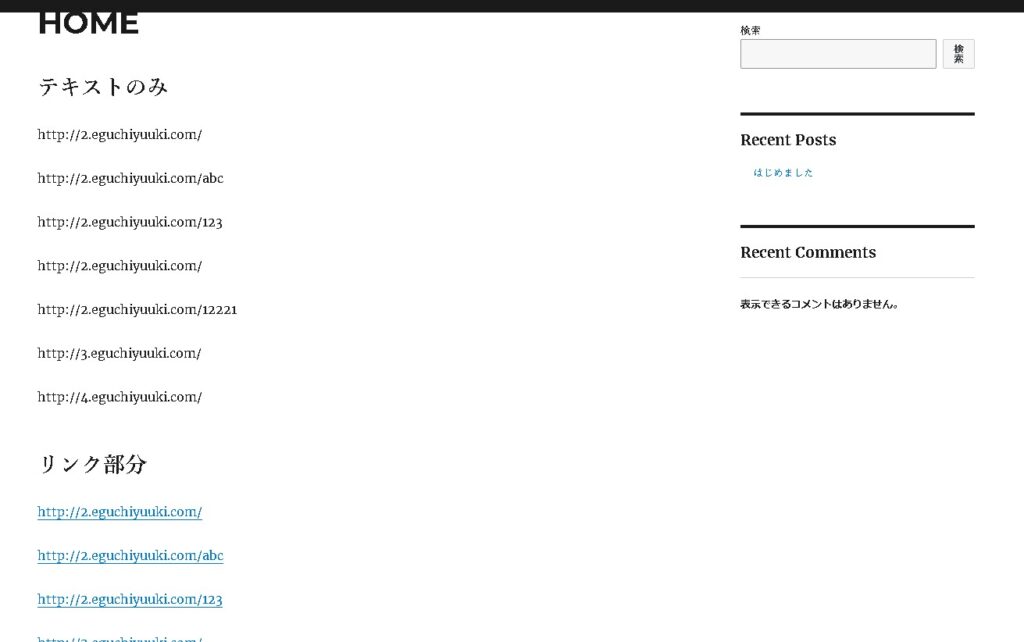
簡単すぎて、驚きです。
インポート後の注意点
このプラグインで「エクスポート」>「インポート」したあと、投稿記事が全て「Not Found」となります。
404 Not Found
The requested URL was not found on this server.
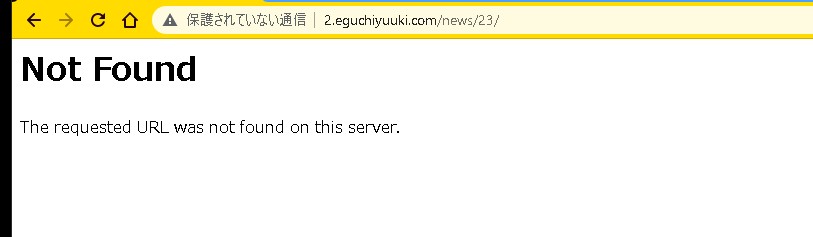
インポートしたあとに、リライトルールと呼ばれるものの問題で、一度データベースの更新を行う必要があります。
方法は簡単で、管理画面内の「設定」>「パーマリンク」を開きます。
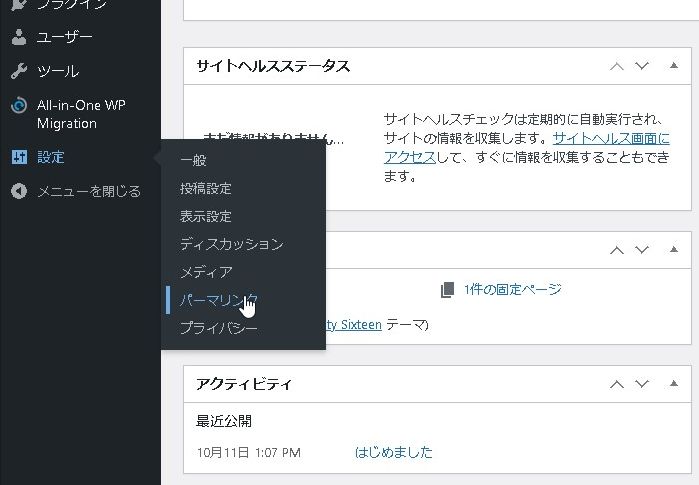
一番下までスクロールして何も変更せずに「変更を保存」を押します。
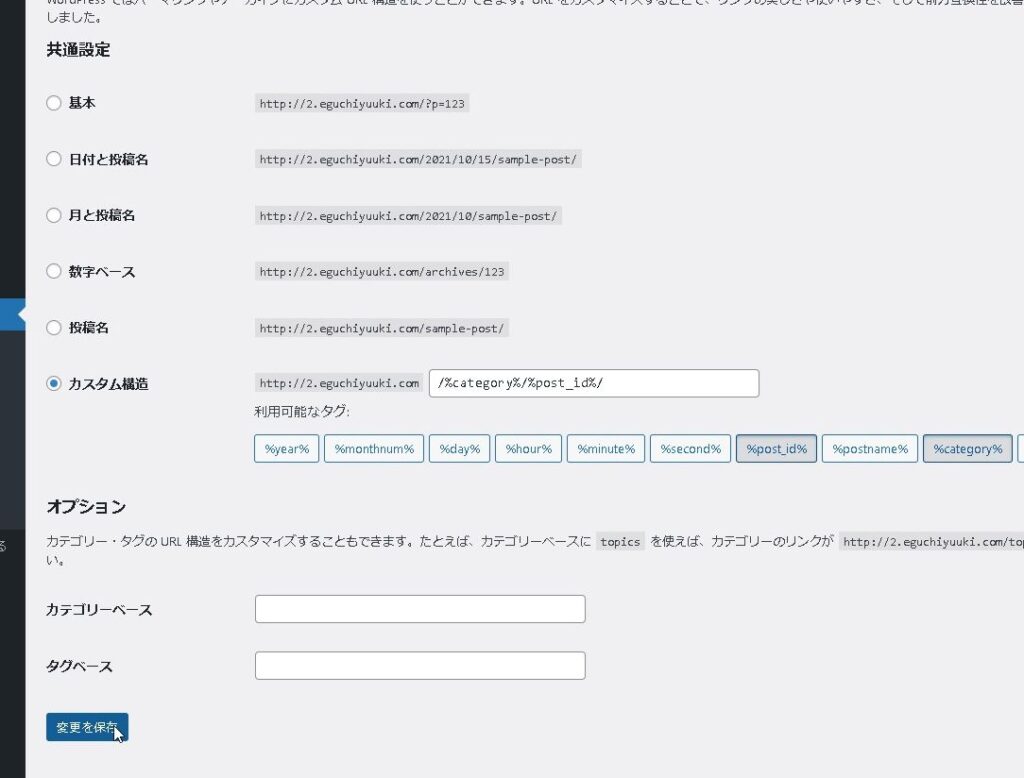
「パーマリンク構造を更新しました。」と表示されたらOKです。
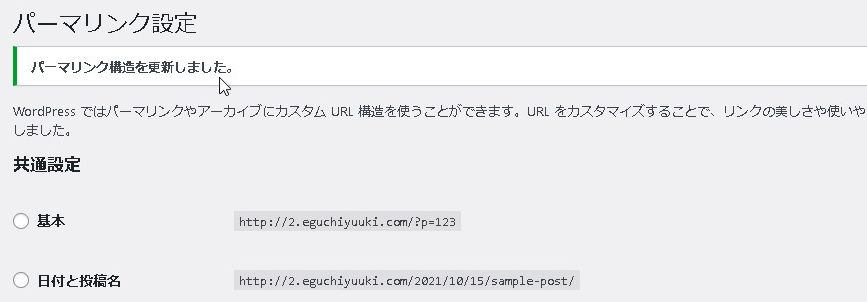
これで、ページが開けるようになります!

まとめ
「All-in-One WP Migration」は、ワンクリックで簡単にバックアップ&ドメインのお引越しができる便利プラグインです。日々のWEBサイトバックアップにも大いに役に立ちます。
容量が足りない場合は有料プラン(プレミアムプラン)にすることで容量無制限で利用することができます。利用する価値ありですので、ぜひご活用ください😃