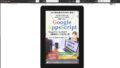WooCommerceを導入して商品ページを作成した時に「申し訳ありませんが、今の状況では利用可能な支払方法はございません。詳細についてはお問い合わせください。」と表示される場合は、決済方法が何も指定されていないということになりますので、決済方法の設定が必要となります。

決済方法が指定されていないので、注文ができません。

この場合は、決済方法を指定する必要があります。
決済方法を設定する
決済方法の設定は、WooCommerceメニューの中の「設定」にあります。

設定の中に「決済」というタブがありますので、開きます。インストールされた決済方法は有効にすることで使えるようになります。

決済方法の一覧
下記の支払い方法があります。
[rml_read_more]
- 小切手支払い
- 代金引換
- PayPal スタンダード – PayPal
- PayPal
- 直接銀行振込(国際口座形式)
- Stripe – クレジットカード (Stripe)
- Stripe SEPA 口座振替 – SEPA 口座振替
- Stripe giropay – giropay
- Stripe iDEAL – iDEAL
- Stripe Bancontact – Bancontact
- Stripe EPS – EPS
- Stripe Sofort – Sofort
- Stripe P24 – Przelewy24 (P24)
- Stripe Boleto – Boleto
- Stripe OXXO – OXXO
- Stripe Alipay – Alipay
- Stripe Multibanco – Multibanco
「PayPal スタンダード」と「PayPal」の違いなどがよく分かっていないですが・・・何か違いがあるかと思いますので(あるのかな?)、また分かったら追記していきます。
PayPalを決済方法に追加する(セットアップ)
PayPalを決済方法に追加していきます。PayPalスタンダードの右側の「セットアップ」を選択してみます。

PayPalスタンダードは、APIなど?で設定するようでしたので、もうひとつの「PayPal」のセットアップを選択してみます。

「Connect to PayPal」を選択します。

PayPalアカウントを接続する
PayPalアカウントを接続します。

PayPalアカウントのメールアドレスを入力して進みます。

パスワードを入力してログインします。

お客さまのアカウントをどのように使用しますか。

「同意して接続する」を押します。

PayPal Checkoutが有効にできるようになりました。Enable/DisableをONにします。

ONにします。

PayPalが決済に選択できるようになりました。


「今すぐ支払う」を押すことで、決済ができるようになりました。

まとめ
WooCommerceを導入して商品ページを作成した時には、決済方法を指定する必要があります。PayPalも決済方法のひとつですので、WooCommerceを導入した際には、PayPalも検討してみましょう。
ご参考ください😃