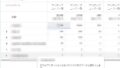Zoomでマイクとスピーカー・カメラをテストする手順です。
Zoomアプリのテストミーティングに参加する

まず、パソコンで下記のミーティングテストを開きます。

テスト ミーティングに参加する | Zoom
テスト ミーティング ツールを使用して次回の Zoom ミーティングをプレビューし、設定やディスプレイ表示を確認しましょう。
カメラをテストする
もしミーティングを立ち上げた時に自分のカメラが表示されていない場合は、カメラの選択を確認してみます。

カメラを選択できますので、他のカメラに切り替えて動作を確認できます。

より細かい設定をしたい場合は、設定メニューから「ビデオ設定」タブを選択します。

ミラーリングや外見補正などが設定できます。
スピーカーをテストする
スピーカーの確認画面が表示されます。自動的に音が鳴るので、出力レベルが反応してたらスピーカーはOKです。

「はい」を押します。
マイクを設定する
次に、マイクのテスト画面が表示されます。
数秒間話した後、録音されたオーディオが再生されます。

自分の声がクリアに聞こえるか確認し、問題がある場合はマイクを調整するか、別のマイクを選択します。
「はい」を押すと、設定確認完了となります。

あとは、退出ボタンを押して、テストミーティングを退出できます。


まとめ
これらのステップに従って、Zoomでの会議前にマイクとスピーカー、カメラをテストし、問題がないことを確認できます。