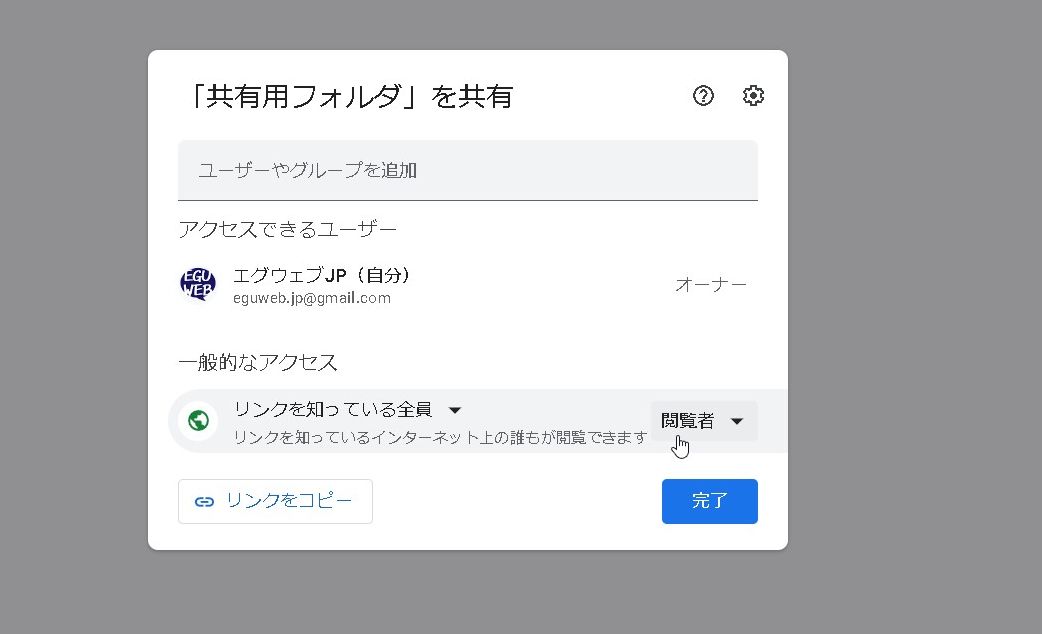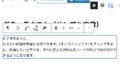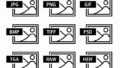特定のユーザーとフォルダを共有する
Googleドライブのフォルダは共有して他の人に見てもらうことができます。フォルダを右クリック>「共有」を選択します。
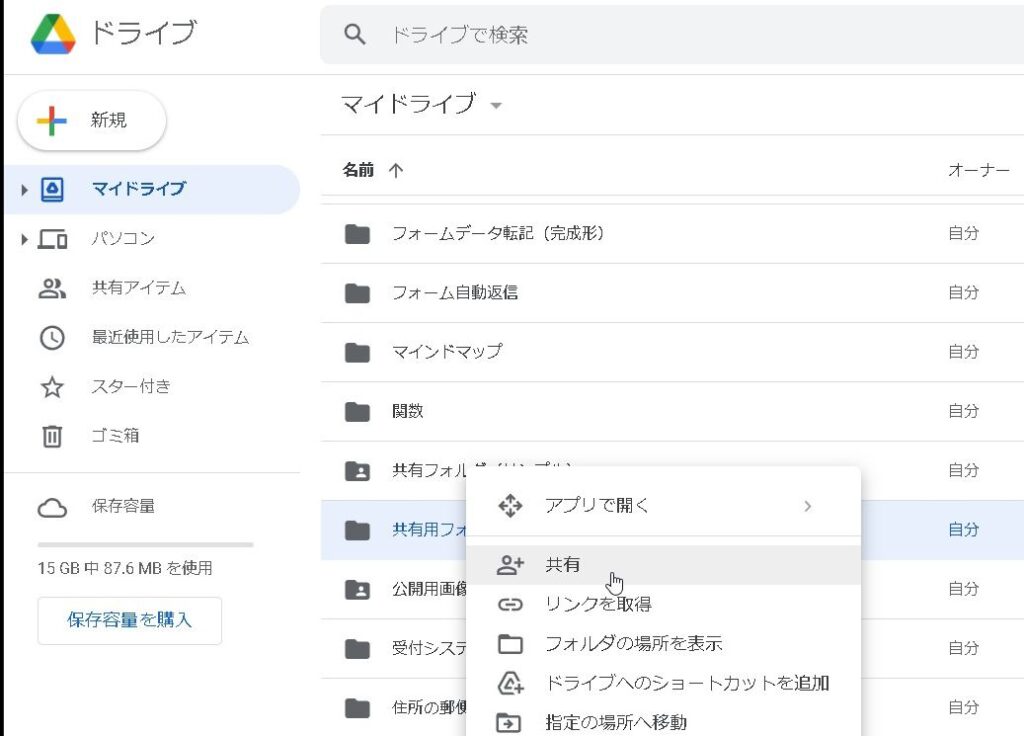
共有したい相手のGoogleアカウントのメールアドレスを設定します。
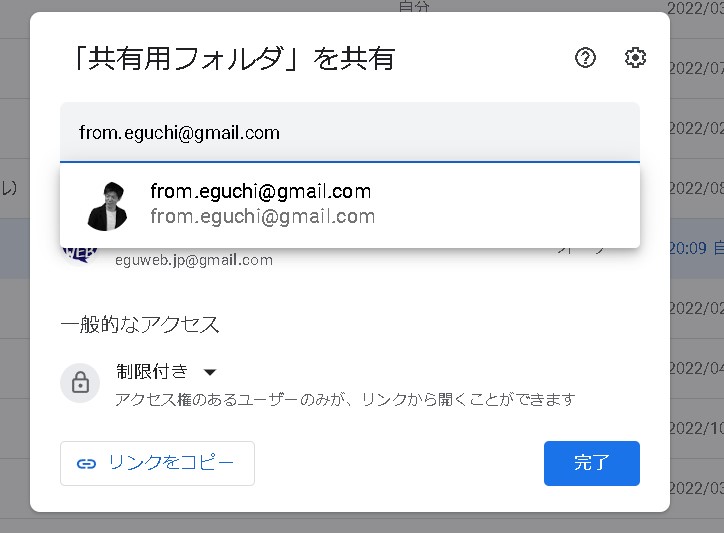
通知をオンにしてメッセージを入れて送信を押すと、相手に共有されたというメールが届いて、フォルダが共有されます。「リンクをコピー」のボタンを押すとリンクをコピーできます。
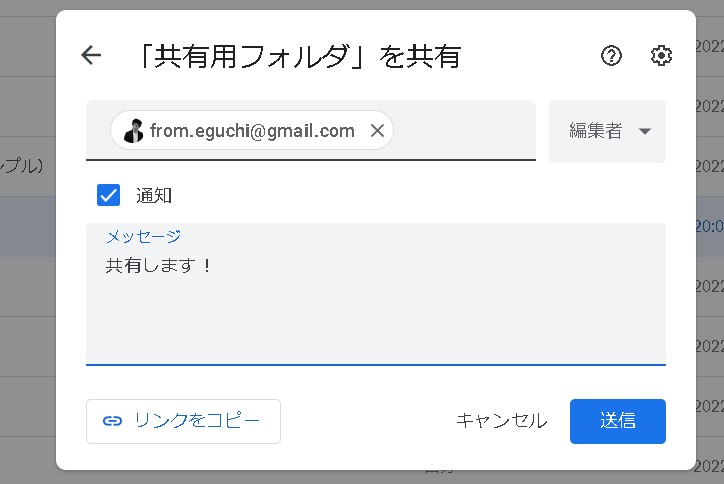
もしメール通知を送りたくない場合は「通知」をオフにしておきましょう。
※その場合は相手にこちらからリンクを教えてあげないと共有されたことに気付かないかもしれませんので、相手に直接リンクを送りましょう。
「閲覧権限」にする
もしフォルダの中のファイルを削除されたり編集されたくない場合は、権限を「閲覧者」に変更しておきましょう。
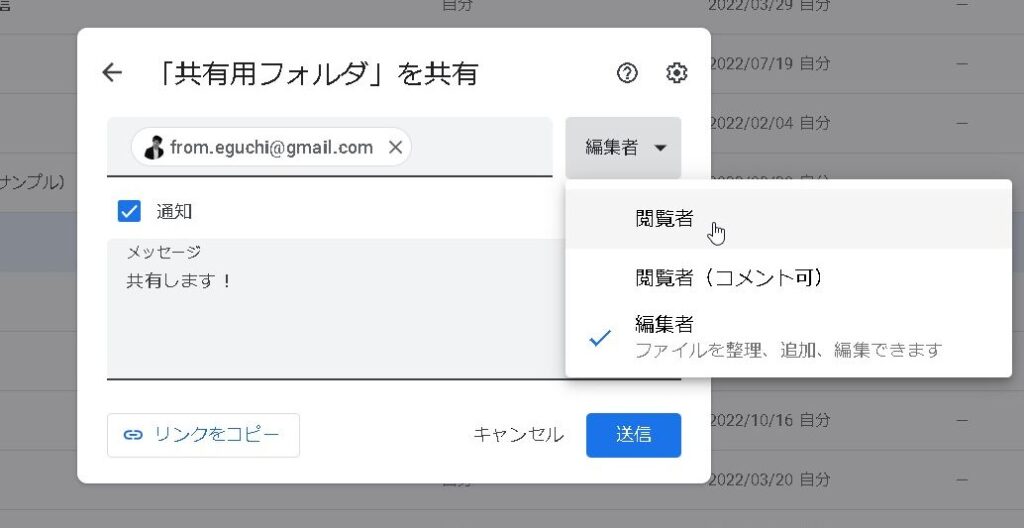
これで、フォルダを閲覧専用で見てもらうことができます。
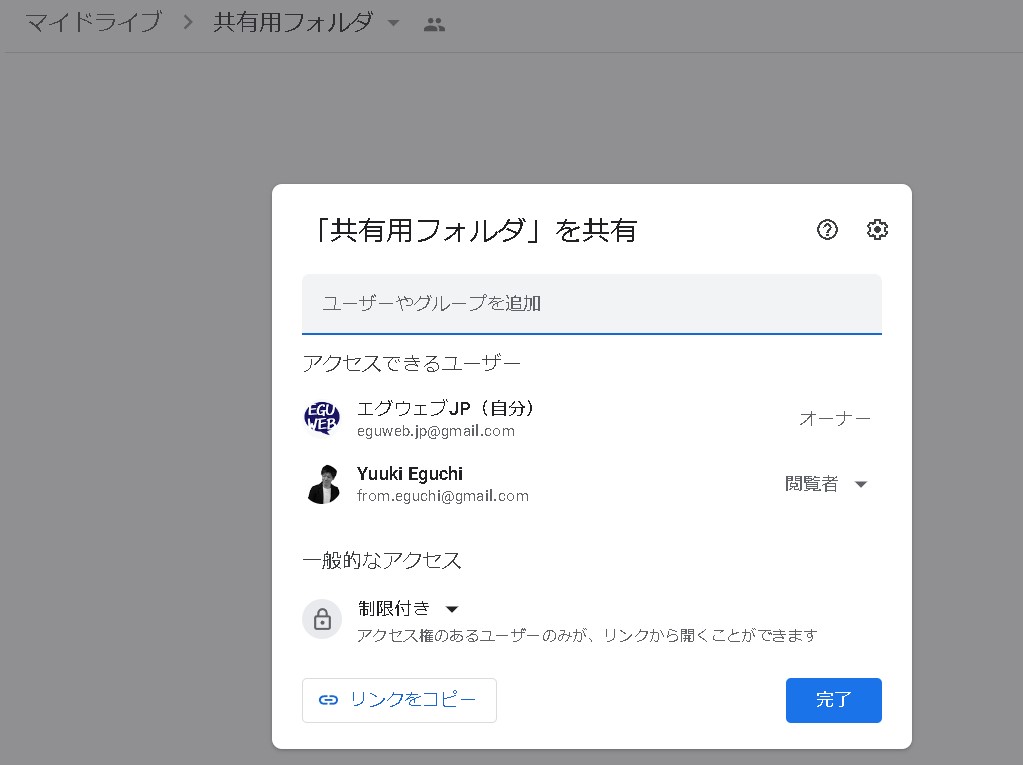
リンクを知っている全員
権限を「リンクを知っている全員」に変更すると、リンクを知っていれば誰でもフォルダを見ることができるようになります。
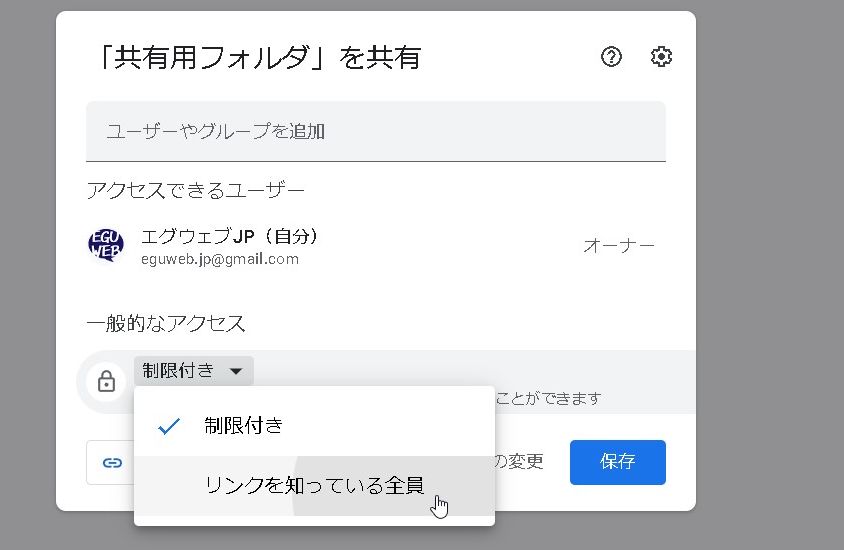
「閲覧者」の場合は、アップロードや編集はされずに、中を開いてファイルを見たりダウロードしてもらうことができるようになります。
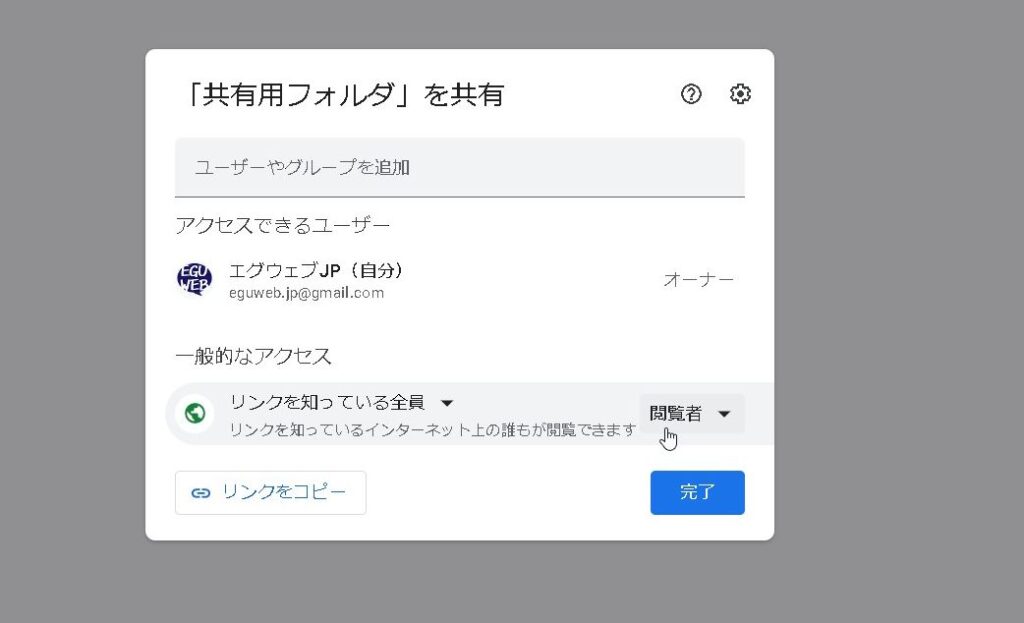
最初の「特定のユーザー」の場合は、都度、相手のGoogleアカウントを設定する必要があるので、場合によっては「リンクを知っている全員」に変更しておいた方が便利が良いかと思います。
※リンクを知っていると誰でも開けるという点には注意が必要です。
権限を「編集者」に変更する
もし、相手に何かのファイルをアップロードして欲しい場合は「編集者」に権限を変更しておきましょう。
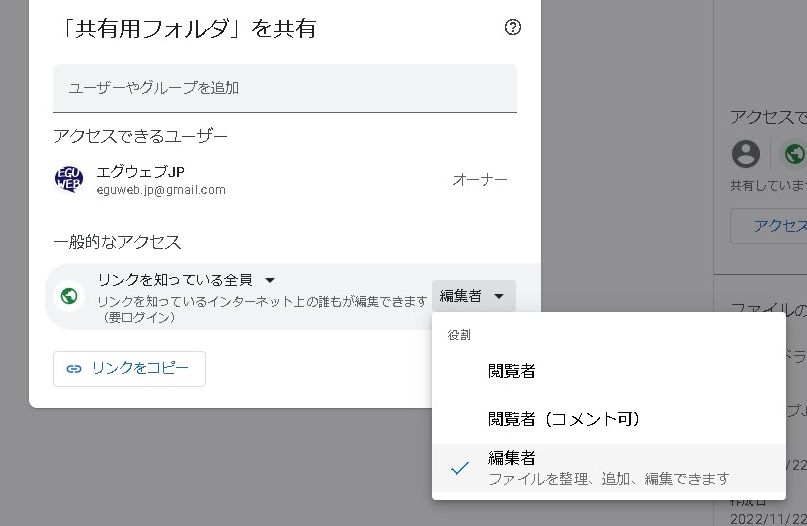
そうすると、相手がファイルをアップロードできるようになります。
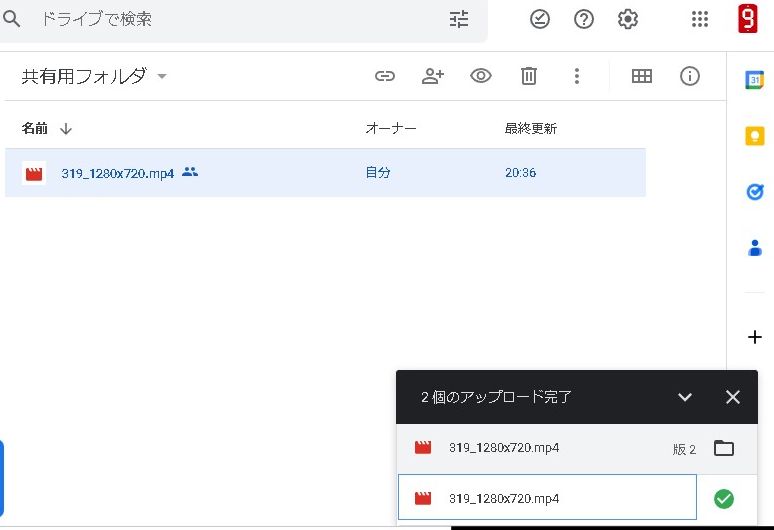
注意点としては、フォルダの権限を「編集者」にした場合は、ファイルをアップロードするためには相手にGoogleアカウントでログインしてもらう必要があります。
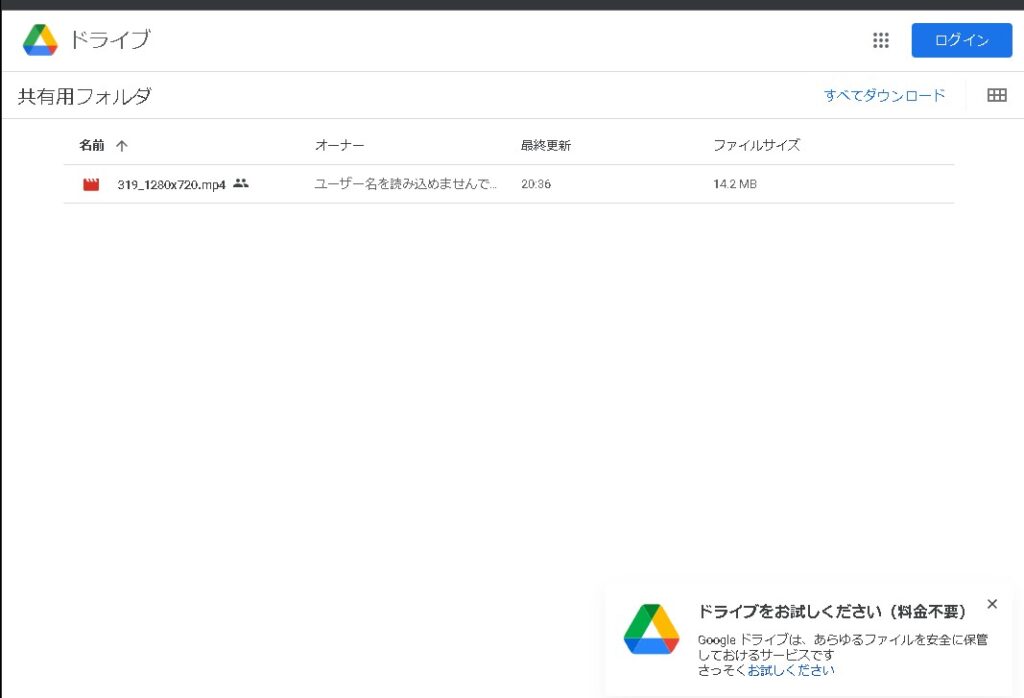
Googleアカウントでログインすると、ファイルをアップロードできるようになります。
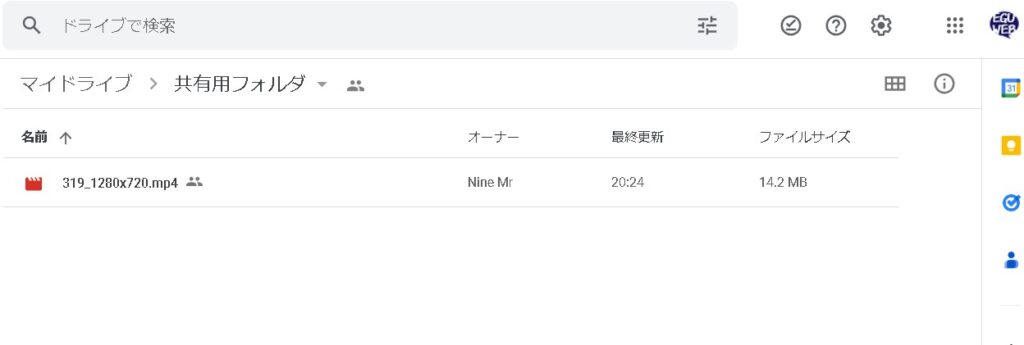
まとめ
共有の種類
- 特定のユーザー
- リンクを知っている全員
権限
- 閲覧者
- 閲覧者(コメント可)
- 編集者
といった種類があるので、抑えておきましょう。