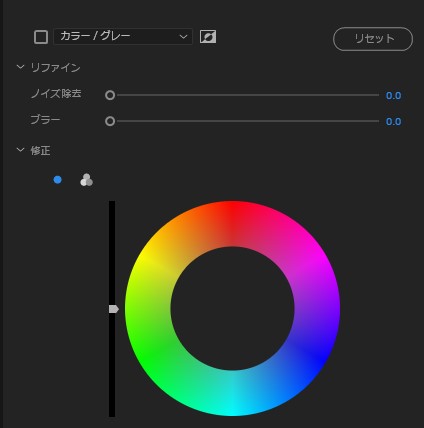PremiereProには様々なカラーグレーディングが可能な「Lumetriカラー」という便利な機能があります。今回はこちらの「Lumetriカラー」について研究していきます。
基本補正
基本的なカラーグレーディングが可能です。
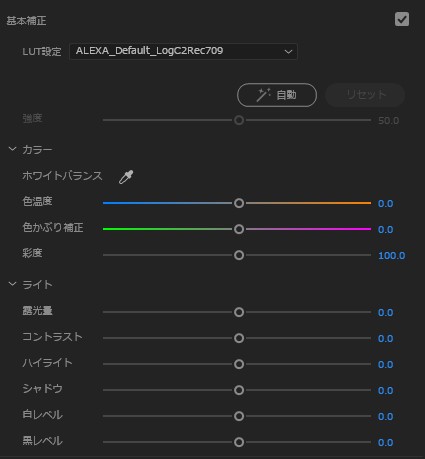
「カラー」…ホワイトバランス、色温度、色かぶり補正、彩度の設定ができます。
「ライト」…露光量、コントラスト、ハイライト、シャドウ、白レベル、黒レベルの調整ができます。
また、この基本補正には「LUT設定」という便利な機能があります。
LUT(ラット)/ルックアップテーブルとは?
LUT は「ルックアップテーブル」と呼ばれるもので、映像のカラー部分をテンプレートのような状態で保存できる機能です。LOG撮影されたデータにLUTを適用してカラー補正します。
LUT は、ルックアップテーブルの略語です。カラー値を処理し、対応する値を出力します。LUT を使用して、彩度とコントラストを操作したり、クリップのカラーを完全に変更したりできます。LUT は、通常、クリップに固有のスタイルを適用するために適用できるカラー等級を作成して保存するために使用されます。
https://helpx.adobe.com/jp/premiere-pro/using/looks-and-luts.html
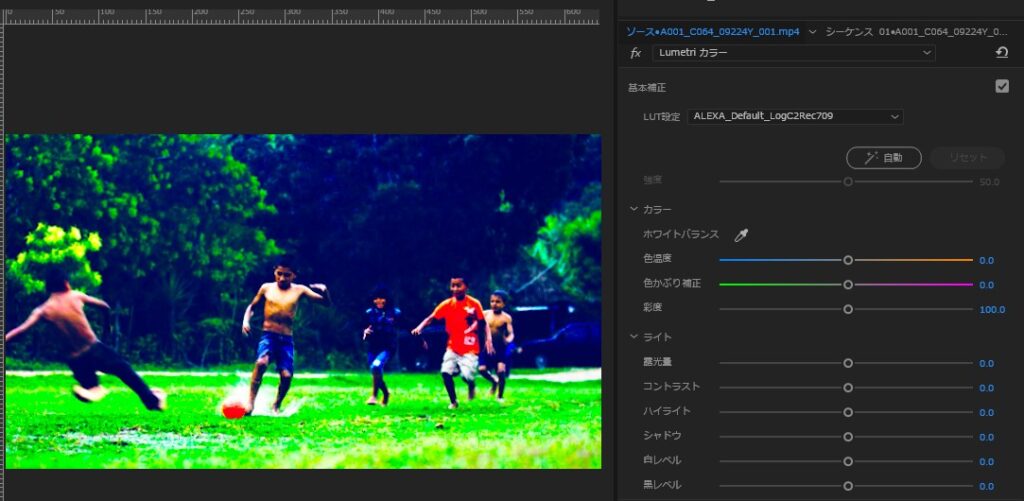
LUTを適用することで、映像全体で統一した色の調整が可能となります。PremiereProには最初からテンプレートとして複数のLUTが保存されています。
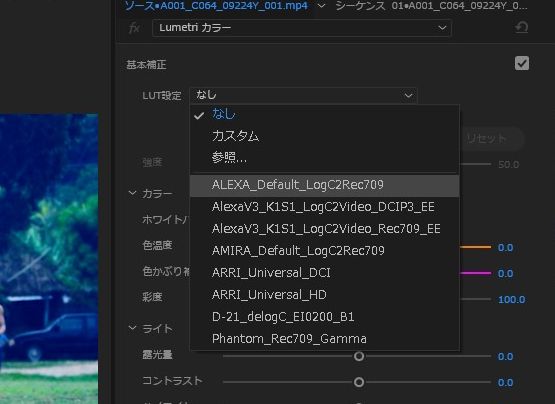
クリエイティブ
「クリエイティブ」では、基本補正とは違った色の調整が可能になっています。クリエイティブにはLookと呼ばれる機能のプリセットが保存されています。
Lumetri カラーパネルの「クリエイティブ」セクションには、既存のプリセットを使用してクリップにすばやくカラー調整を適用できる様々な Look が含まれています。Premiere Pro には、クリエイティブな Look が多数用意されています。また、独自のカスタム LUT を作成して保存し、このパネルに表示して簡単に使用することもできます。
https://helpx.adobe.com/jp/premiere-pro/using/creative-lumetri-looks.html
「調整」でフェード、シャープ、自然な彩度、彩度、バランスの調整ができます。
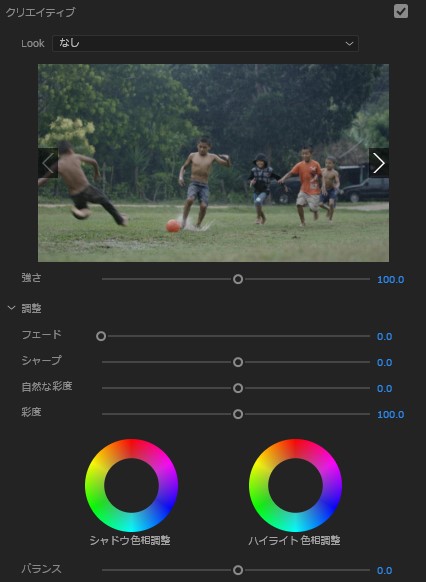
Look(ルック)とは?
Lookを使うと、フェードやシャープなど、フィルターのような表現が設定できます。設定したLookは書き出ししてファイルで保存できるようになっています。
カーブ
カーブコントロールのオプションを使って、クリップの明るさとカラーを微調整することができます。
RGBカーブ
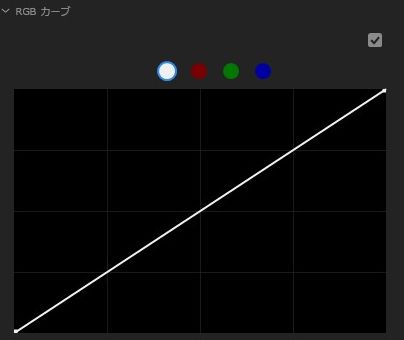
色相 VS 彩度
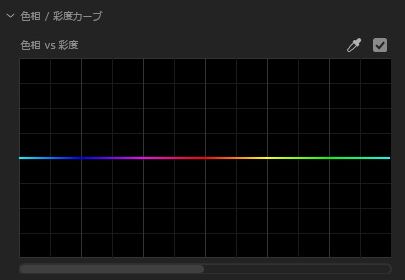
色相 VS 色相
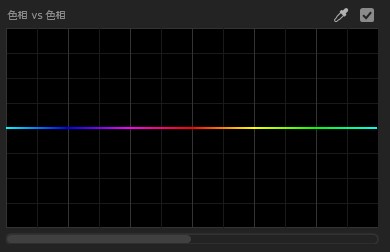
色相 VS 輝度
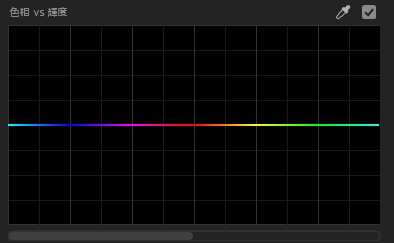
輝度 VS 彩度
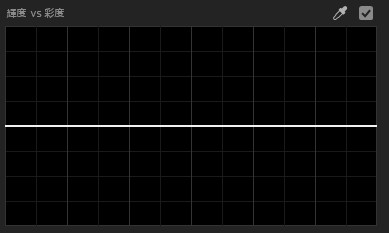
彩度 VS 彩度
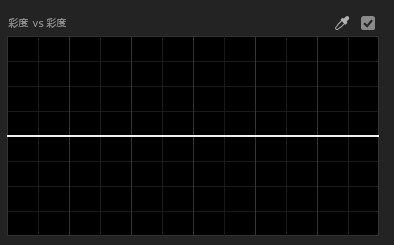
カラーホイールとカラーマッチ
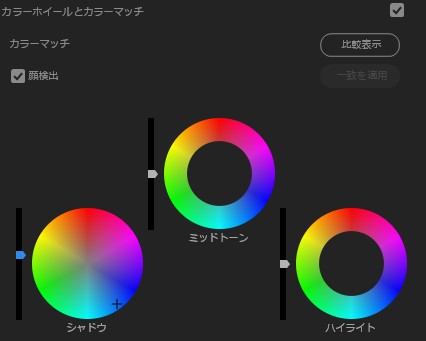
リファレンスモニタで2つの動画を比較した状態にして「一致を適用」を押すと、自動的に色合いを合わせてくれます。
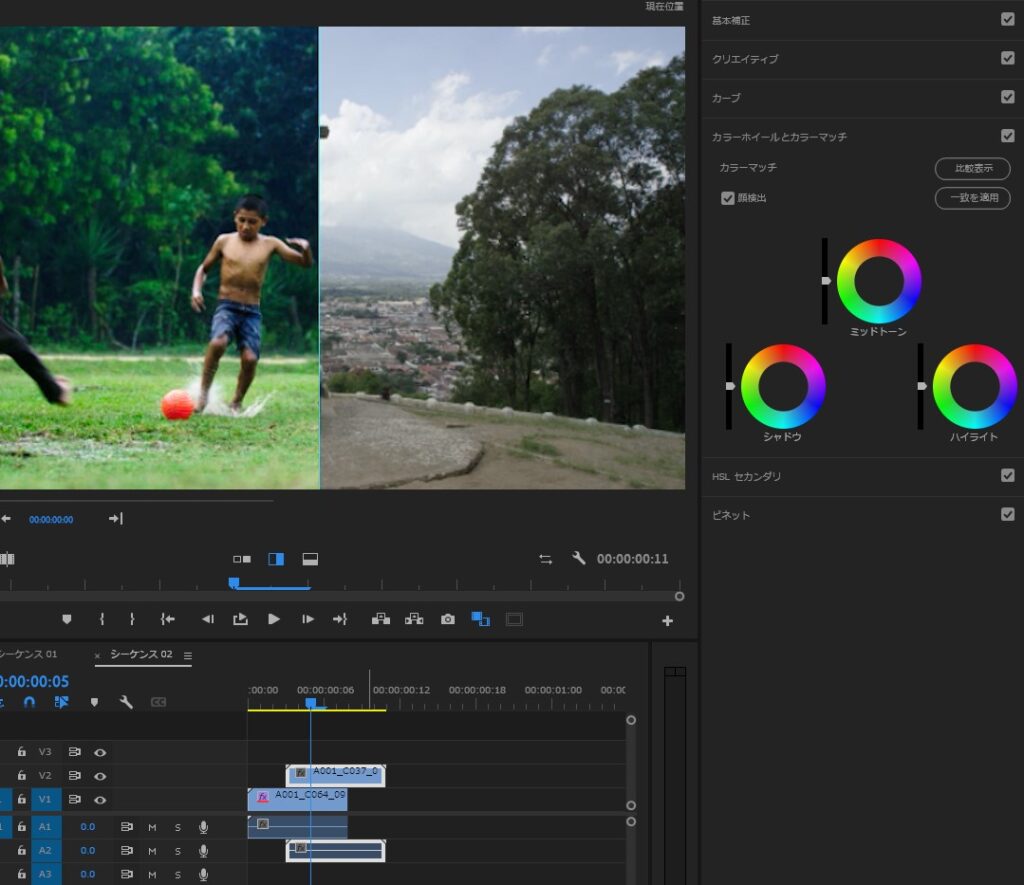
同じような色合いに調整されました!便利ですね。
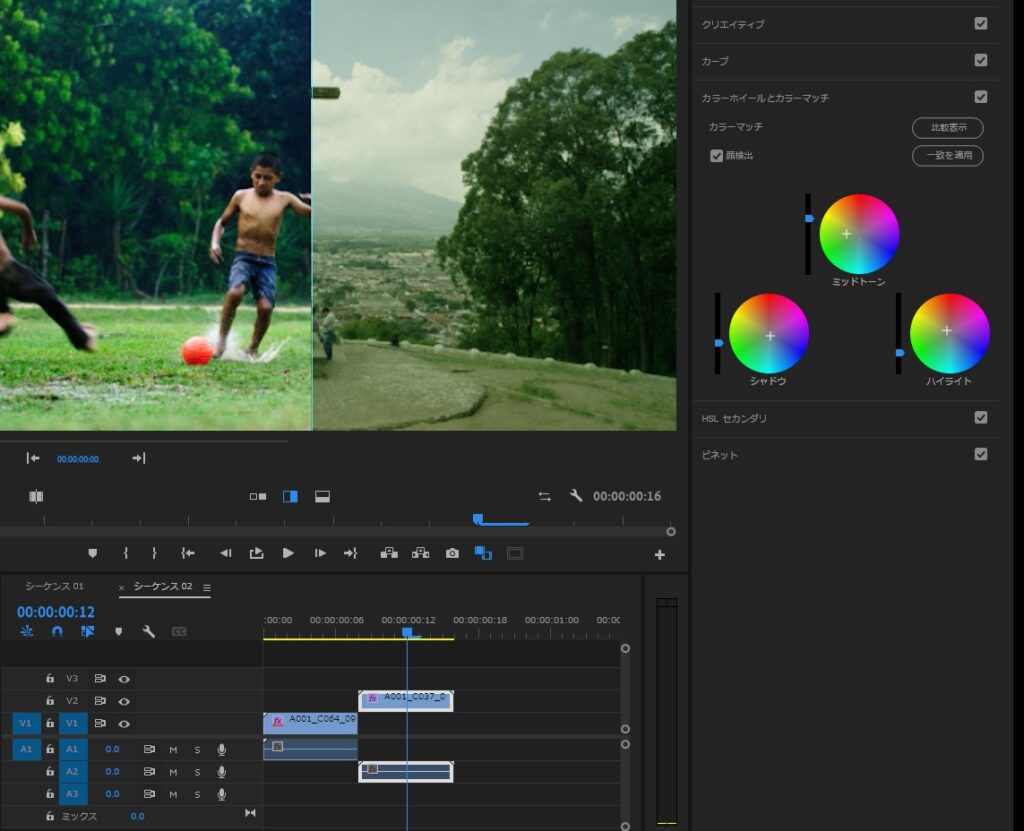
HSLセカンダリ
この「HSLセカンダリ」は、どうやらカラー補正の後に、さらに指定した色や特定の色のみにカラー補正する機能のようです。
Lumetri パネルの HSL セクションが既存のツールと組み合わされ、写真をより細かく制御できるようになります。通常、最初のカラー補正が完了した後に使用されます。
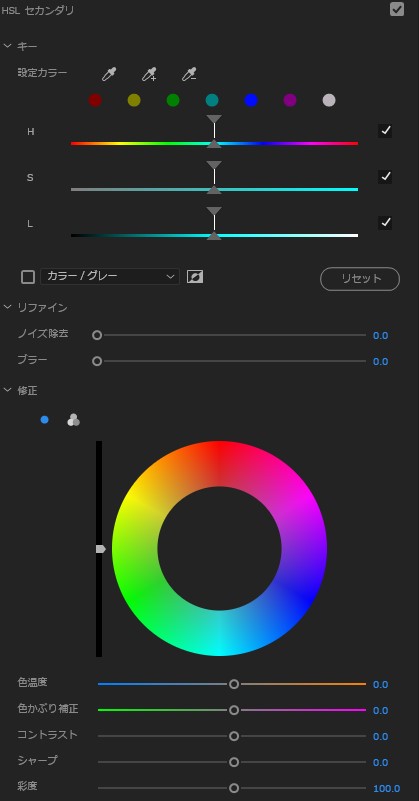
例えば、肌の色を一箇所のみ色調整する、といった場合が考えられます。
ビネット
エッジのサイズ、形、明るさなど、部分的な補正で被写体などを強調させる時に使える補正です。
ビネットは人物や風景のように、視聴者の目をフレーム内の特定の被写体に向ける微妙な方法です。
https://helpx.adobe.com/jp/premiere-pro/using/create-vignettes.html
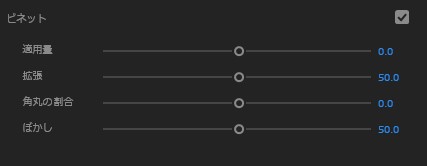
まとめ
「Lumetriカラー」を使うと、様々なカラーグレーディングが可能です。
お試しください。