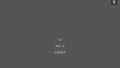PremiereProの「ARROW」というエクステンションを使うと、クリップボードを使ってプレミアプロのキャプチャ保存・キャプチャ貼り付け作業を時短することができます。
ARROWで出来ること
ARROWで出来ることは以下の2つです。
- ショートカットを使用してフレームをクリップボードにコピーします
- オプションでフレームを保存します:png、jpeg、tiff、tga、dpx
これだけ?と思われたかもしれませんが、これが実に便利ですので、ぜひ試しに使っていただければと思います。
ダウンロード方法
まずはページ内に表示されている「FREE」という場所から進みます。

料金の画面になりますが、$0で進むことができますので、$0を入力して進みます。「これが欲しいです!」を押します。

メールアドレスを入力して「手に入れる」を押します。ボタンが欲望のままに表示されている感じがいいですね。進みます。

「手に入れる」を押すと「購入に成功しました!」と表示されます。「コンテンツを表示」で中を表示します。

「ダウンロードする」からファイルをダウンロードできます。

エクステンションのインストール
ダウンロードしたファイルを実行してインストールします。


あとはインストールボタンを押すと、インストールが完了して画面が閉じます。
設定
インストール後にプレミアプロの「ウィンドウ」>「エクステンション」>「Arrow」という表示が増えますので選択してみます。

保存先の変更
先程の>「Arrow」を開くと、設定ウィンドウが表示されます。先に保存先を変更しておきましょう。Save to:と書いてある場所をクリックして開きます。

保存先を選択すると、保存先が変わります。

ショートカットキー設定を変更する
下記のShortcut is pressedを押すと、ショートカットキーを設定できます。

例えば「Ctrl」「Shift」「S」といったショートカットキーを設定しておく…などです。

ショートカットで呼び出す
「Ctrl」「Shift」「S」を押すと、右下の方にArrowの表示とClipboard:~~といった説明が表示されます。クリップボードが上手くいったものと思われます。

貼り付けする
クリップボードにコピーされていますので、例えばPowerPointを新規作成して画面に貼り付け(Ctrl+V)すると、画面にスクリーンショットした画像が貼り付けされます!!便利です!

まとめ
「ARROW」というエクステンションを使うと、「クリップボードにコピー」をプレミアプロで使用することができるようになります。
ちょっとしたコピー貼り付け機能の追加ですが、プログラムモニターのキャプチャを良く使う場合は作業効率があがりますので、ぜひ入れてみることをオススメします😃


-120x68.gif)