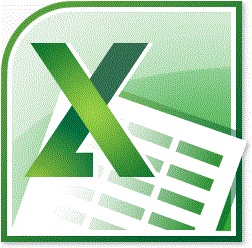プロジェクトの新規作成
まずはPremiere Pro CCを開きます。

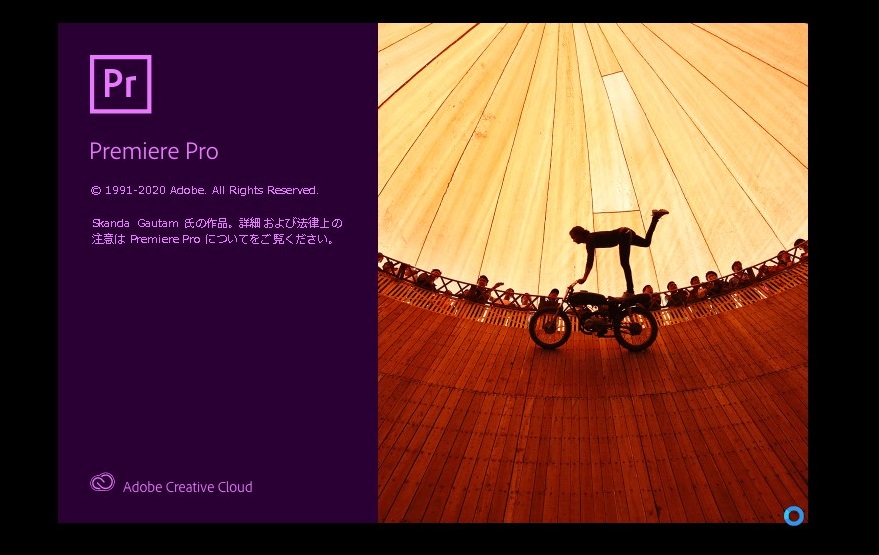
新しくプロジェクトを作成するので、「新規プロジェクト」を選択します。
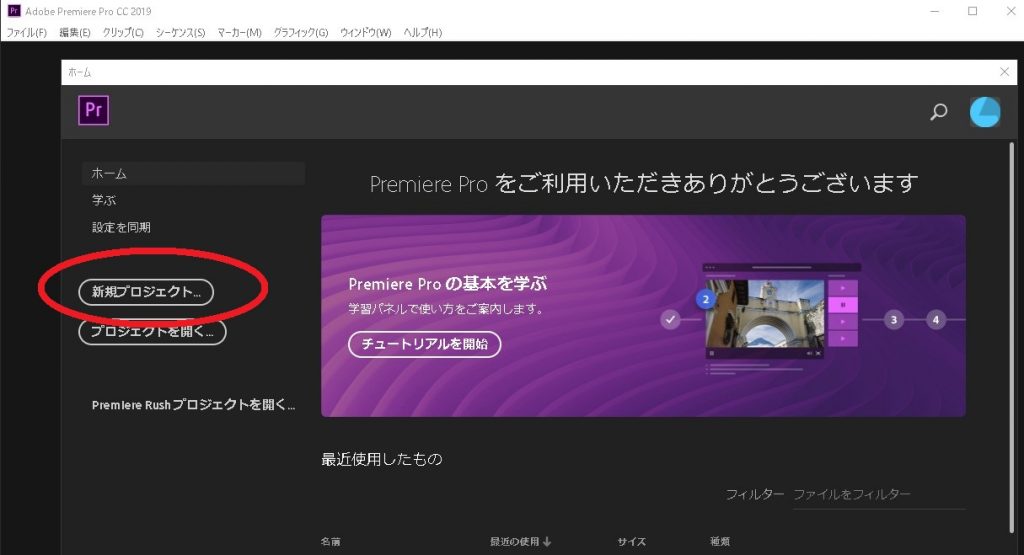
プロジェクトの名称を設定
プロジェクトの名称を決めます。
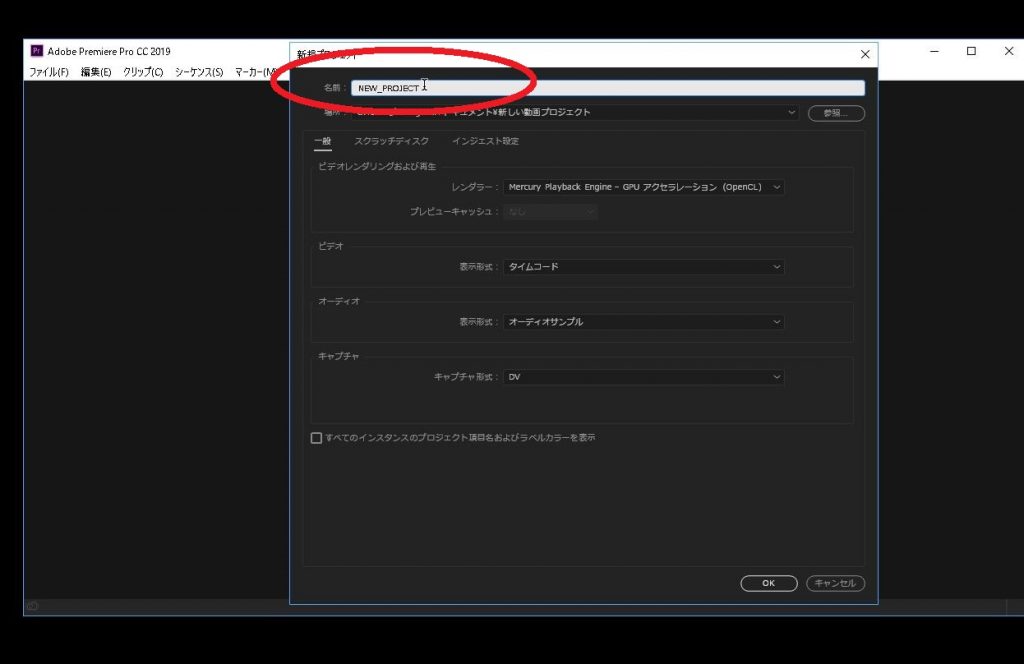
プロジェクト保存先のフォルダを選択します。右の「参照」を押すと、保存先が選べます。あとの設定はそのままで大丈夫かと思いますので「OK」を押します。
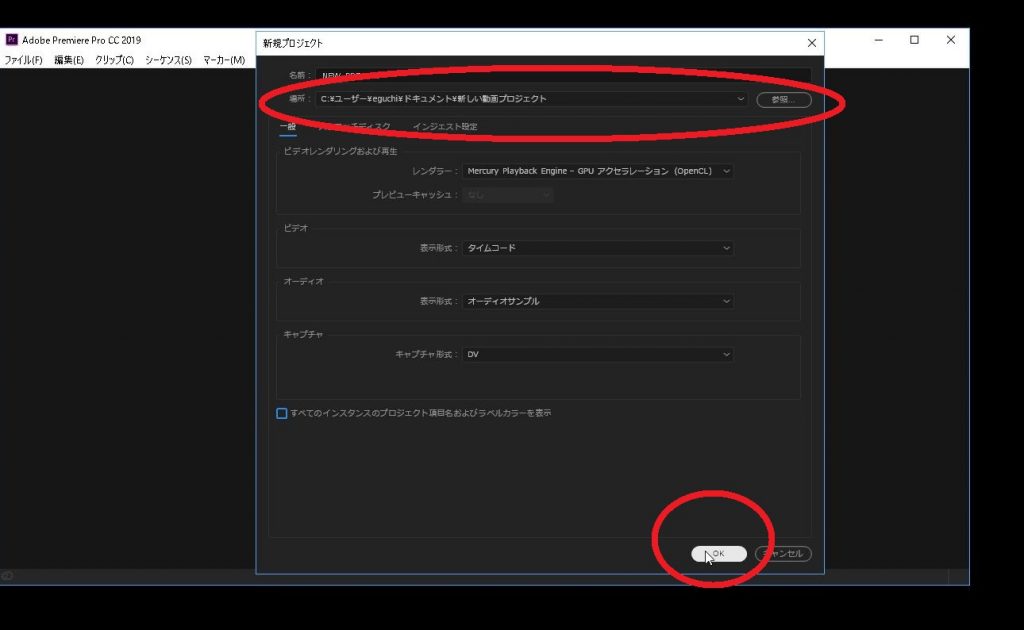
プロジェクトが新規作成されました!
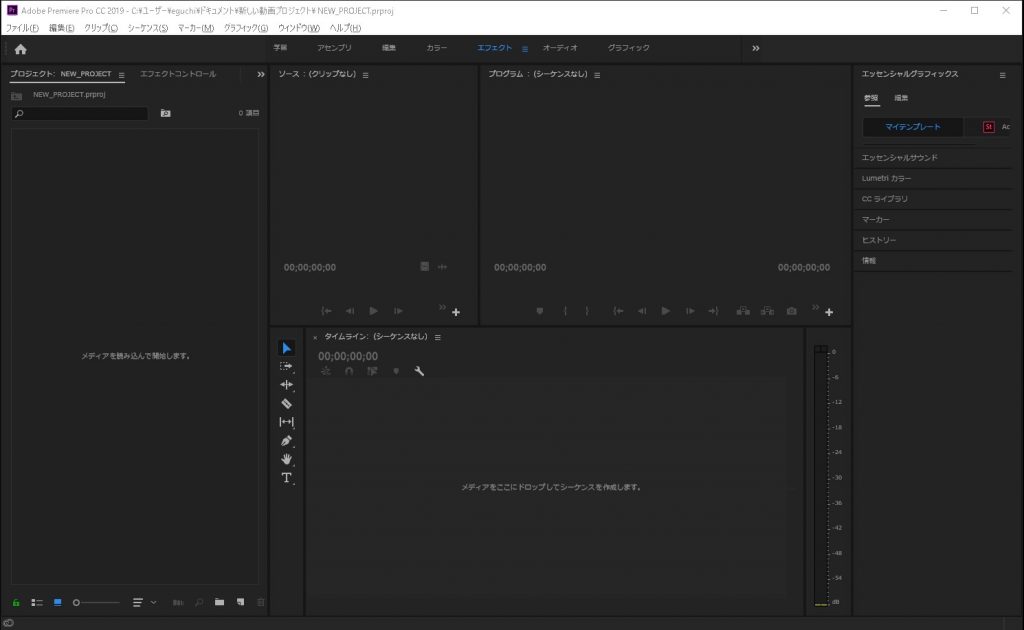
上の「編集」「カラー」「エフェクト」「オーディオ」などを選択すると、パネルのレイアウトが変わります。
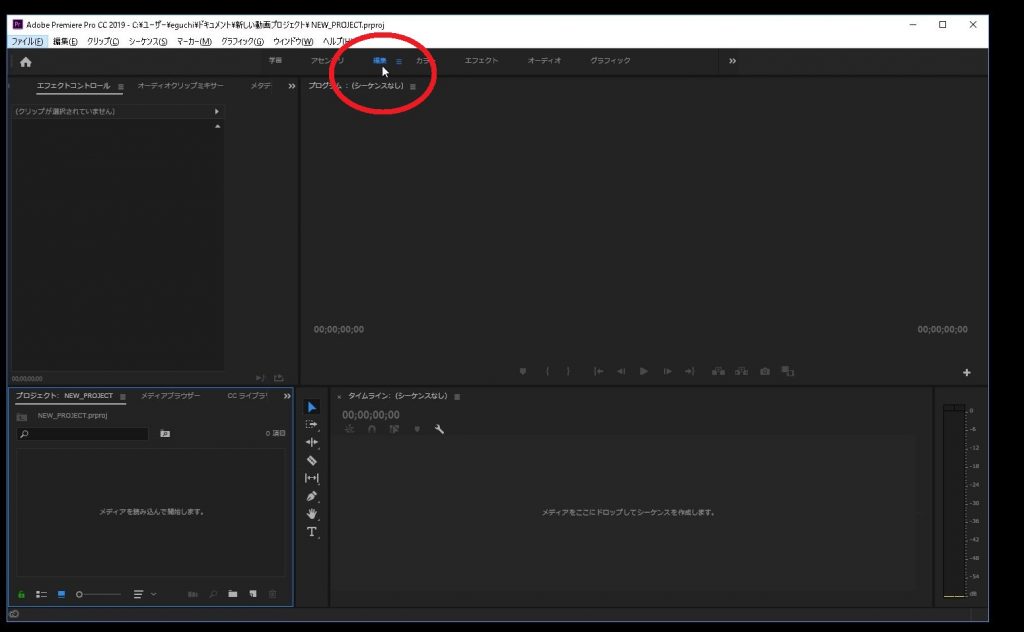
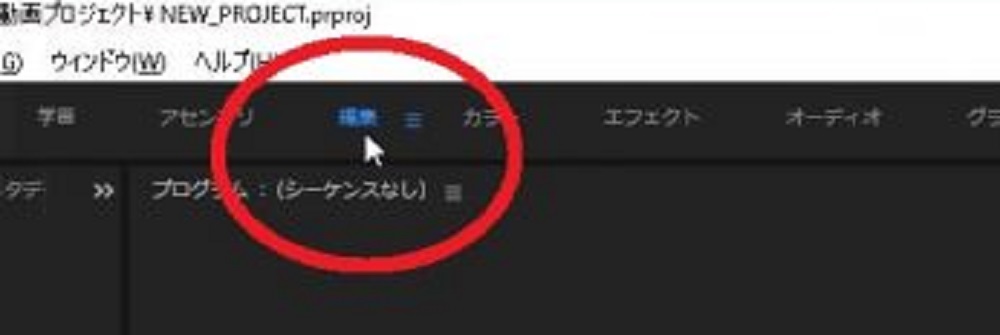
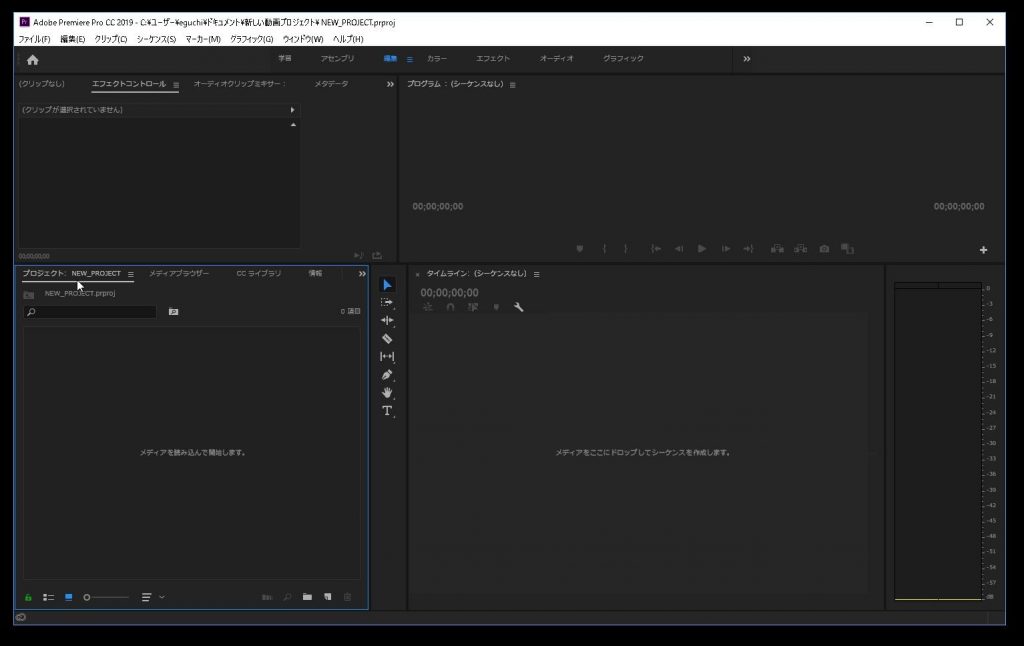
パネルのレイアウトを変更
パネルのレイアウトを変更してみます。
パネルの名称部分をクリックしたまま動かすと、パネルを動かすことができます。
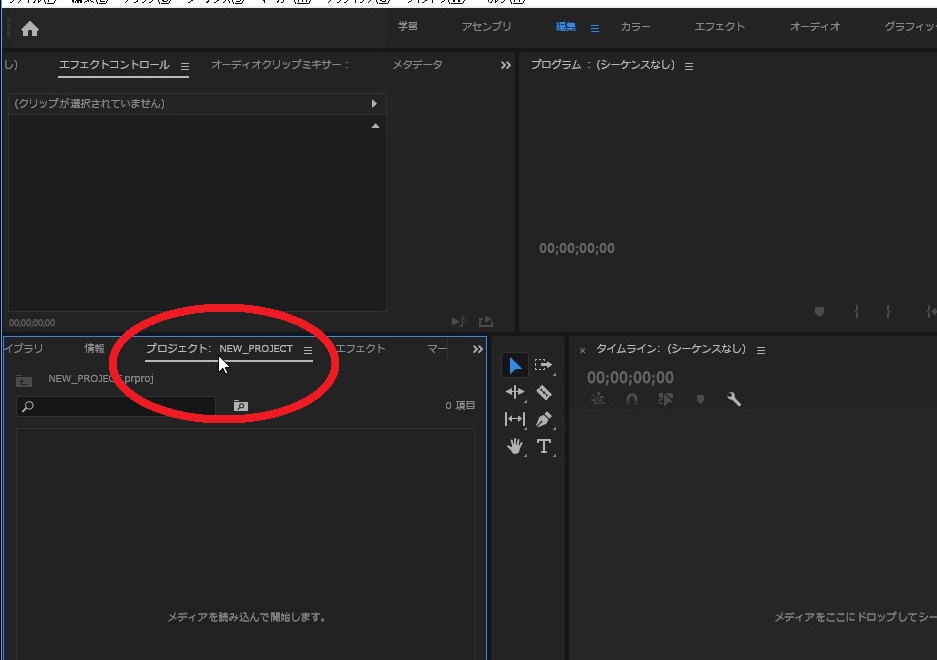
ドッキング可能な部分で青色に光ります。
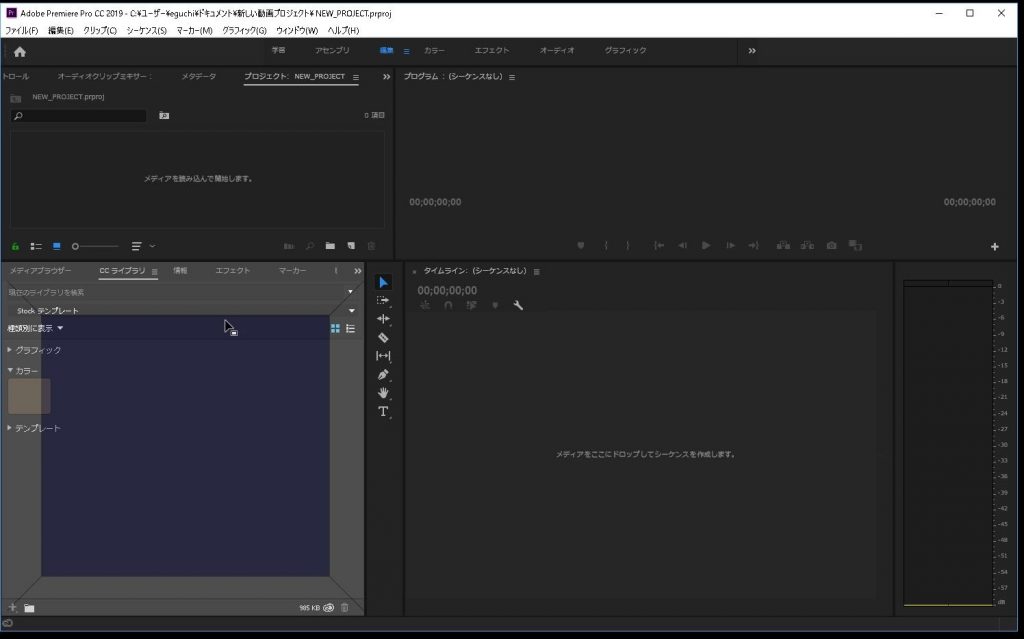
よく使うパネルは、左側1列使うというのもよいかと思います。
画面の左側に合わせると緑色に光ります。
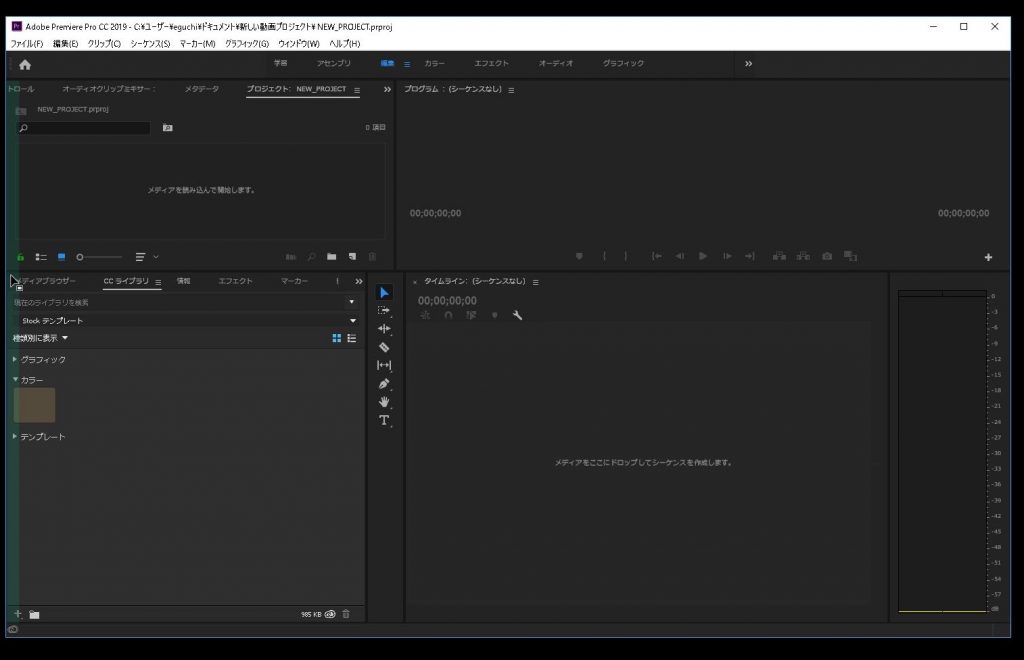
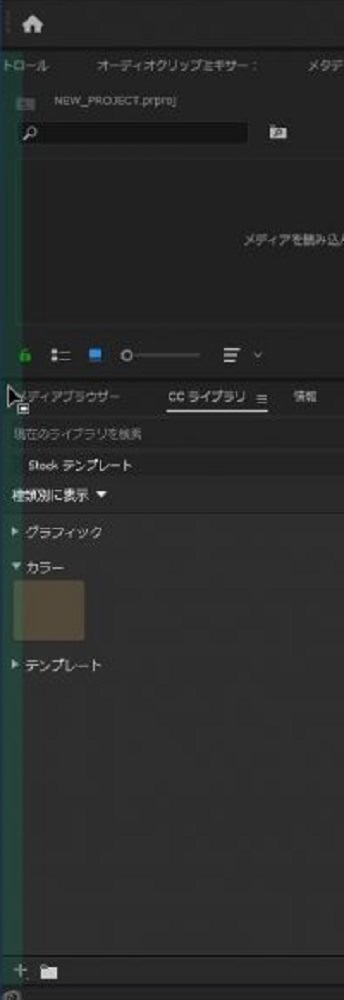
「プロジェクト」パネルが左側列に移動しました。
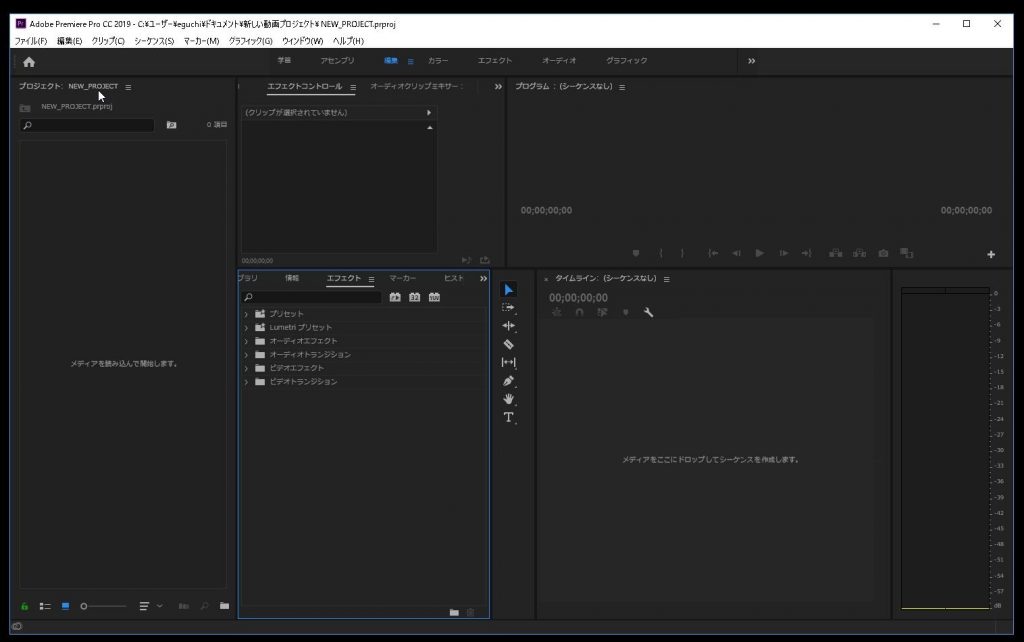
まとめ
パネルは自由に動かせますので、自分が使いやすいように自由にレイアウトしてみましょう。
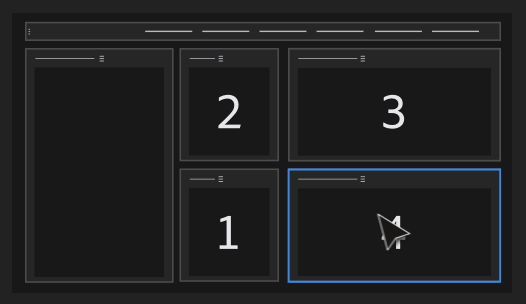
つづく。(^o^)
PremierePro体験版・購入はこちらから▼
https://www.adobe.com/jp/products/premiere.html
PremierePro講座はこちら(福岡)▼

初心者向け★PremierePro(プレミアプロ)動画編集入門講座 / Eguchi Yuuki
《初めての方も、もっと学びたい方も。》動画編集ソフトPremiere Pro(プレミアプロ)でYoutubeやWEB用の動画を作りましょう♪