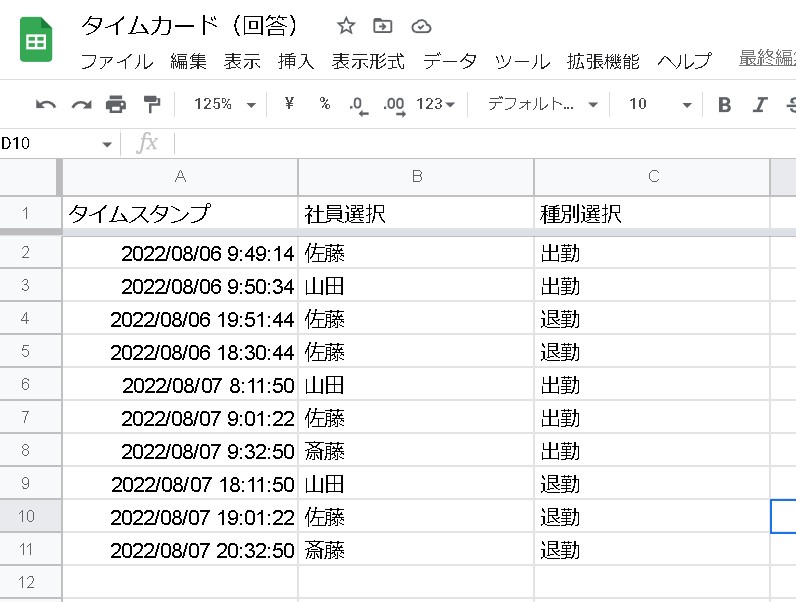GoogleスプレッドシートとGoogleフォームを組み合わせてタイムカードを作成する方法、今回はPART5です。

前回のさらに続きですね!

さらに続けていきましょう。
\\動画でスキルアップ!//

GoogleフォームとGoogleスプレッドシートで便利なオンラインタイムカードの仕組みを作る
GoogleスプレッドシートとGoogleフォームの基礎から活用方法を学ぶ
出勤時間を算出できた
前回は、下記のような関数を作成して、出勤時間と退勤時間を算出することができました。
=query('日付'!$A$2:$E,"select E where D = '"&text($A4,"yyyy/mm/dd")&"' and B = '"&$B$1&"' and C='"&C$3&"'")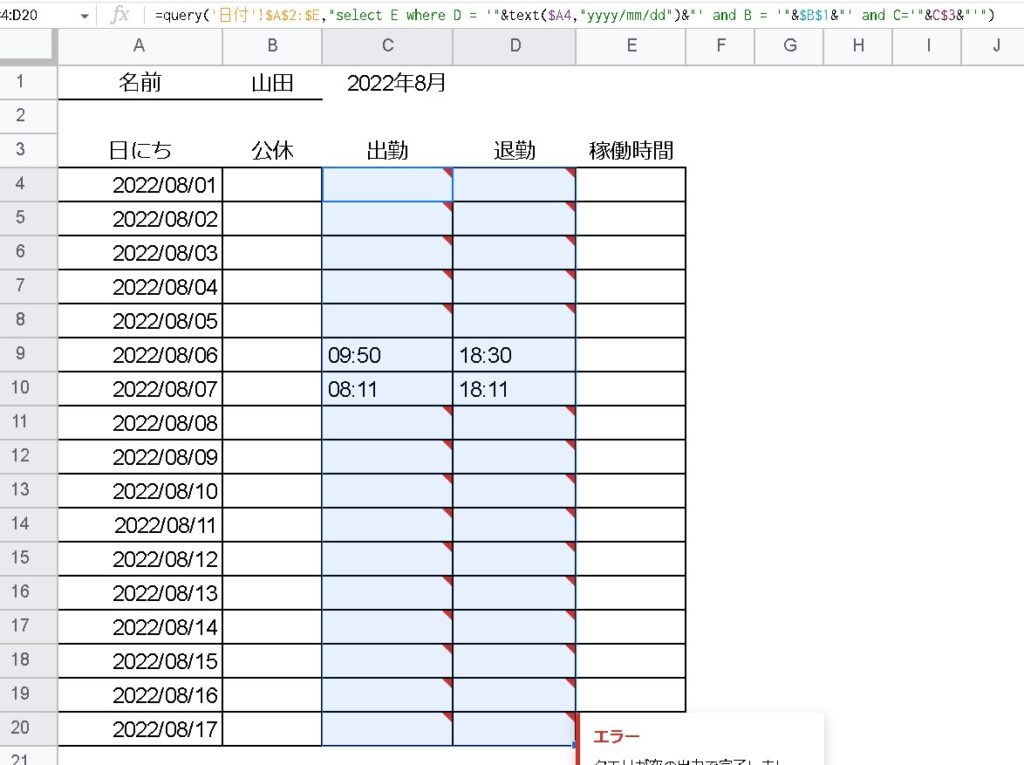
ここから、稼働時間を算出します。
稼働時間を計算する
稼働時間の計算は簡単です。退勤時間から出勤時間をマイナスすることで算出できます。
=D9-C9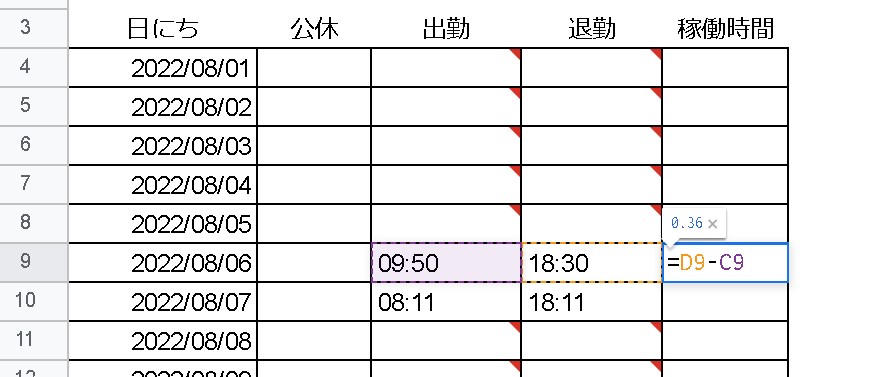
結果が表示されました!

表示形式を変える
このままでも結果は出ていますが、時間のシリアル値なので表示形式を変換します。※シリアル値については別の記事で詳しく書いています。
カスタム日付に変換して、秒は不要なので削除します。
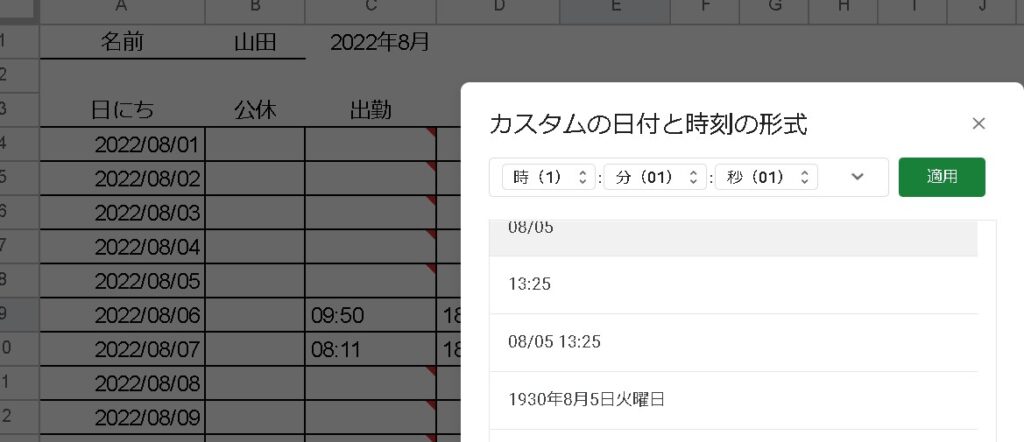
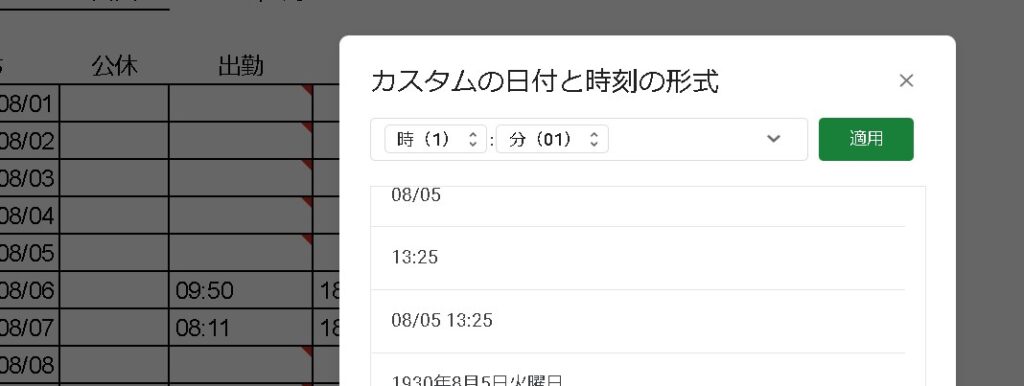
時間で表示されました!
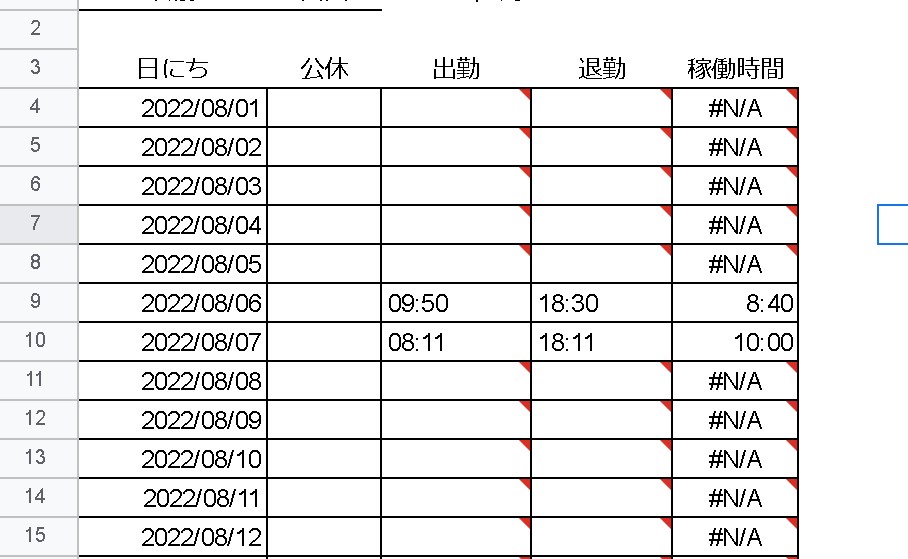
条件付き書式でセルを非表示にする
条件付き書式を使って、エラーが表示されているセルを非表示にします。
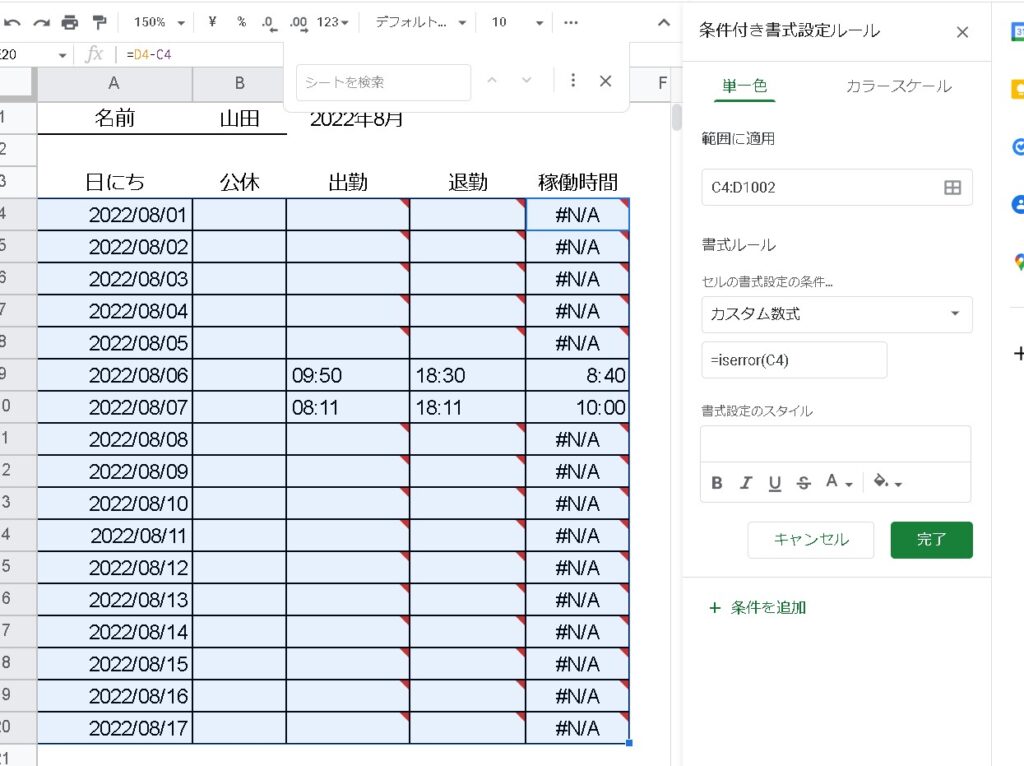
範囲を選択したら、条件を「カスタム数式」に変更して、下記のように設定します。
=iserror(C4)これで、エラーが出ているセルは非表示になります。
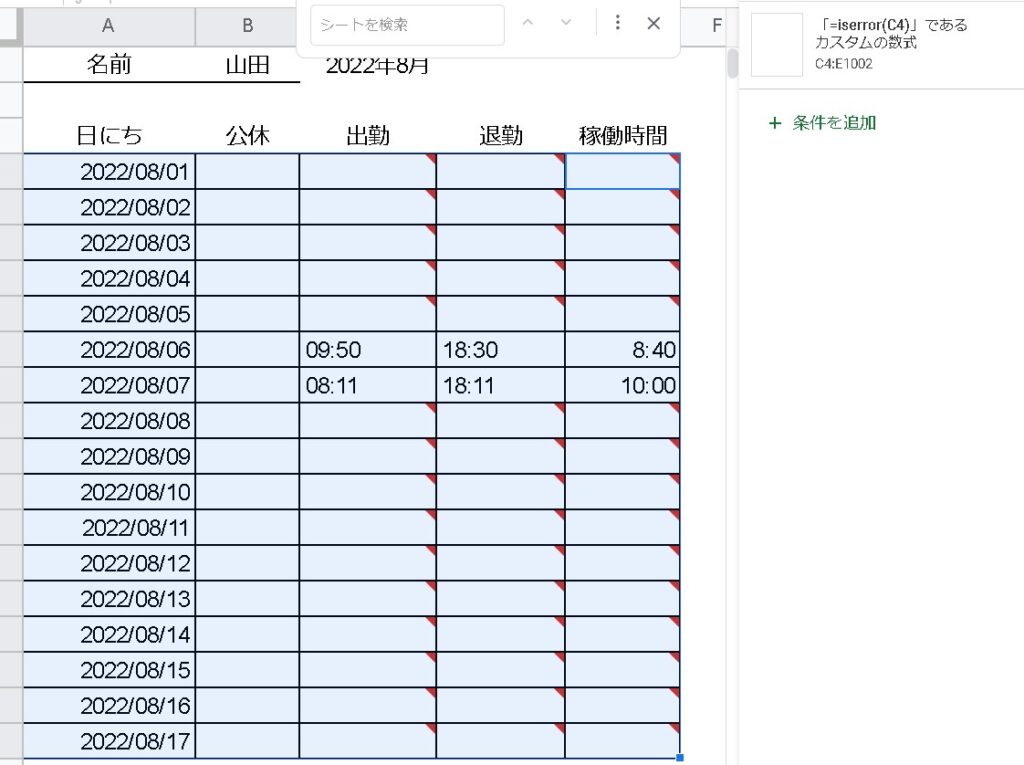
まとめ
これで、Googleフォームを送信したら、自動的にタイムカードが作成されるシステム(?)が完成しました。
色々と応用が効きそうかと思いますので、ぜひ作成してみてもらえればと思います。
ご参考ください。