Googleスプレッドシートで、データの順番を逆に並べ替える方法についてご紹介します。データの値や文字コードには関係なく、単純に並び順を逆にする方法です。
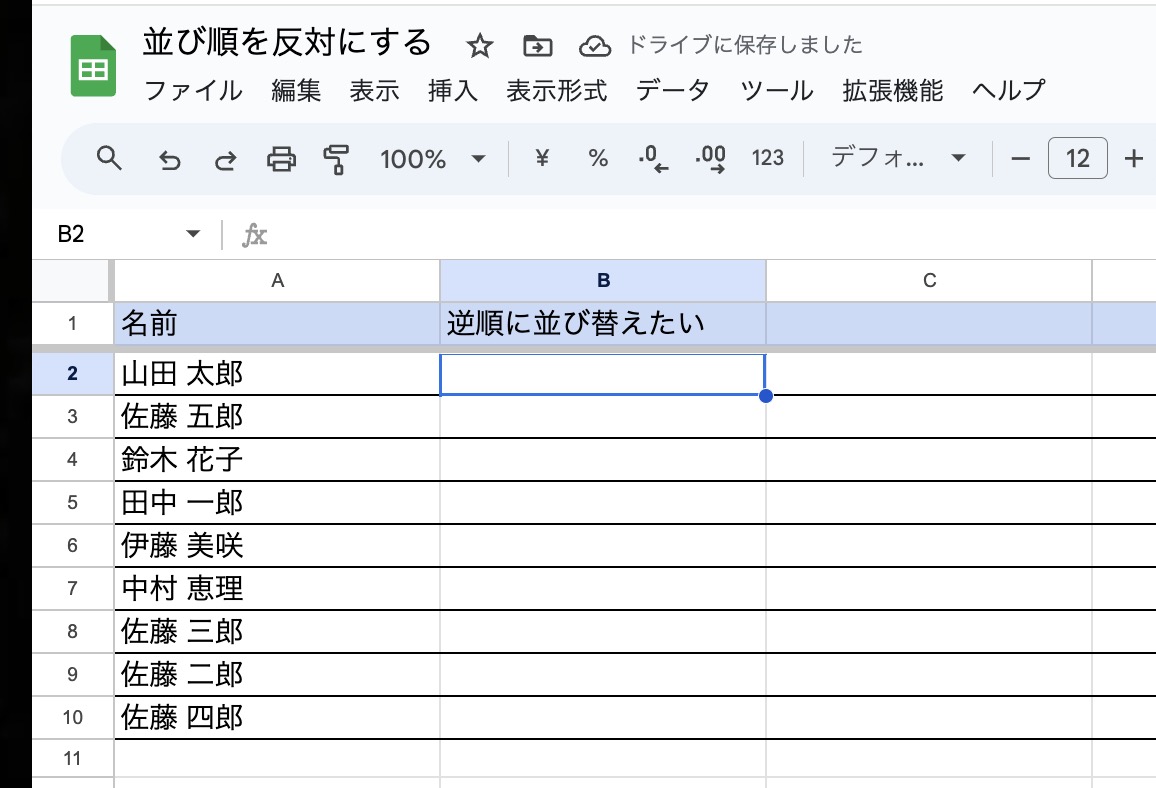
縦方向および横方向のデータを逆順に並べ替える手順をそれぞれ詳しく解説します。
SORT関数の基本
GoogleスプレッドシートでのSORT関数は、指定した範囲のデータを並べ替えるために使用されます。SORT関数を使うことで、データを昇順または降順に整列することができます。以下にSORT関数の基本的な使い方について説明します。
SORT関数の基本的な構文は以下の通りです。
=SORT(range, sort_column, is_ascending, [sort_column2, is_ascending2, ...])range: 並べ替え対象となるセル範囲。sort_column: 並べ替えのキーとなる列。範囲内の列番号(例:1, 2, 3など)または列のセル範囲(例:A1など)。is_ascending: 並べ替え順序。昇順の場合はTRUE、降順の場合はFALSEを指定します。[sort_column2, is_ascending2, ...]: 二次的な並べ替えのキーと順序。必要に応じて追加します。
昇順に並び替える
例えば、A列にあるデータを昇順に並べ替える場合、以下のように入力します。
=SORT(A2:A10, 1, TRUE)
この式は、A2からA10の範囲を昇順(小さい順)に並べ替えます。
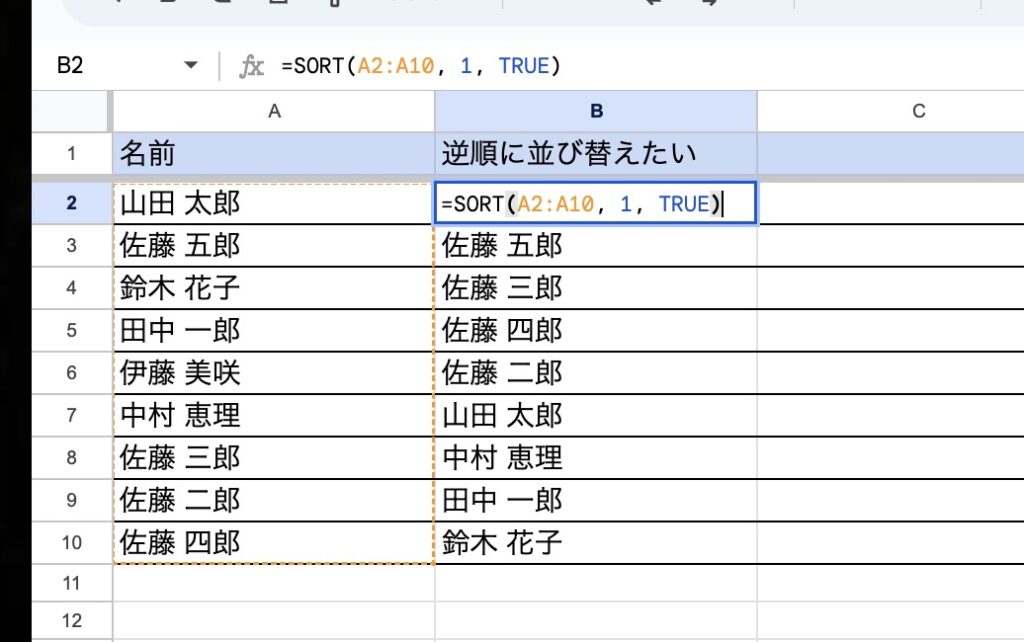
降順に並べ替える
同様に、A列にあるデータを降順に並べ替える場合、以下のように入力します。
=SORT(A2:A10, 1, FALSE)この式は、A2からA10の範囲を降順(大きい順)に並べ替えます。
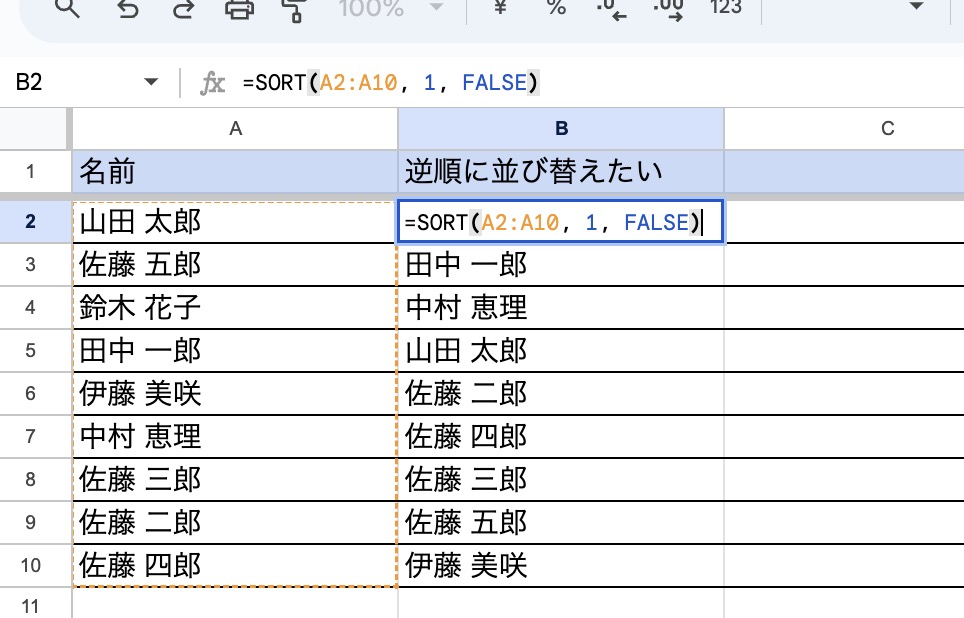
複数の列を並べ替える
複数の列を使って並べ替えることもできます。例えば、A列を第一のキー、B列を第二のキーとして並べ替える場合、以下のように入力します。
=SORT(A2:B10, 1, TRUE, 2, FALSE)この式は、まずA列を昇順に並べ替え、その後、B列を降順に並べ替えます。
縦のデータを逆順に並べ替える
逆順に並べ替える式の入力
=SORT(A2:A10, ROW(A2:A10), FALSE)この式の意味は「Aか2らA10の範囲を並べ替える。ただし並べ替えのキーは行番号とし、降順で並べ替える」というものです。
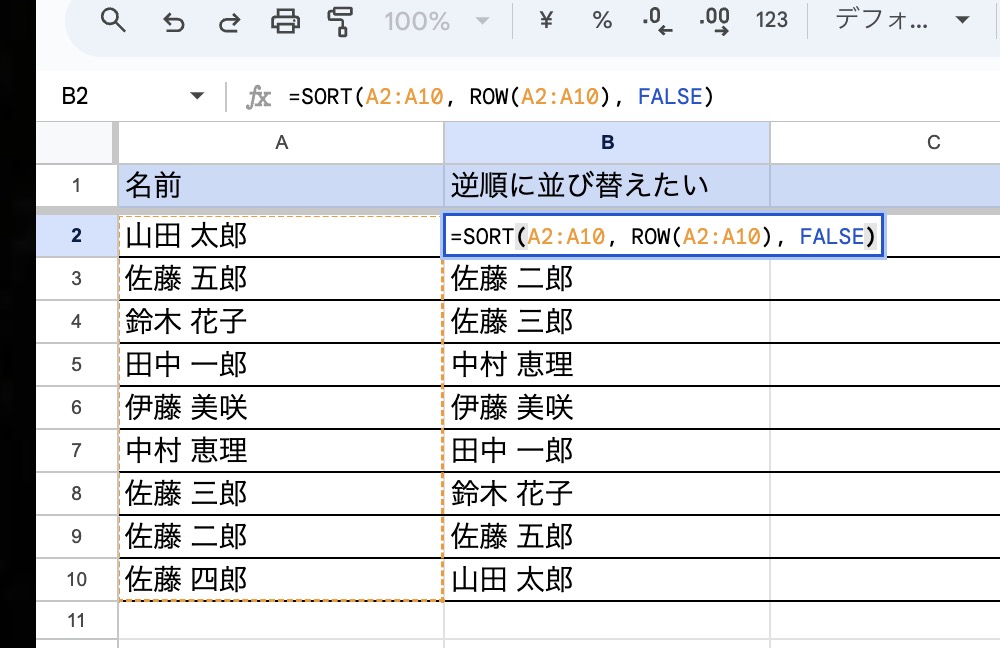
これにより、A2からA10の値に関係なく、行番号を逆にしたように並べ替えられます。
横のデータを逆順に並べ替える手順
例えば、B2セルに以下の式を入力します。
=TRANSPOSE(SORT(TRANSPOSE(B1:J1), TRANSPOSE(COLUMN(B1:J1)), FALSE))
この式はTRANSPOSE関数を併用しており、B1からJ1のデータを逆順に並べ替えます。
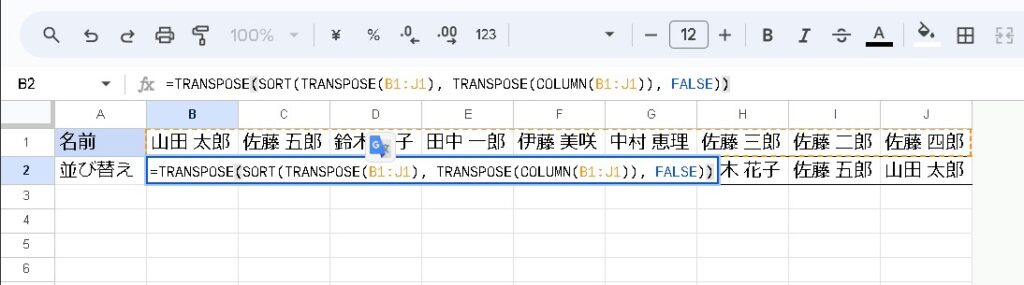
まず、TRANSPOSE関数でデータを縦に変換し、その後SORT関数で並べ替えを行い、再度TRANSPOSE関数で横に戻します。

まとめ
Googleスプレッドシートでデータを逆順に並べ替える方法を縦方向および横方向のデータについて解説しました。縦方向ではSORT関数とROW関数を使い、横方向ではTRANSPOSE関数を併用することで並び順を逆にすることができます。
これらの方法を活用して、データの整理を効率よく行いましょう。


