Googleスプレッドシートを使って、シフト表の中で各従業員やスタッフの月内の最終出社日を自動的に色付けする方法をご紹介します。
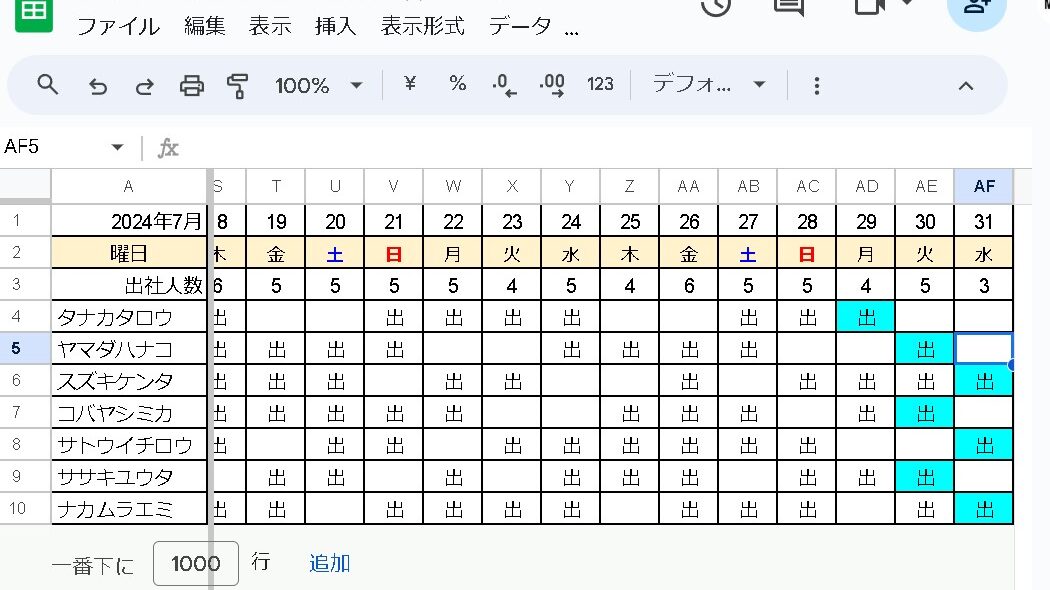
なぜ月内の最終出社日の色付けをするのか
シフト表を管理する上で、各従業員の出社日を一目で把握できることは重要です。今回の場合、従業員の月内の最終出勤日を見逃さないようにするための方法です。
視覚的に分かりやすく表示することで、管理者の負担を軽減し、ミスを防ぐことができます。
条件付き書式を使った色付けの方法
Googleスプレッドシートの条件付き書式機能を使って、最終出社日を自動的に色付けする方法をご紹介します。
- シフト表の範囲(例:B4:AF10)を選択します。
- 「フォーマット」→「条件付き書式」を選択します。
- 「ルールを追加」をクリックします。
- 「カスタム数式」を選択します。
- 以下の数式を入力します:
=COLUMN(B4)=MAX(FILTER(COLUMN($B4:$AF4), $B4:$AF4="出"))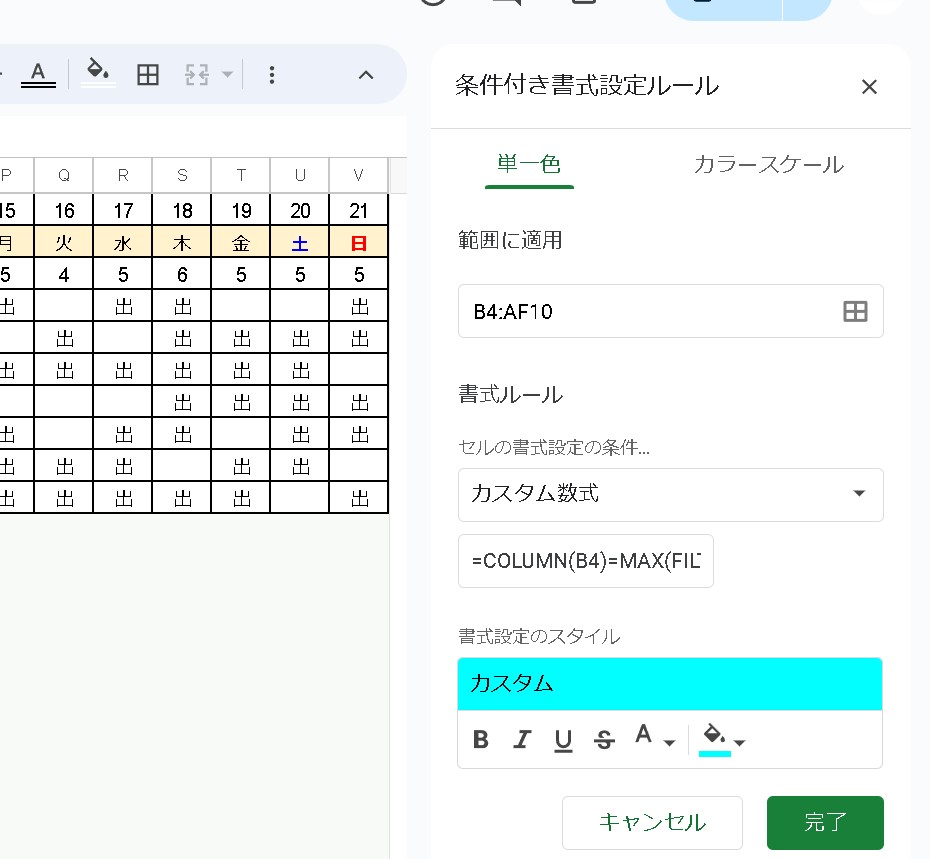
- 希望の背景色を設定し、「完了」をクリックします。
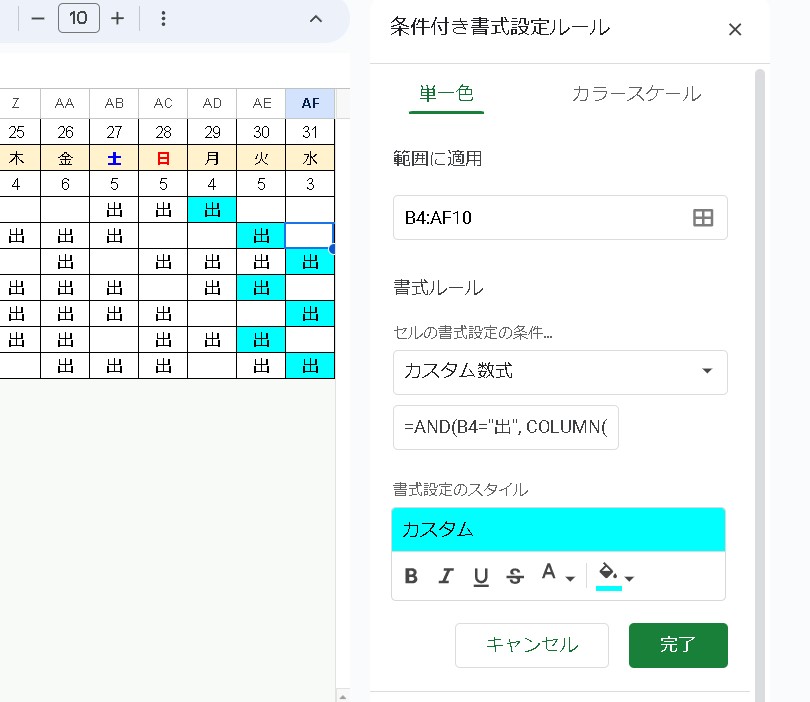
数式の解説
この数式は、条件を同時に満たすセルを探し出します。
そのセルの列番号が、その行の中で「出」が入っている最も右の列番号と一致する。
FILTER関数で「出」が入っているセルの列番号を抽出し、MAX関数でその中の最大値(最も右の列)を取得しています。
COLUMN関数と組み合わせることで、各セルが最終出社日かどうかを判定しています。
最右端の「出」かどうかのチェック
=COLUMN(B4)=MAX(FILTER(COLUMN($B4:$AF4), $B4:$AF4="出"))この部分は、以下のように分解できます。
$B4:$AF4="出": この部分は、B4からAF4までの範囲で「出」が入っているセルを真偽値の配列として返します。FILTER(COLUMN($B4:$AF4), $B4:$AF4="出"): FILTERは、第1引数の値(ここでは列番号)を、第2引数の条件(「出」であるセル)に基づいてフィルタリングします。つまり、「出」が入っているセルの列番号だけを抽出します。MAX(...): フィルタリングされた列番号の中から最大値を取得します。これが、その行の中で最も右にある「出」の列番号となります。COLUMN(B4)=...: 現在のセルの列番号が、最も右の「出」の列番号と一致するかをチェックします。
数式の柔軟性
この数式は、以下のような変更も可能です。
- 「出」を他の文字列(例:「在」や「テレ」)に変更することで、異なる勤務形態にも対応できます。
- 範囲($B4:$AF4)を変更することで、異なるサイズのシフト表にも対応できます。
まとめ
Googleスプレッドシートの条件付き書式を使えば、シフト表の最終出社日を自動的に色付けすることができます。この方法を活用することで、シフト管理がより効率的になり、重要な情報を見逃すリスクも減らせます。
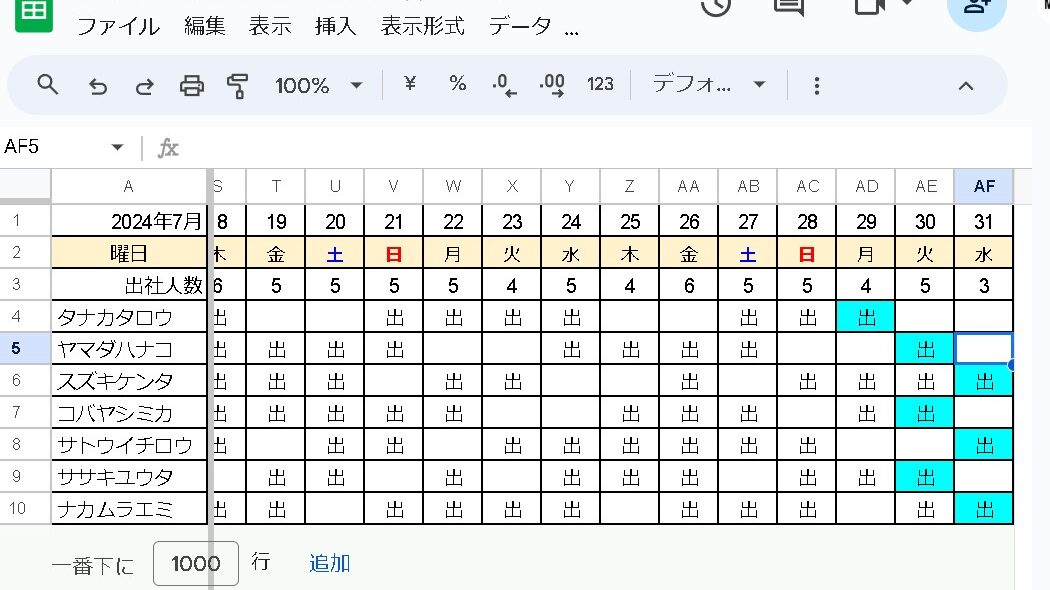
ぜひ、シフト表に適用してみてください。


