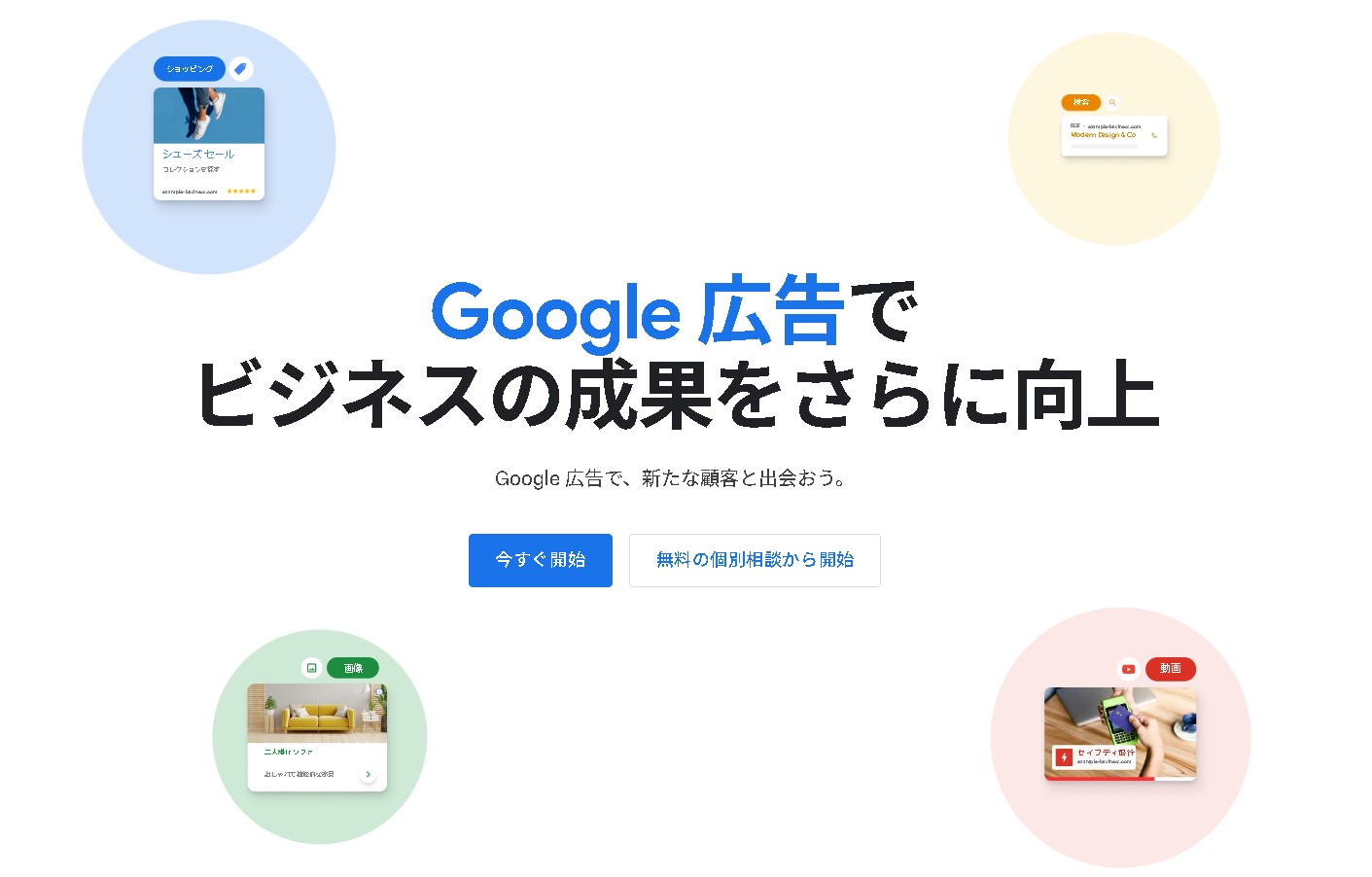Google タグマネージャー(GTM)を使用して Google 広告のコンバージョンを設定してみます。
Google 広告 - 新規顧客の獲得、売上増加に活きるデジタル広告
Google 広告を使ったデジタルマーケティングで、事業拡大を目指そう。新規顧客獲得も売上増加も、オンライン広告で。
コンバージョンアクションの設定
コンバージョンアクションを設定するためのステップです。
- Google広告にログインして、画面右上の「ツールと設定」にアクセスします。
- 「測定」セクションの「コンバージョン」をクリックします。
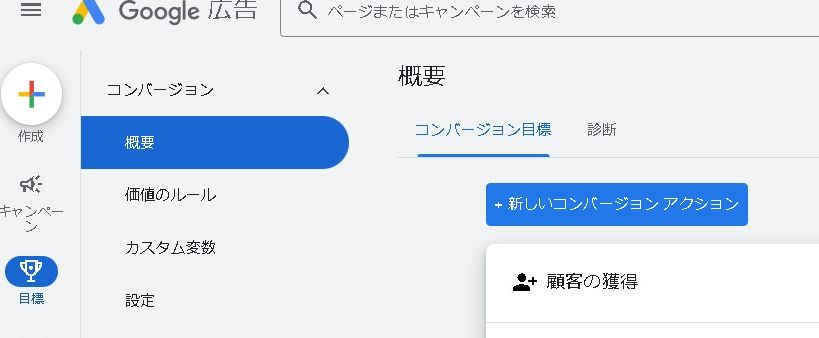
新しいコンバージョンアクションの作成
- 「+新しいコンバージョンアクション」をクリックします。
- 「コンバージョンの種類」として「ウェブサイト」を選択します。
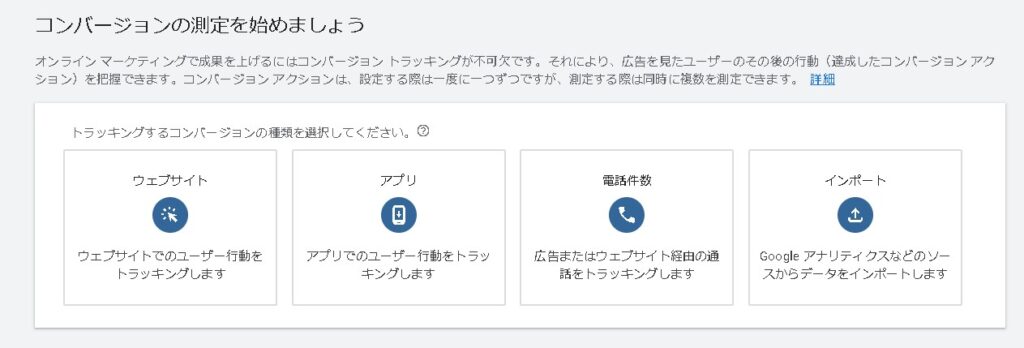
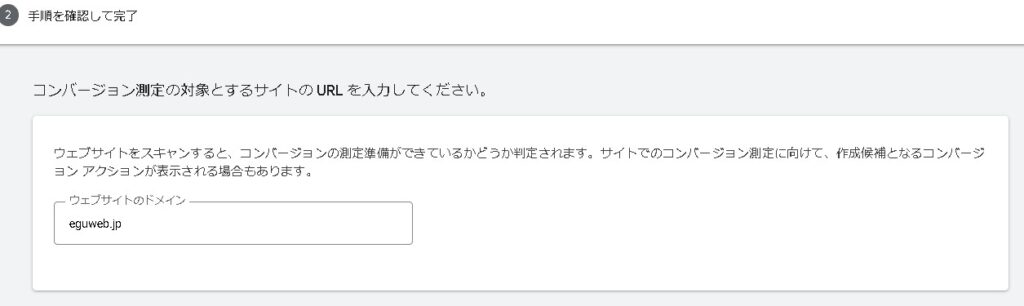
コンバージョンとするページの指定
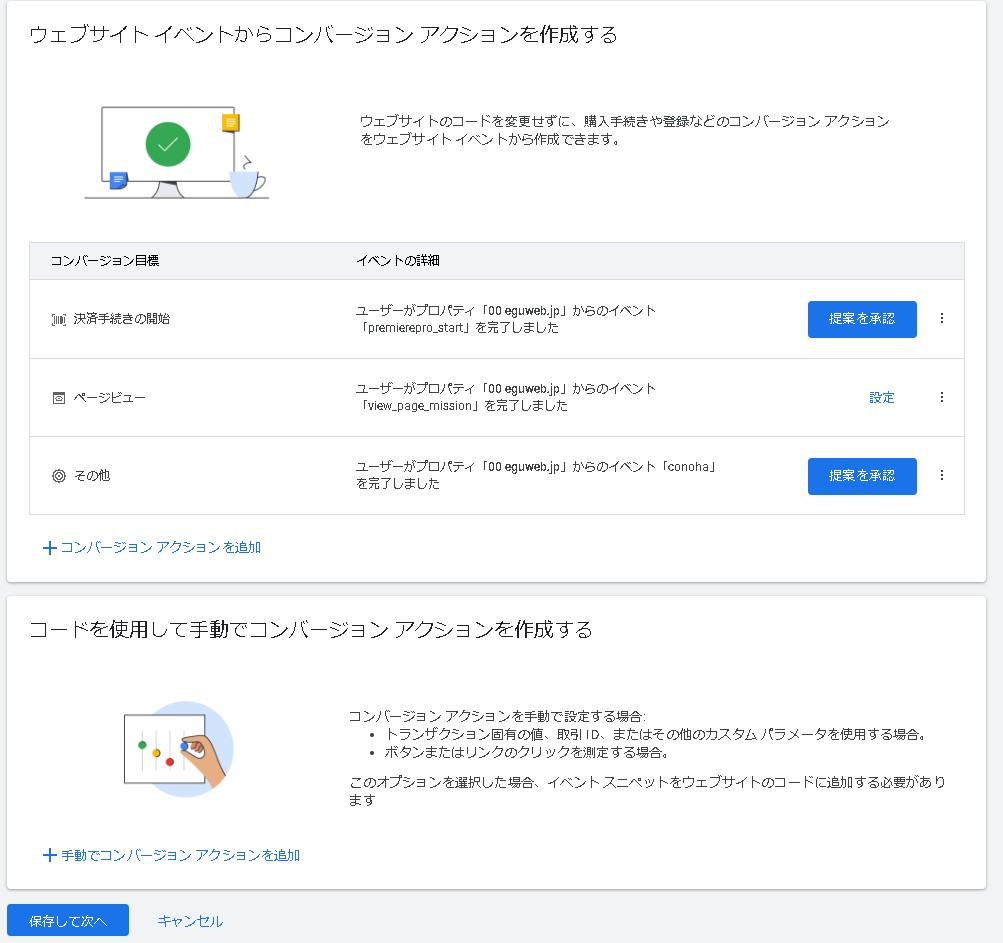
- 「どの地点をコンバージョンとするか」で、購入後にユーザーがリダイレクトされるサンクスページなどのURLを指定します。
- 例: https://www.example.com/thank-you
- サンクスページがない場合は、商品購入一歩手前のページ(例: 注文確認ページ)をコンバージョン地点として指定します。
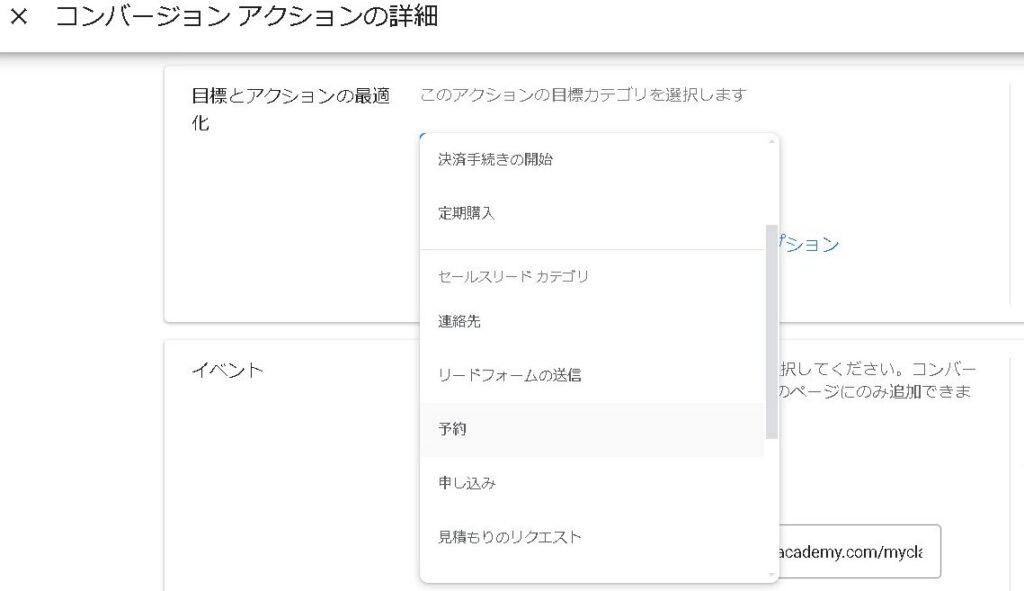
コンバージョン リンカーの設定
タグマネージャー上で、コンバージョン リンカー タグを作成します。
- ワークスペースを選択して、「タグ」セクションに移動します。
- 「新しいタグ」をクリックして、タグの作成を開始します。
- タグ設定で「コンバージョンリンカー」を選択します。
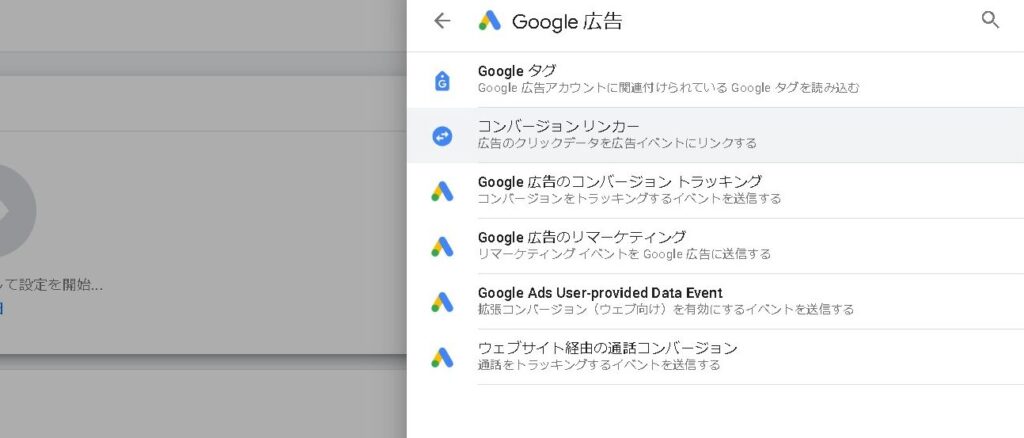
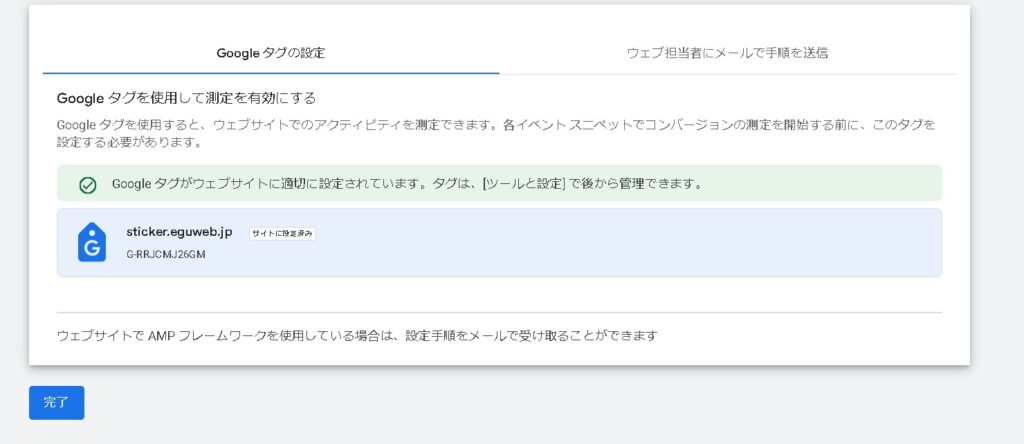
コンバージョンリンカーが設定されました。
Google 広告のコンバージョンタグを設定
- 「タグ」セクションに移動し、「新しいタグ」をクリックします。
- タグ設定で「Google広告のコンバージョン トラッキング」を選択します。
- Google 広告から提供されるコンバージョン ID とコンバージョンラベルを入力します。
- 先ほど設定したトリガーを選択して、このタグが発火するタイミングを指定します。
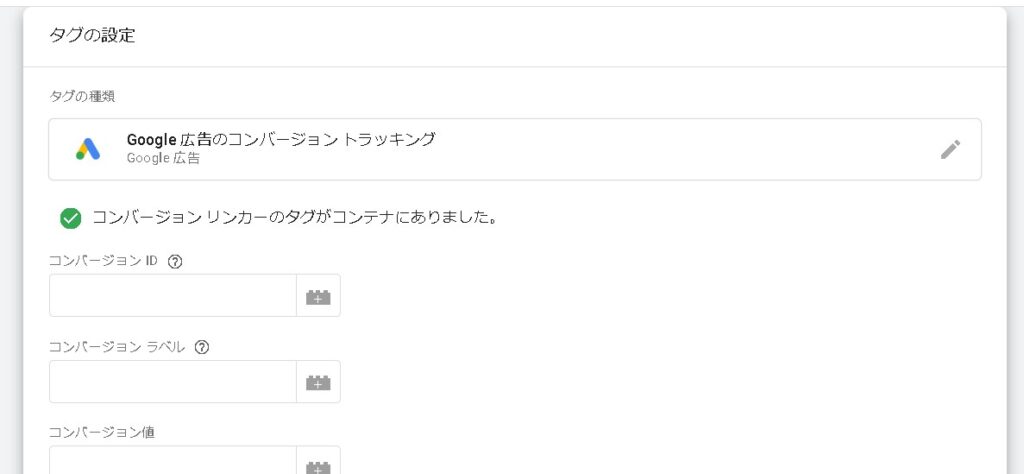
トリガーは、全ページで計測する場合はAll Pagesを指定しておきます。
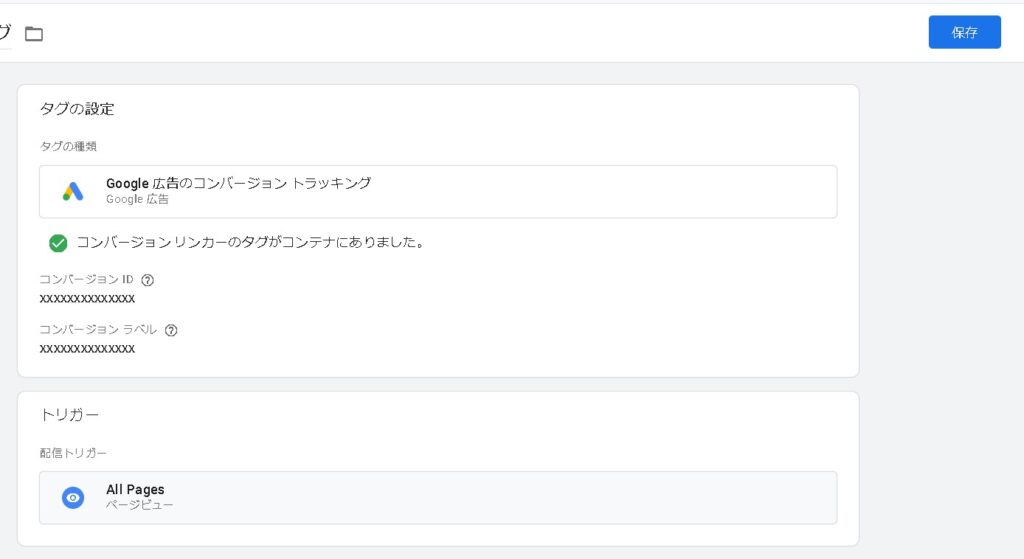
設定の公開
全ての設定が完了したら、「送信」をクリックして変更を公開します。
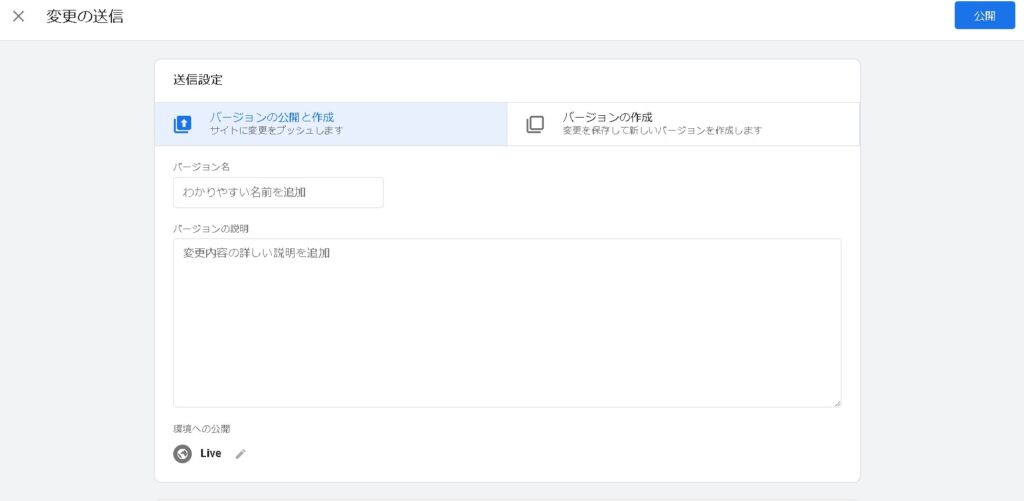
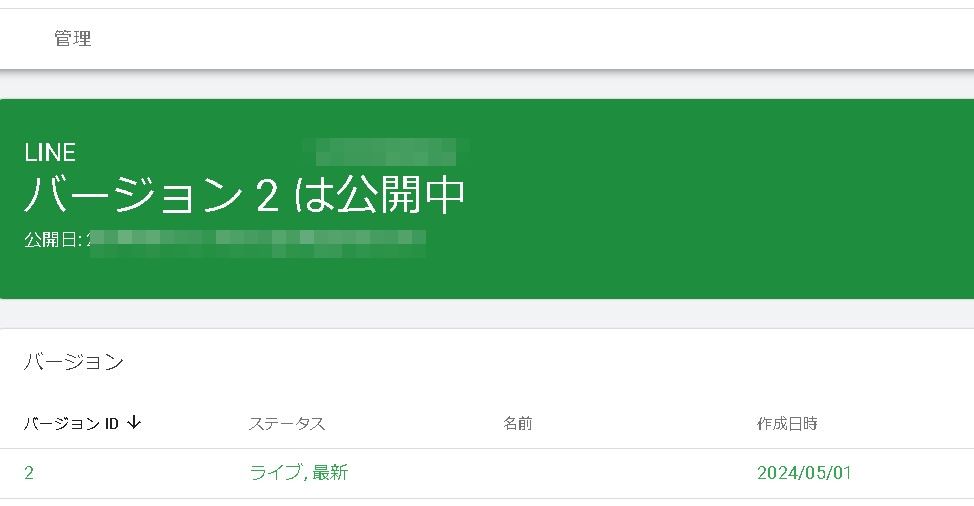
まとめ
これで、Google タグマネージャーを通じて Google 広告のコンバージョンタグが設定され、指定したユーザーアクションを基にコンバージョンを追跡する準備が整います。
適切なトリガーとタグが設定されていることを確認するために、実際にサイトを訪れてテストすることも大切です。