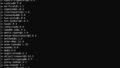Windows 11を最適なパフォーマンスで使用するために、以下の設定をカスタマイズして高速化・最適化する方法をご紹介します。これにより、よりスムーズなエクスペリエンスを得ることができます。
ディスクのクリーンアップとデフラグメンテーション
ディスクのクリーンアップツールを使用して不要なファイルを削除し、ディスクのデフラグメンテーションを実行してファイルの配置を最適化します。
- 「ディスクのクリーンアップ」を検索して実行し、不要なファイルを削除します。
- 「ディスクのデフラグメンテーションと最適化」を検索して実行し、ディスクを最適化します。
不要なバックグラウンドアプリケーションを停止
バックグラウンドで動作するアプリケーションはリソースを消費し、パフォーマンスに影響を与えます。タスクマネージャーを使用して不要なアプリケーションを停止します。
- 「Ctrl+Shift+Esc」を同時に押してタスクマネージャーを開きます。
- 「プロセス」タブで、不要なアプリケーションを選択し、「タスクの終了」をクリックします。

不要なアプリケーションを削除する
コントロールパネルからプログラムをアンインストールし、不要なアプリケーションを削除します。

Windows Updateの設定
Windows Updateはコンピューターを最新の状態に保つために重要ですが、再起動のタイミングに注意が必要です。設定を調整することで、不都合な再起動を避けることができます。
- 「Win+I」キーを同時に押してWindows 11設定を開きます。
- 「Windows Update」をクリックし、利用可能な更新プログラムを確認し、ダウンロード・インストールします。
- 「詳細オプション」をクリックして、アクティブ時間や更新通知の設定を調整します。また、自動再起動を無効にすることを検討します。

スタートアップアプリの無効化
Windows 11を高速化するために、スタートアップで自動的に起動するプログラムを無効にしましょう。これらのアプリはリソースを消費し、システムの動作を遅くする原因となります。
- Windows 11の「設定」を開き、「アプリ」>「スタートアップ」に移動します。
- スタートアップで自動起動するアプリケーションの一覧が表示されます。不要なアプリを「オフ」に切り替えて無効にします。

ハードウェアのドライバーを最新に保つ
グラフィックスカードやネットワークカードなどのハードウェアドライバーを最新のバージョンに更新します。最新のドライバーはパフォーマンスの向上に寄与します。
- メーカーのウェブサイトから最新のドライバーをダウンロードしてインストールします。
[rml_read_more]
まとめ
これらの設定と手順を実行することで、Windows 11のパフォーマンスを向上させ、快適な使用体験を実現できます。
高速化・最適化を行う際には、自分のコンピューターのニーズに合わせて設定を調整しましょう。