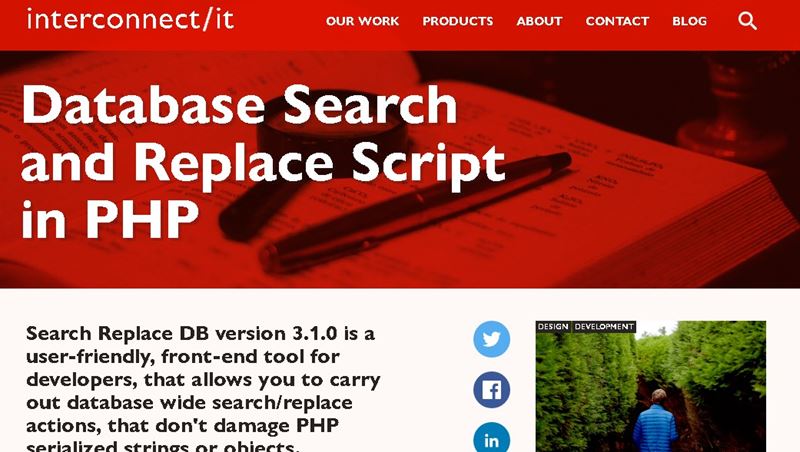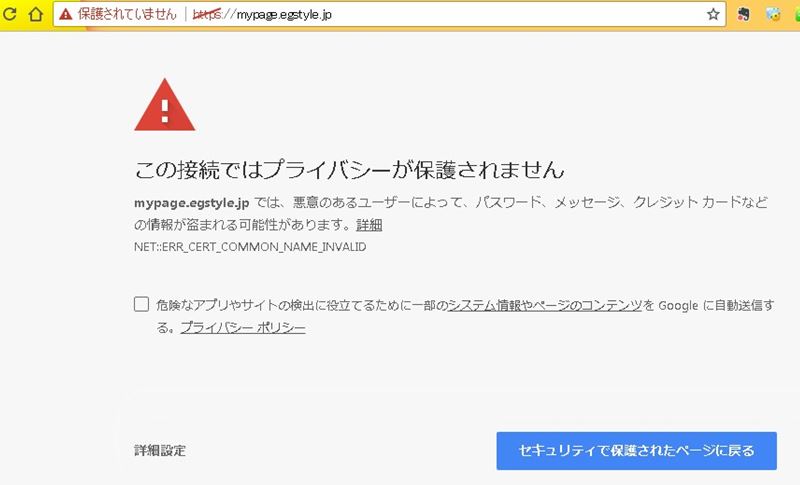
手順を間違って無限ループに陥ってしまったのでメモ。
※事前に必ずデータベースのバックアップを取りましょう!!
- BackWPUpで確実にWordPressのバックアップを取る方法 – バズ部
- WordPress のバックアップ – WordPress Codex 日本語版
- WordPress初心者でも簡単にできるバックアップ方法 – Naifix
① レンタルサーバー等でSSLのオプションを追加する。
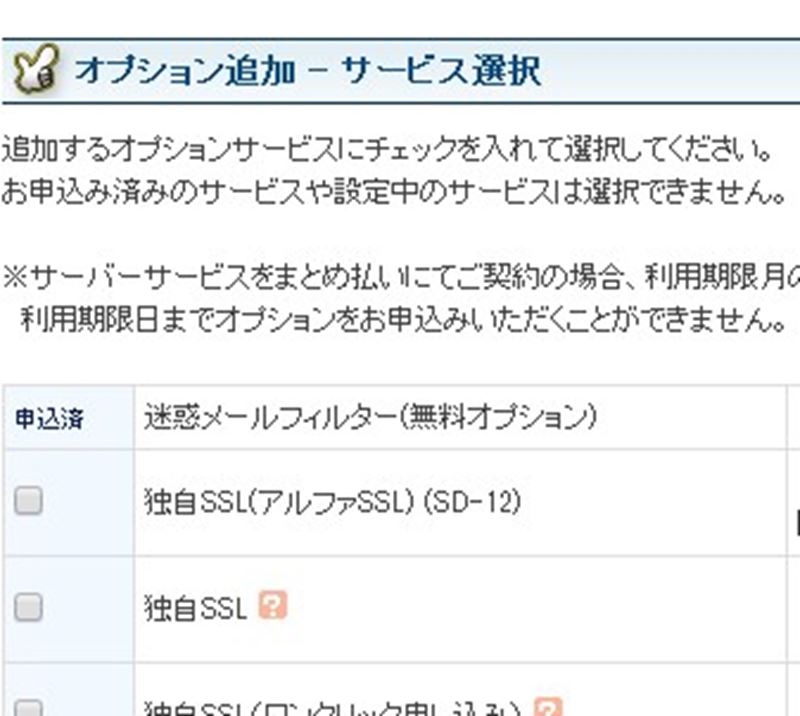
② http→httpsにreplaceする

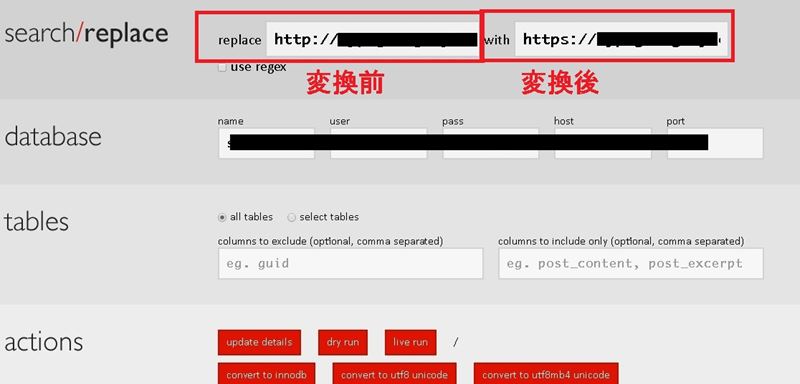
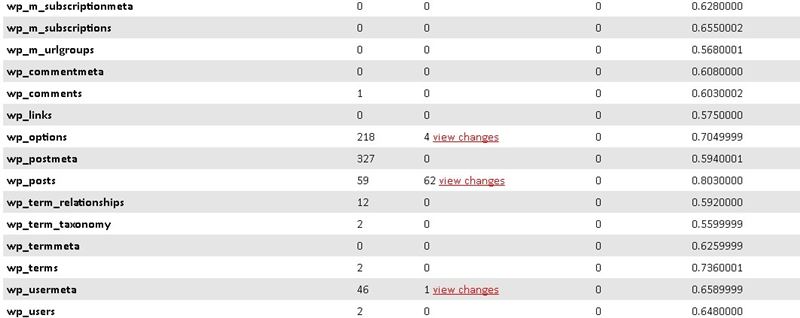
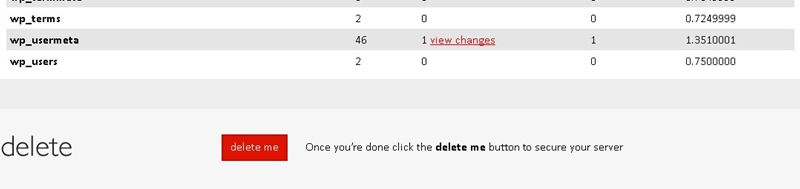
③ .htaccessに追記する
SSL化の際の.htaccessの設定
初期の.htaccess
# BEGIN WordPress
<IfModule mod_rewrite.c>
RewriteEngine On
RewriteBase /
RewriteRule ^index\.php$ – [L]
RewriteCond %{REQUEST_FILENAME} !-f
RewriteCond %{REQUEST_FILENAME} !-d
RewriteRule . /index.php [L]
</IfModule>
変更後の.htaccess
# BEGIN WordPress
<IfModule mod_rewrite.c>
RewriteEngine On
RewriteBase /
RewriteRule ^index\.php$ – [L]
RewriteCond %{REQUEST_FILENAME} !-f
RewriteCond %{REQUEST_FILENAME} !-d
RewriteRule . /index.php [L]
RewriteCond %{HTTPS} off
RewriteRule ^(.*)$ https://yourdomain/$1 [R=301,L]
</IfModule>※赤文字の部分を追加
④プラグイン「Really Simple SSL」をインストールする。
1.WordPressの管理画面に「https://」でアクセスします。
2.プラグインを有効化します。
3.「はい、SSLを有効化します」ボタンをクリックします。

常時SSL化完了
これでおそらく無事に完了している(はず)と思います!
- httpsとhttpが混在しているとエラーになったりするので、原因の特定が必要になります
- SSL化するとWebサイトのURLが変わるのでSNSのシェアやいいね数はゼロにリセット
- プラグインを停止・削除すると常時SSL化が解除されるので注意!
敷居が高いSSL化ですがWordpressだと簡単に出来ます!
ご参考にして頂ければと思います(^o^)
↑実行前に必ずバックアップを取りましょう!!戻せなくなったら終わりです…。