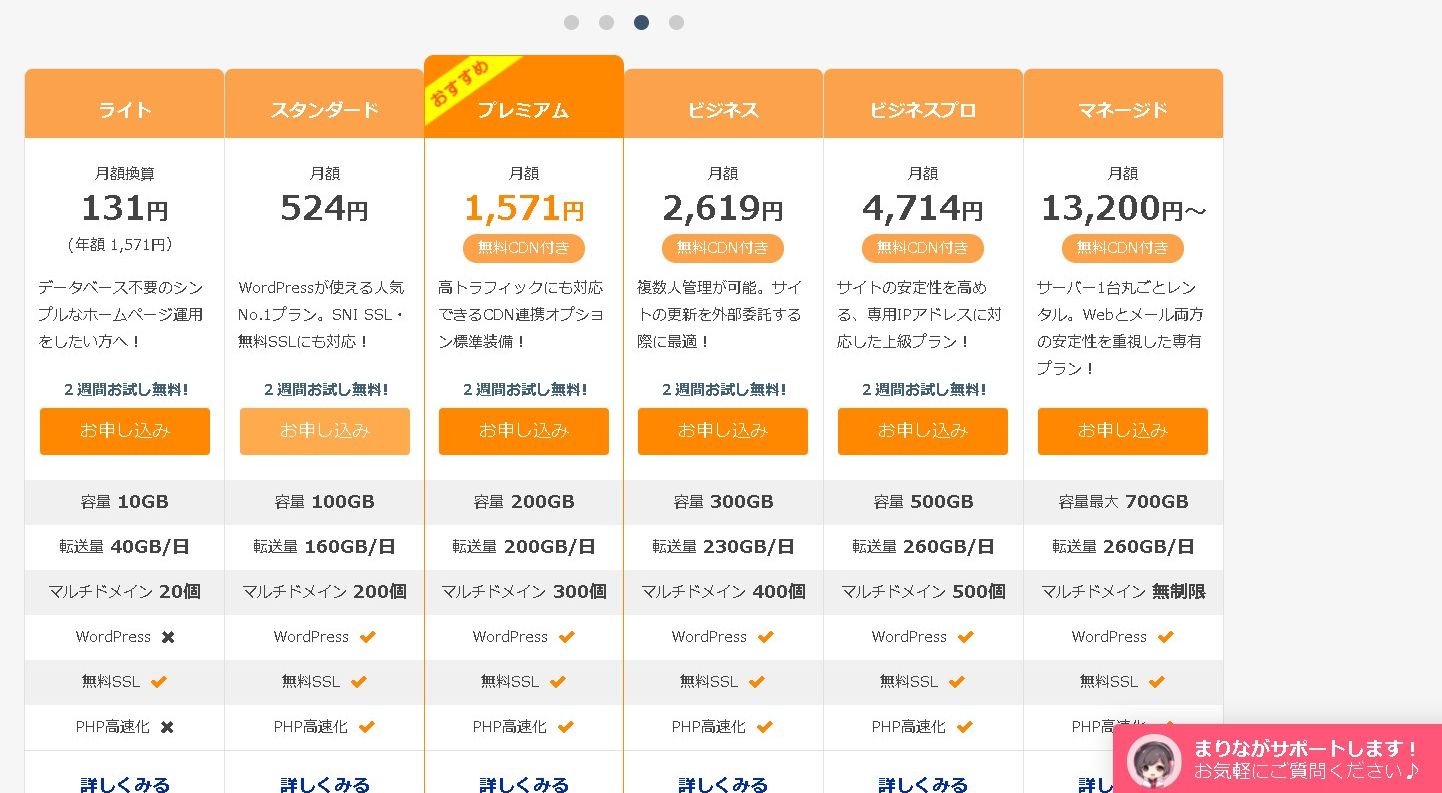さくらのレンタルサーバでWordPress
以前もお話しましたが、WordPressを始めるときには基本的にはWordPressを保存・運用するための「レンタルサーバー」が必要です。今回はさくらレンタルサーバーを使ってWordPressをインストールする手順についてご紹介したいと思います。
さくらレンタルサーバー
https://www.sakura.ne.jp/
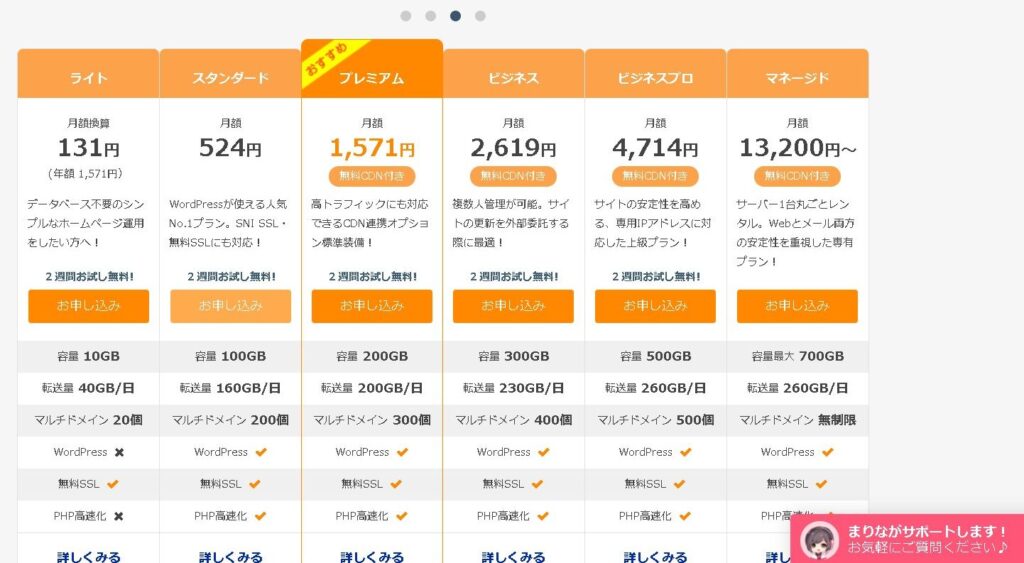
まずはプランを選択します。一番安いライトプランではWordPressが使えないので、スタンダードプラン以上を選択しましょう。
初期ドメインの設定
まずはさくらのレンタルサーバで利用する初期ドメインの設定をします。ログインで使うドメインにもなりますので忘れないようなドメインにしておきましょう。
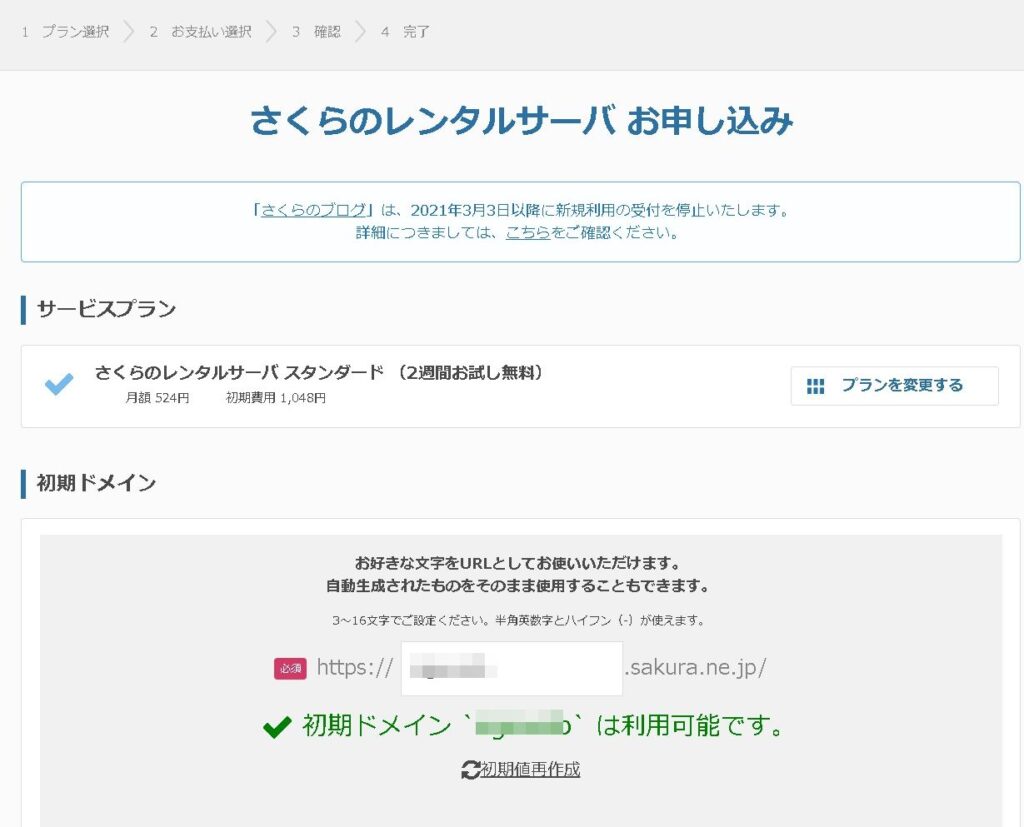
独自ドメインはこの画面からでも取得ができます。
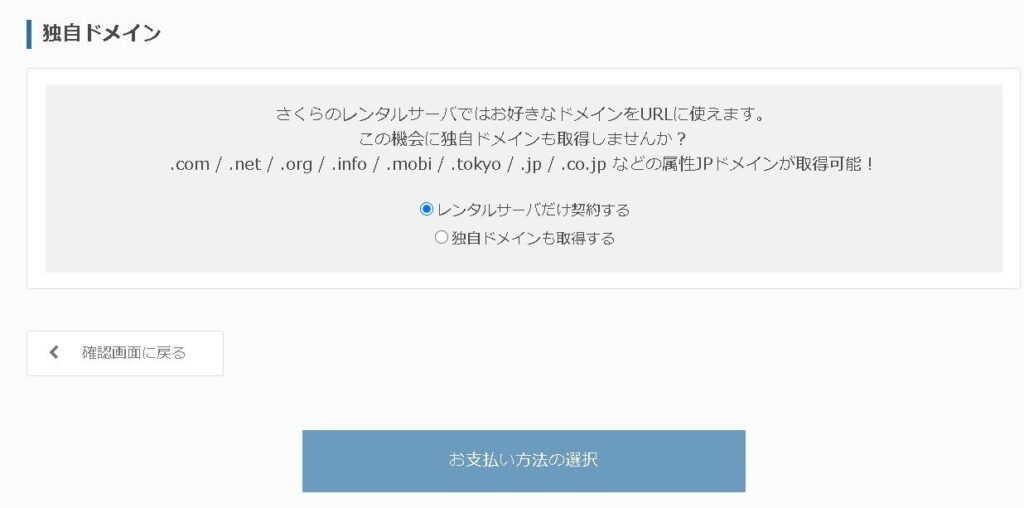
お支払い方法選択
基本的には自動更新のクレジットカードがオススメです。
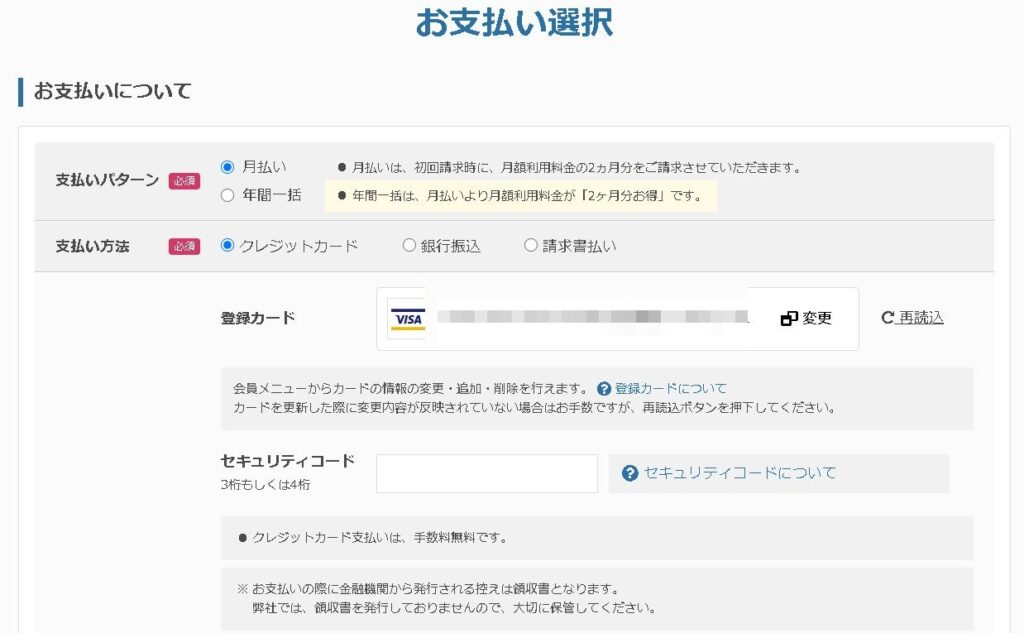
お申込内容に問題がなければ、確定してサーバ契約完了です。これでWordPressをレンタルサーバにインストールすることができるようになります。
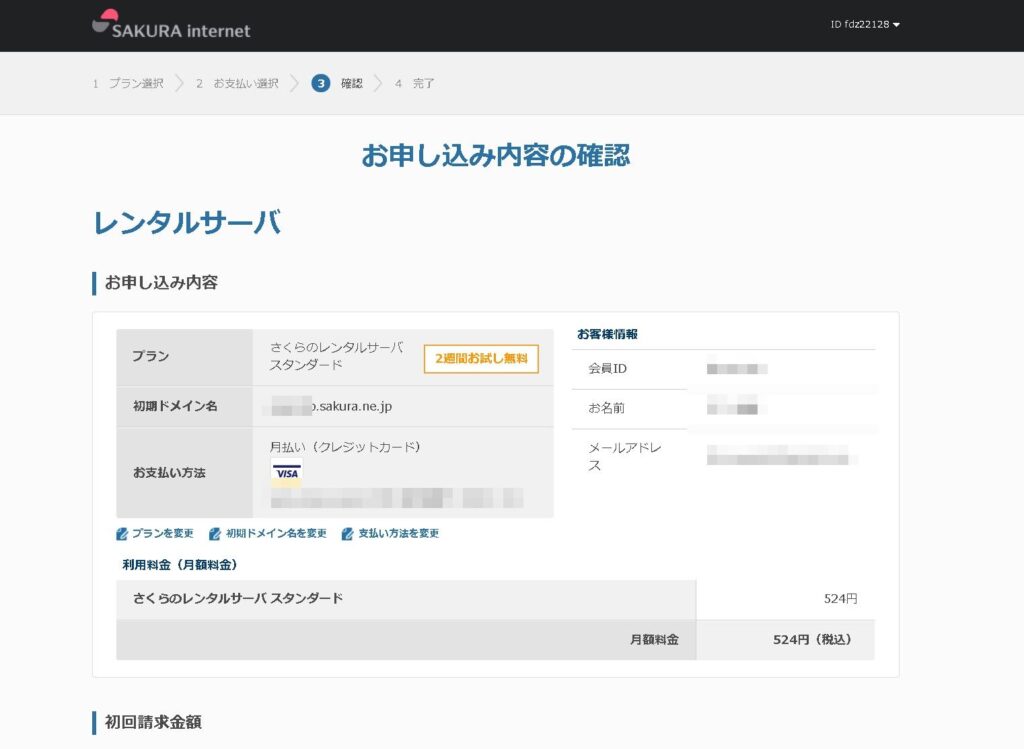
サーバコントロールパネル ログイン
下記のURLからコントロールパネルにログインできます。
コントロールパネルログイン
https://secure.sakura.ad.jp/rs/cp/
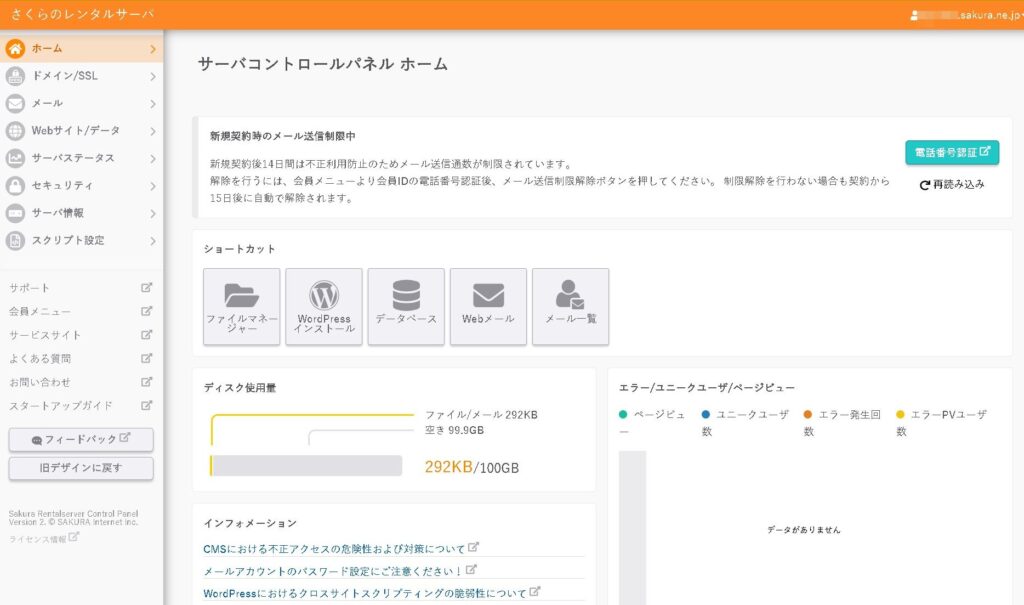
WordPressインストール
WordPressインストール
https://secure.sakura.ad.jp/rs/cp/sites/package/install/wordpress
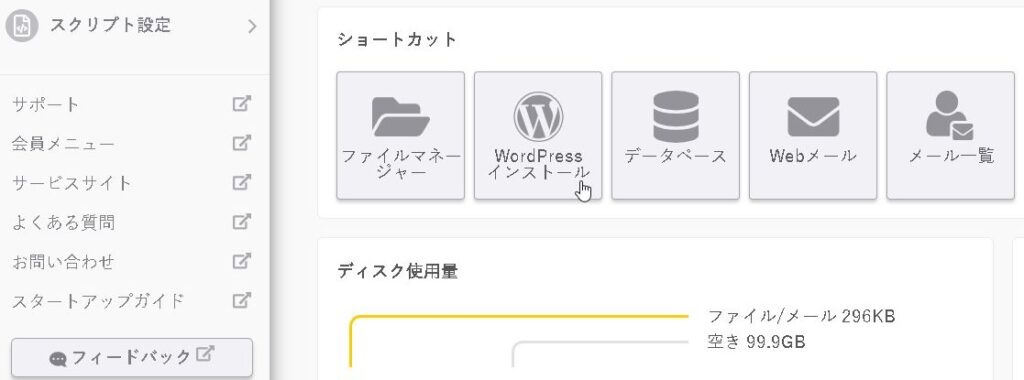
「インストールURL」よりワードプレスをインストールするドメインを選択シます。購入したドメインを接続している場合は、この一覧に表示されます。
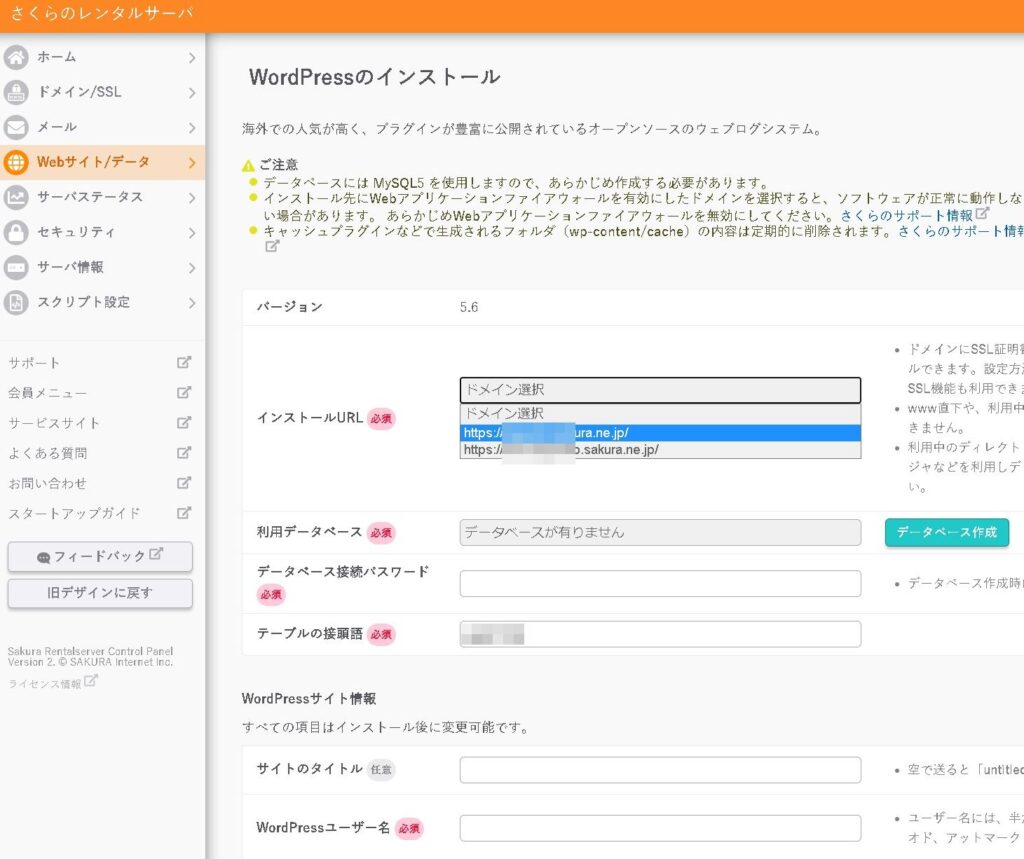
ドメインが無い場合
先に「ドメイン/SSL」から新規ドメインを追加しておきましょう。
ドメイン/SSL
https://secure.sakura.ad.jp/rs/cp/domain/list
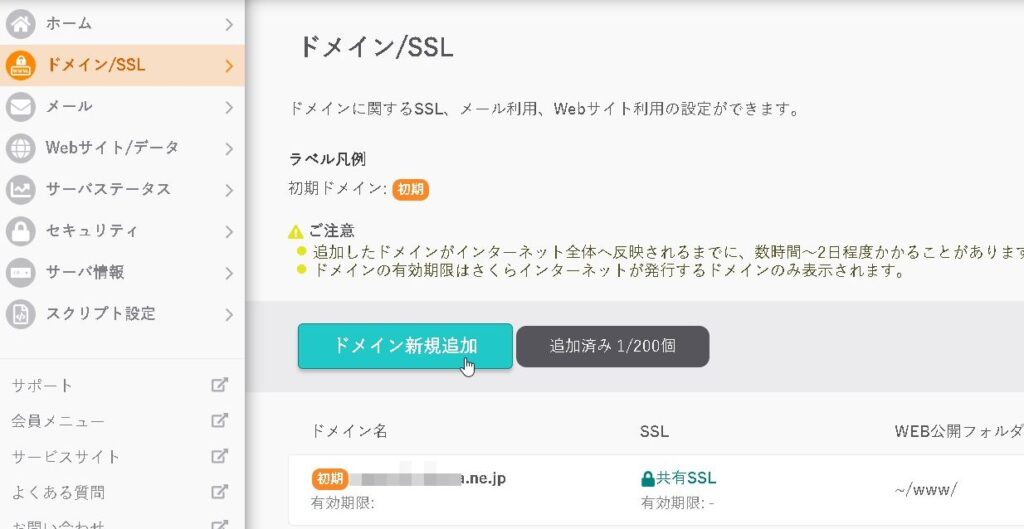
データベース選択
WordPressをインストールするデータベースを選択します。データベースとはWordPressの記事投稿内容など様々な重要な文字情報を保存している箱のようなものです。
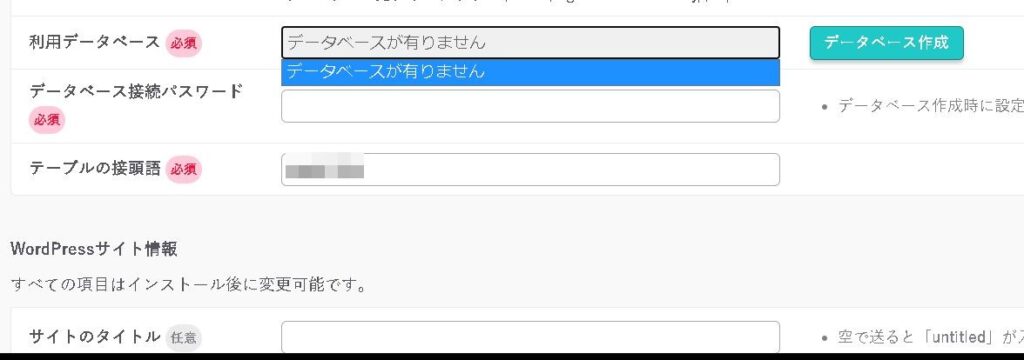
最初はデータベースが無いので、新規作成をします。
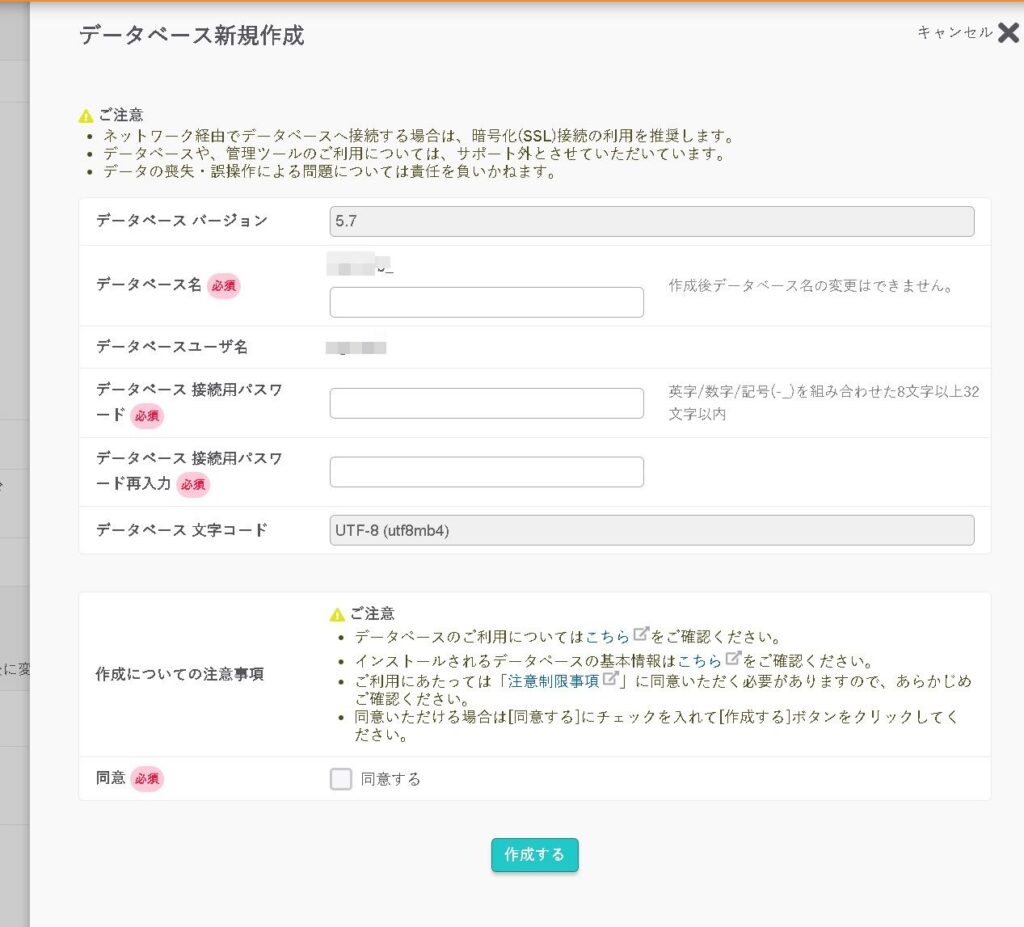
ここのユーザー名・パスワードはデータベース作成後には使う機会はほとんど無くなりますが、いざという時に使う重要な情報ですので忘れないようにしておきましょう。
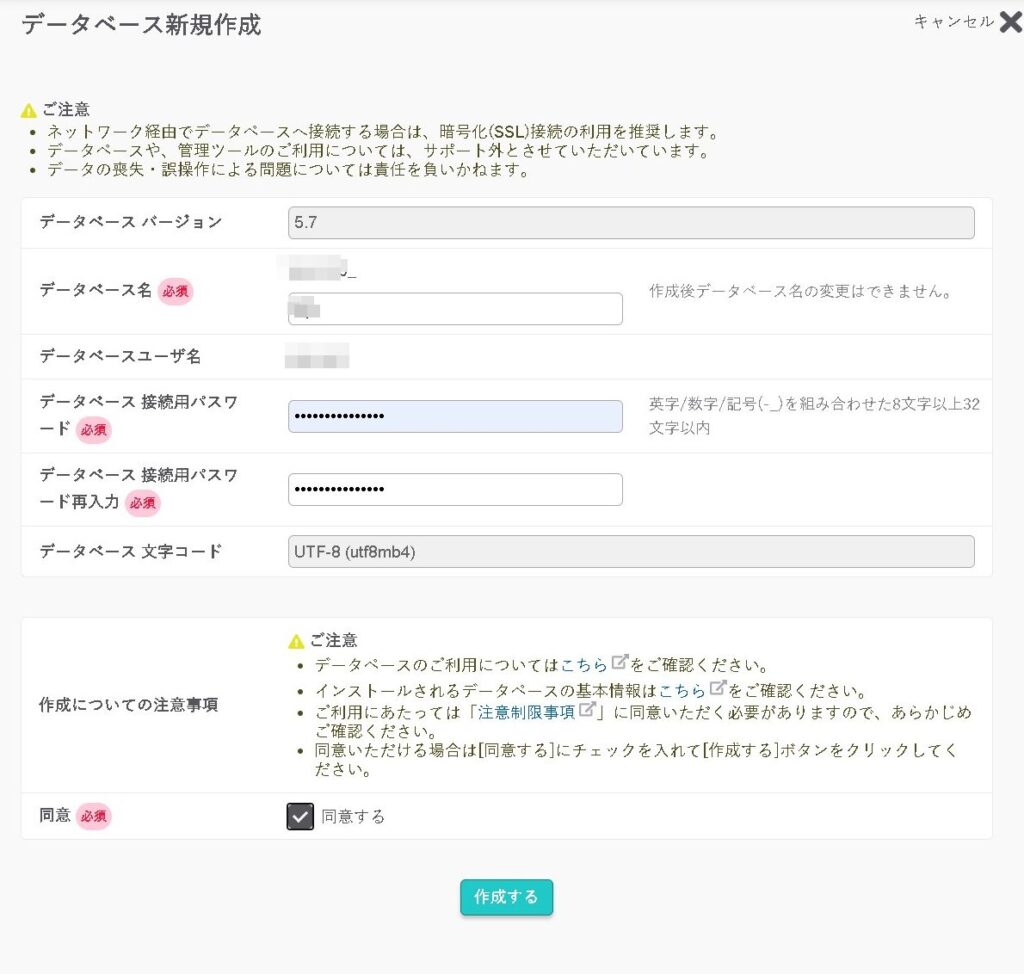
サイトタイトル・ユーザー名・パスワード
ワードプレス本体のタイトル・ユーザー名・パスワードを設定します。ここのユーザー名・パスワードを忘れてしまうとワードプレスにログインできなくなってしまうので注意しましょう。
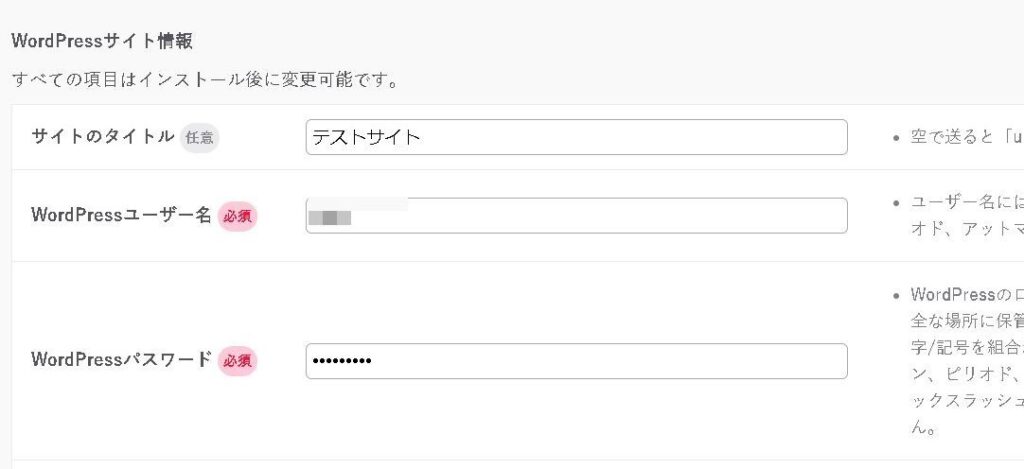
インストール完了
ここまで設定してしまえば、あとは「作成」をするだけでワードプレスがインストールできます!
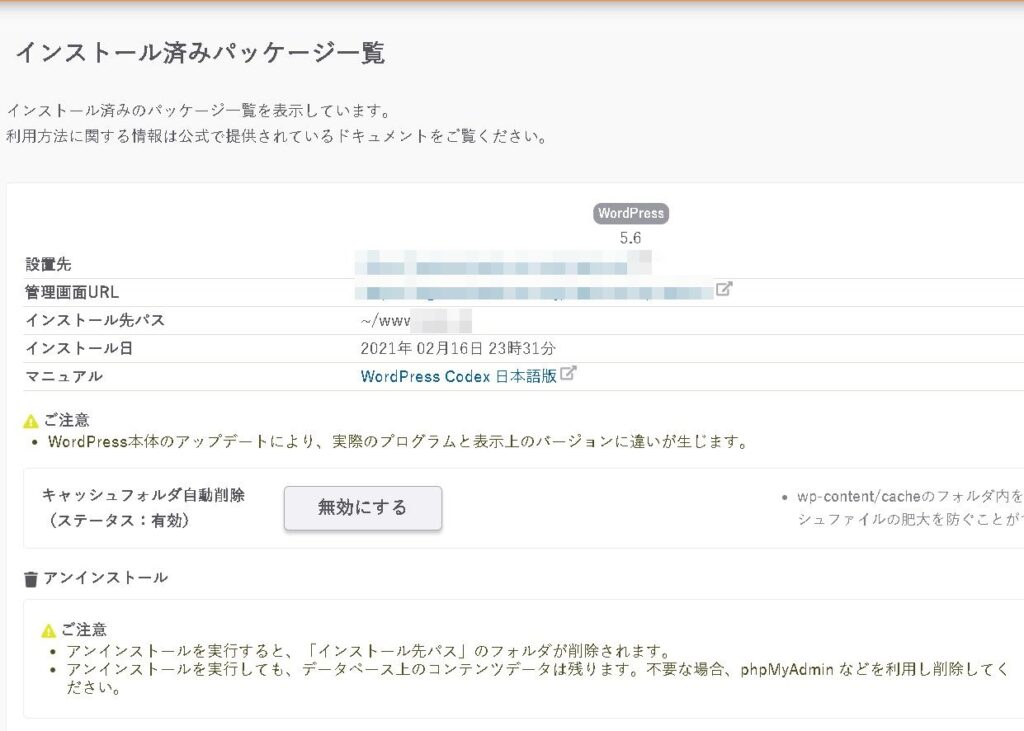
インストールできました!
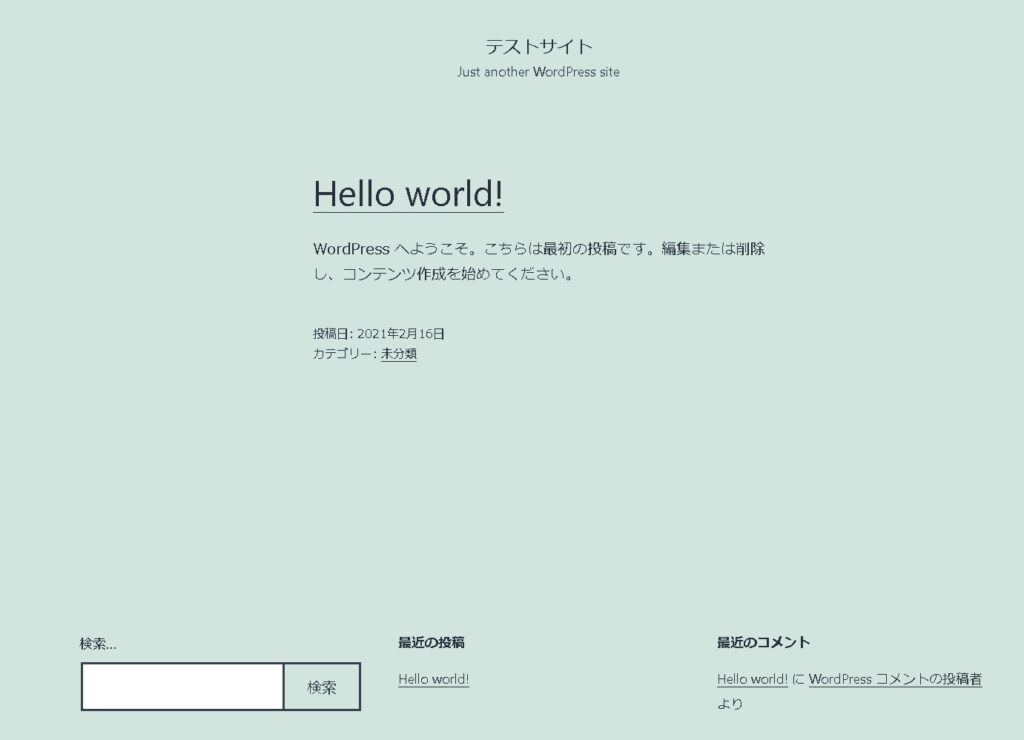
これでワードプレス開設完了です!
まとめ
以上、さくらレンタルサーバさんでワードプレスをインストールする方法でした!覚えると簡単にインストールできます!
WordPressを覚えると楽しいですので、ぜひワードプレスを始めてみましょう(^^)/