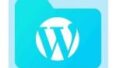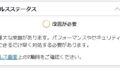Stripe(ストライプ)アカウント作成完了
前回まで「Stripe(ストライプ)アカウント作成」についてご紹介しました。
ということで、今回は前回の続きからお話をしていきます。
Stripeの支払いを作成する
商品作成のページから新しく「商品追加」から商品を作成して追加します。

Stripe Login | Sign in to the Stripe Dashboard
Sign in to the Stripe Dashboard to manage business payments and operations in your account. Manage payments and refunds,...
必要な情報を入力していきます。

最低限必要なのは「商品名」「価格」あたりかと思われます。商品の説明や商品画像などは、必要があれば追加してみましょう。

商品を追加を押すと、新しい商品が作成されました!あっという間に作成完了です。

Stripeの支払いを試す
「~リンクをコピーして共有します。」をコピーしてリンクを開くと、支払い画面が表示されます。

あとは、カード情報を入れて「支払う」を押すと、実際に決済ができます。

決済完了!
無事に支払いが完了しました!管理画面で見ると、ステータスが「成功✓」という表示に変わっています。簡単でした!

まとめ
ということで、Stripe(ストライプ)を使ったアカウント作成から決済までの流れでした。次回は、いよいよワードプレスにStripeを導入する豊富について書いていきたいと思います。
ご参考ください😃