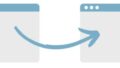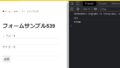ワードプレスを始めたいと思った時のレンタルサーバーの選択の一つが「エックスサーバー」です。オススメと紹介されたけど何から始めたら…という方に向けて、ワードプレスの導入までの手順をご紹介していきます。
エックスサーバー会員登録とレンタルサーバーの契約はこちらから↓

ページの手順通りに順番に進めると、約10~20分程度でワードプレスを始めることができます!
エックスサーバーを始めるにはこちら
新しくドメインを取得してワードプレスを始めてみたいと思っている方は、ぜひ挑戦ください。思い立ったら、ぜひ始めてみましょう。※スマホからでもお手続きできます。
※一番最初のレンタルサーバーの契約から始める場合はこちら↓
レンタルサーバーの管理画面
レンタルサーバーの管理画面に入った状態です。

独自ドメイン導入
ワードプレスは独自ドメインで作った方がいいので(なぜ独自ドメインか?は別の機会に…)次に「独自ドメイン」の取得に進みます。

「+ドメイン取得」をクリックします。


ドメインの検索画面に移動します。
取得したいドメインを検索します。

検索したいドメインと、ドットの右側(トップレベル)にチェックを入れたら「ドメインを検索する」を押します。

「取得できません」と表示される場合は、既に誰かに取得されているドメインとなりますので他のドメインを検索しましょう。

取得できるドメインが見つかったら、取得したいドメインだけにチェックを入れます。※全部チェックが入っていると全部契約になってしまうので注意しましょう。

利用規約に同意するのチェックを入れたら、「お申し込み内容の確認とお支払へ進む」からドメインの決済に進みます。

お支払い方法の選択に進みます。


決済情報を入力て確認を終えたら「支払いをする」を押すと決済完了となります。



サーバーパネルにログインする
「サーバー管理」と書いてあるボタンを押すと、サーバーパネルと呼ばれる管理画面にログインすることができます


ドメイン設定
まずはドメイン設定から、先ほど契約したドメインをエックスサーバーのレンタルサーバー側で利用できるように設定を行います。「ドメイン」>「ドメイン設定」から設定を進めます。

設定しているドメイン一覧が表示されますので「ドメイン設定追加」をクリックして開きます。

「ドメイン設定追加」から、先ほど取得したドメインを入力して「確認画面へ進む」をクリックします。

「追加する」を押すと、ドメインの追加が完了します。

ドメインが追加されました!

ドメイン設定一覧を開くと、今設定したドメインが追加されています。

これで取得したドメインがエックスサーバーで使えるようになります。
ワードプレスのインストール
ワードプレスのインストールを進めていきます。「WordPress簡単インストール」からインストールを進めます。

「WordPressインストール」のタブに切り替えたら、設定を行っていきます。

サイトURLはWordPressをインストールするドメインを選択します。※誤って既にインストールしているドメインを選択してしまうと初期化されてしまうので、くれぐれも注意しましょう。



MySQLデータベース名、MySQLユーザー名、MySQLパスワードが表示されます。こちらはワードプレスをインストールするデータベースですが、最初の段階では(重要ではありますが)特に使わない情報ではあるので控えなくても大丈夫です。
入力内容が問題なければ「インストールする」を押します。



無効なURLです。プログラム設定の反映待ちである可能性があります。
無効なURLです。
プログラム設定の反映待ちである可能性があります。
しばらく時間をおいて再度アクセスをお試しください。
と表示される場合は、まだインストールした直後でワードプレスが表示できない状態になっています。

(約20~1時間程度)しばらく時間をおいてからアクセスをしましょう。
時間を置いて再度アクセスすれば、ワードプレスサイトが表示されているはずです。
ワードプレスインストール完了
ワードプレスが無事に開けるようになりました!

これでワードプレスでWEBサイト作成を始めることができるようになります!
SSL設定
次に、ドメインの「SSL設定」を行っておきましょう。これは、SSL(https://)でサイトにアクセスできるようにするための設定です。設定しなくてもサイトは表示できますが設定しておいた方が望ましいですので、設定しておきます。※既にSSL設定済みになっている場合もあります。


「CSR情報(SSL証明書申請情報)を入力する」の部分は、ひとまず入れなくても大丈夫かと思いますが、必要があればチェックを入れておきましょう。※詳細については別記事にて。



これで、SSL(https://)でサイトにアクセスできるようになります。

まとめ
ここまで進めば、ワードプレスのインストール(新規作成)まで出来ている状態になっています。
次はワードプレスの初期設定やメンテナンスに進むステップですが、そのあたりは長くなりますので別の記事でまたご紹介していきたいと思います。続きは「始めよう、ワードプレス」にて。
共にストーリーを作っていきましょう。ご参考ください。
エックスサーバーを始めるにはこちら