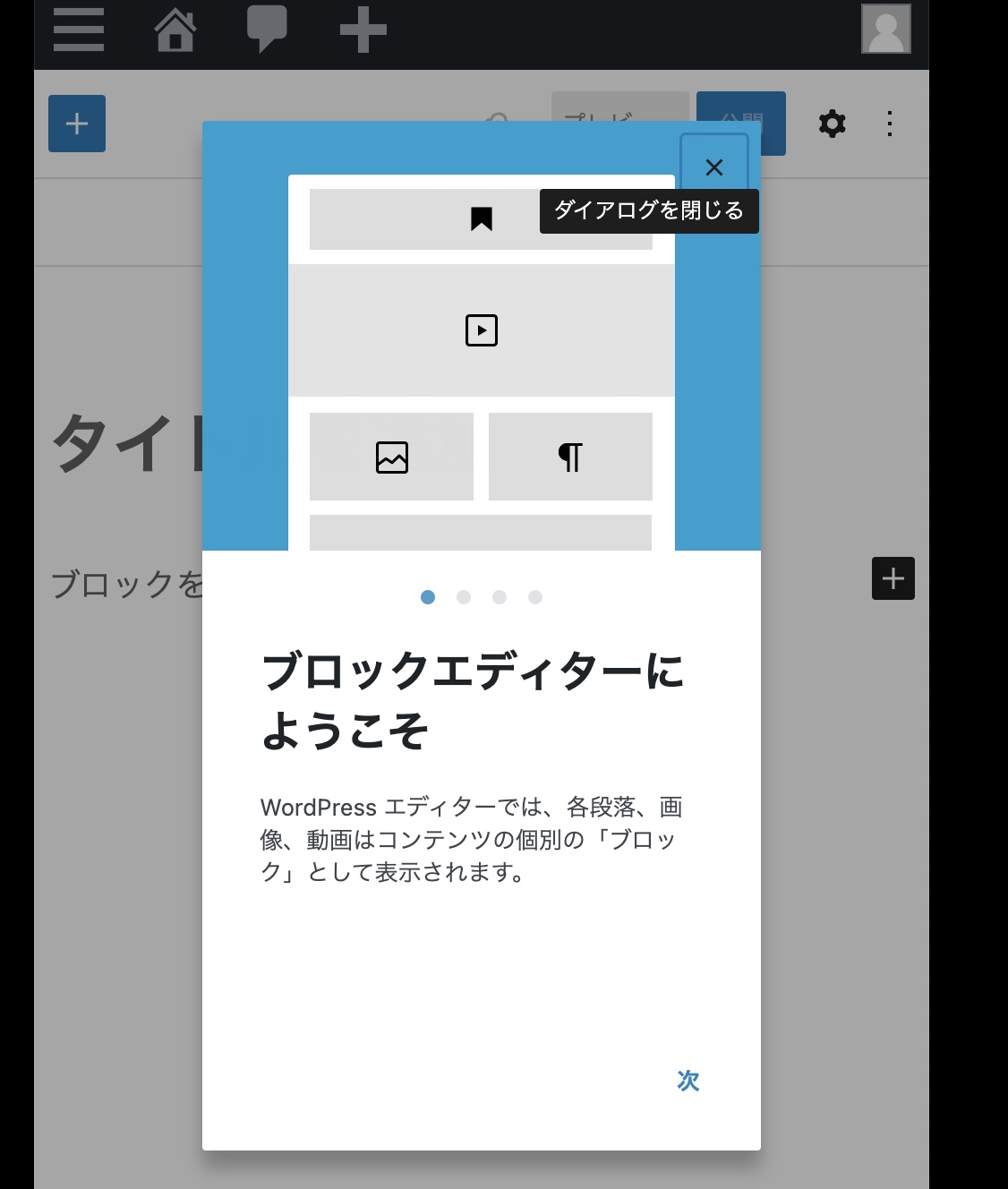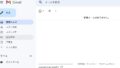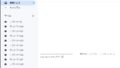ワードプレスのインストール・環境構築が終わったら、次に投稿を行ってみましょう!ブログ投稿はスマートフォンだけでも可能です。
ワードプレスの「投稿」とは?
ワードプレスの「投稿」とは、主に「ブログ」「お知らせ」「イベント」など、日々更新をするWEBページを作成するために使われる機能です。
管理画面の左側の「投稿」というメニューを開くと、これまでの投稿記事一覧が表示されます。
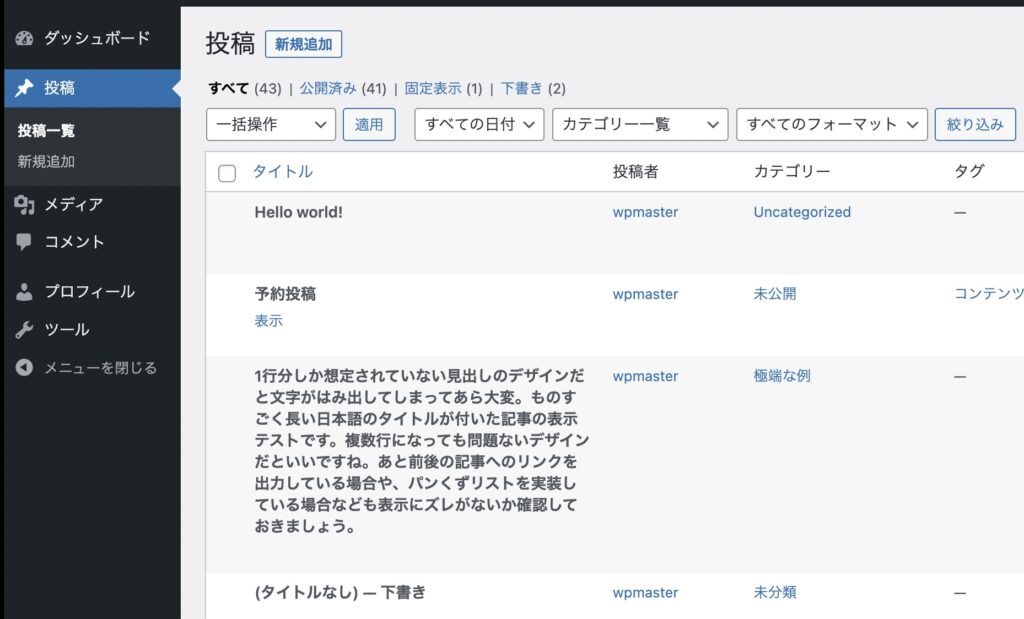
投稿した記事は、WEBページ上の投稿を表示させる設定をしている場所に、表示されます。
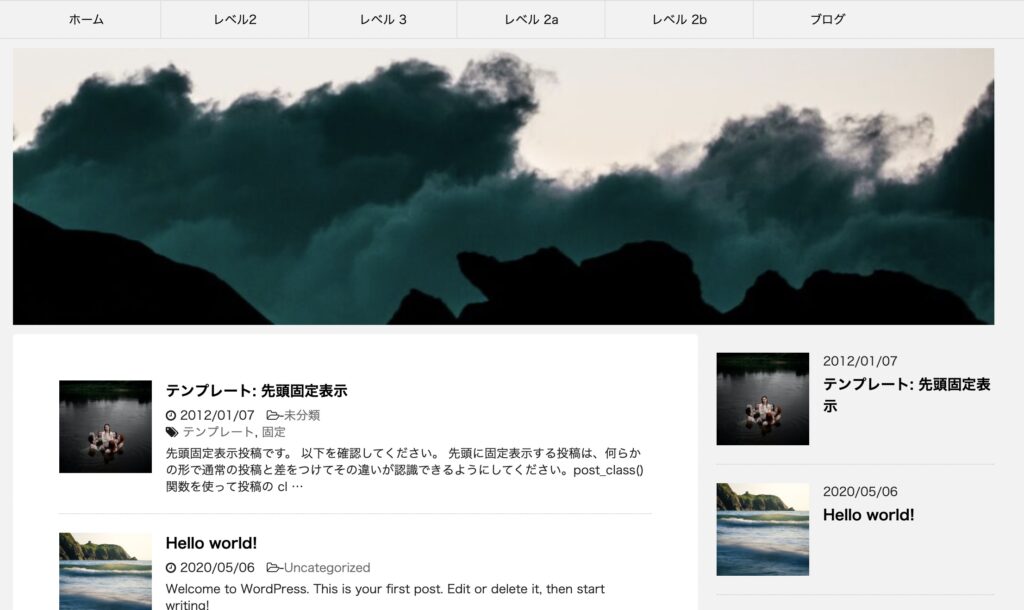
管理画面にログインして投稿する
ワードプレスにログインをすると、権限を持ったユーザーであれば記事を投稿することができます。
まずは「ユーザ名」「パスワード」を入力して、サイトにログインします。
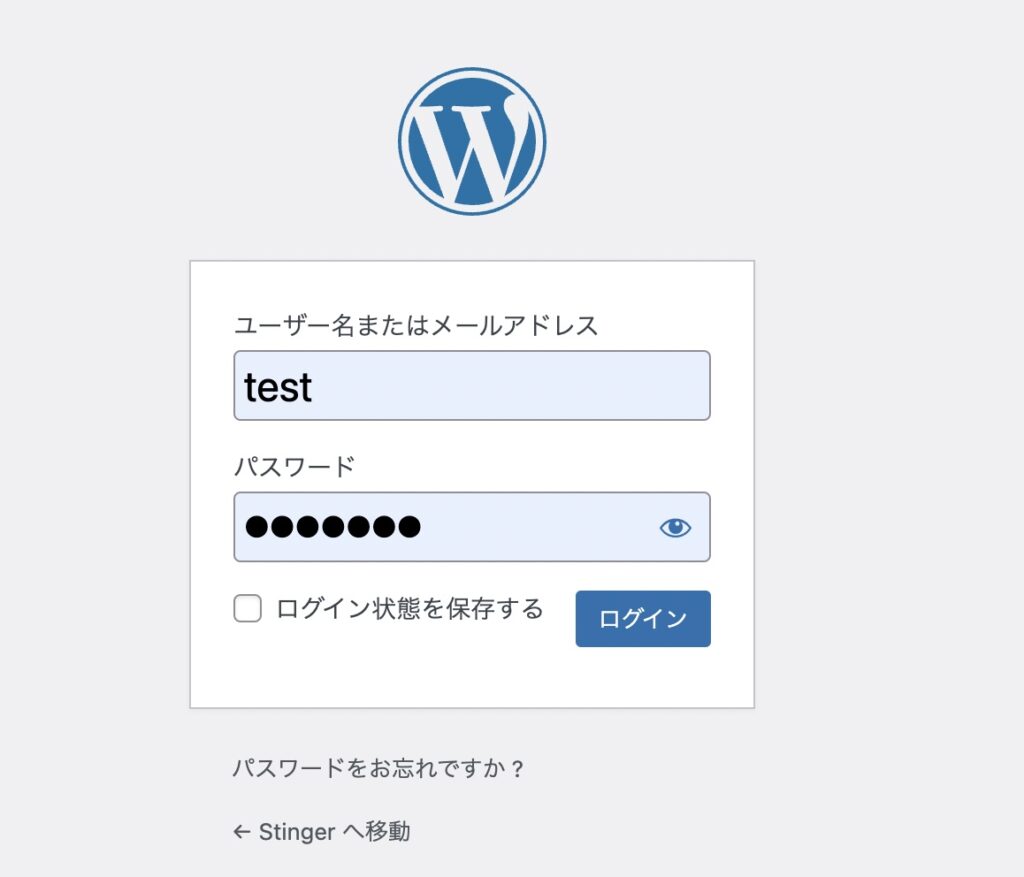
新規投稿を始める
ログインしたら、管理画面上の「投稿」を押すと、左側に「新規追加」と書いてある場所がありますので、こちらを開きます。または、画面上部(管理バー)の「+」アイコンでも同じ新規追加が開きます。
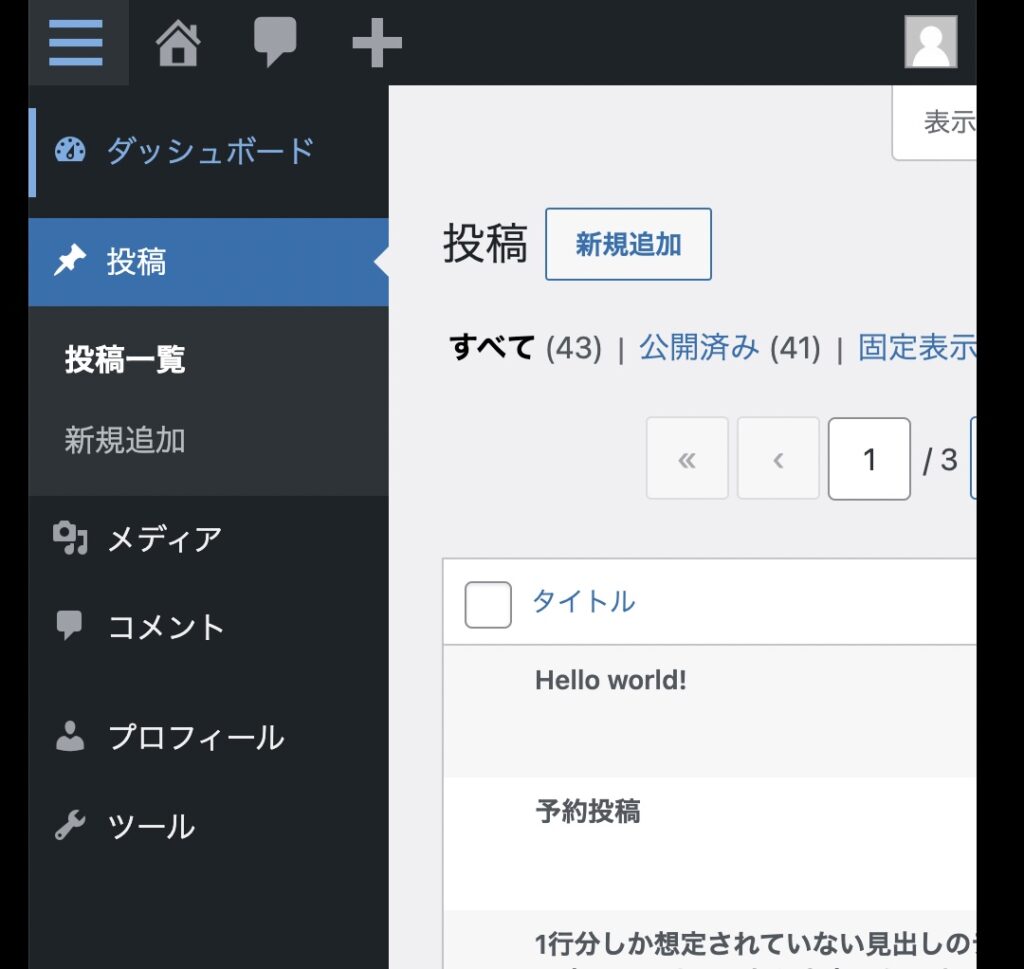
「✕」ボタンでダイアログを閉じると、新規投稿が開始できます。
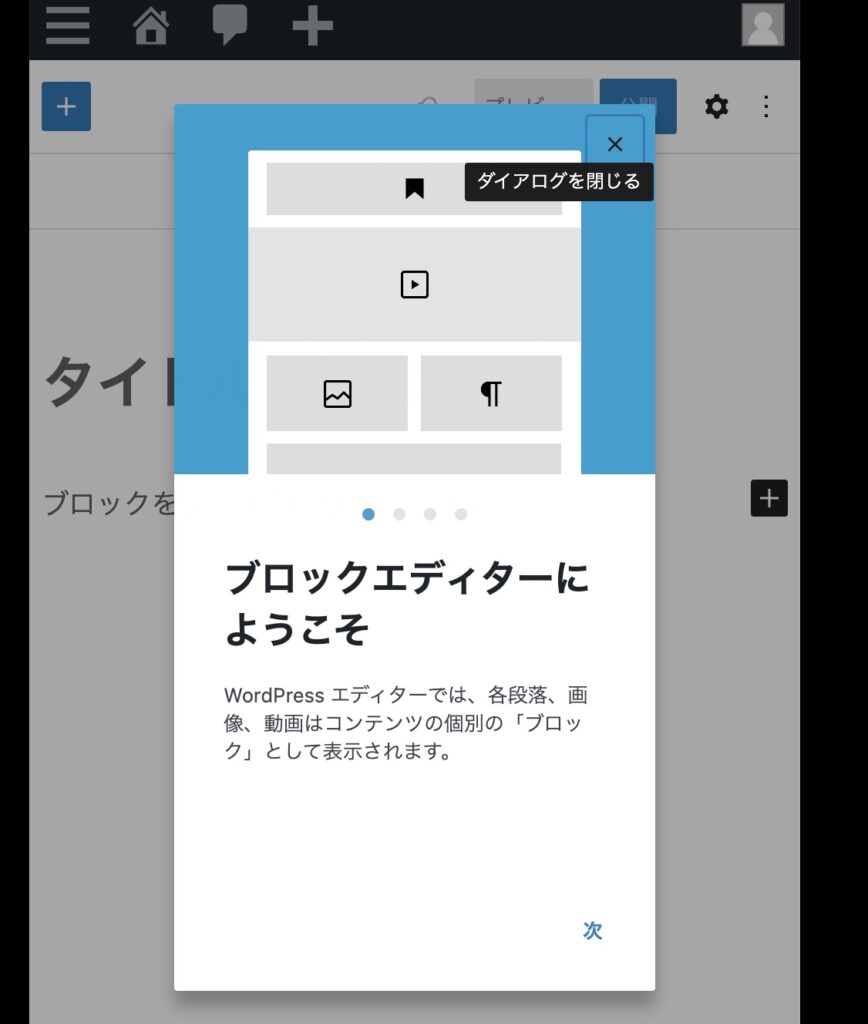
タイトルを入力する
まずは、投稿記事のタイトルを入力します。「タイトルを追加」の部分をクリックすると文字が打ち込めますので、入力します。
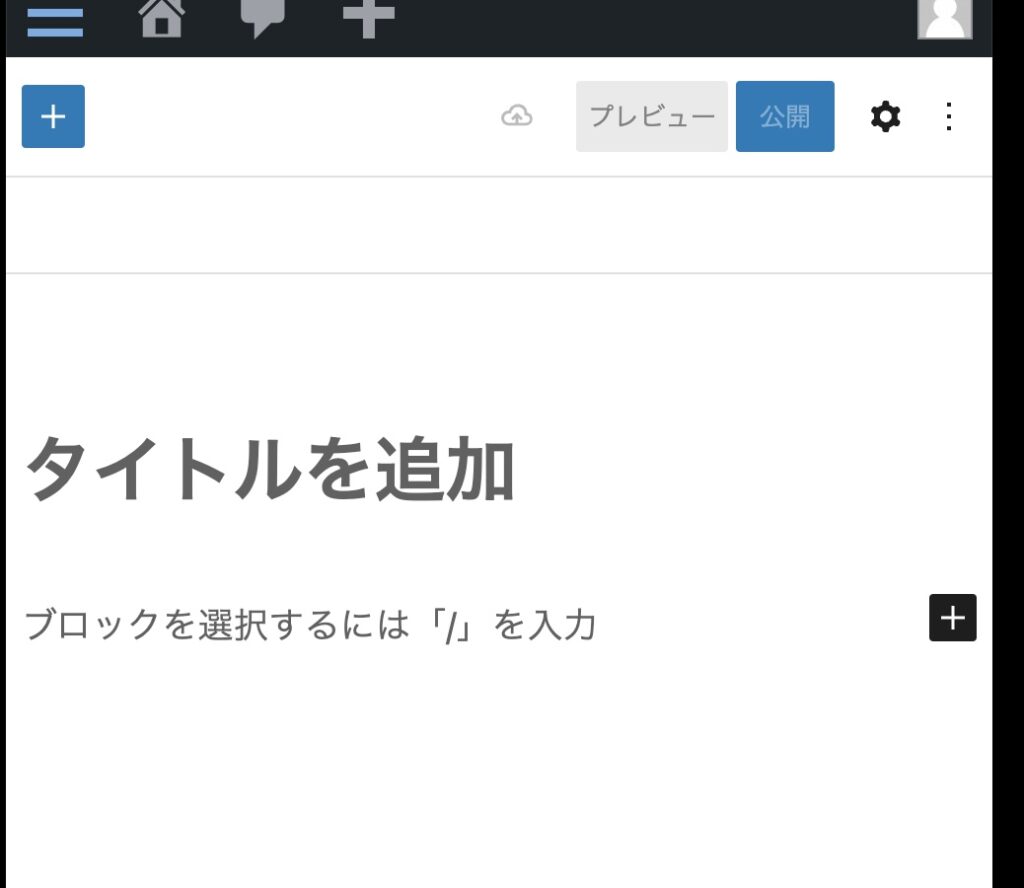
訪問者に分かりやすいようなタイトルを入れておきましょう。
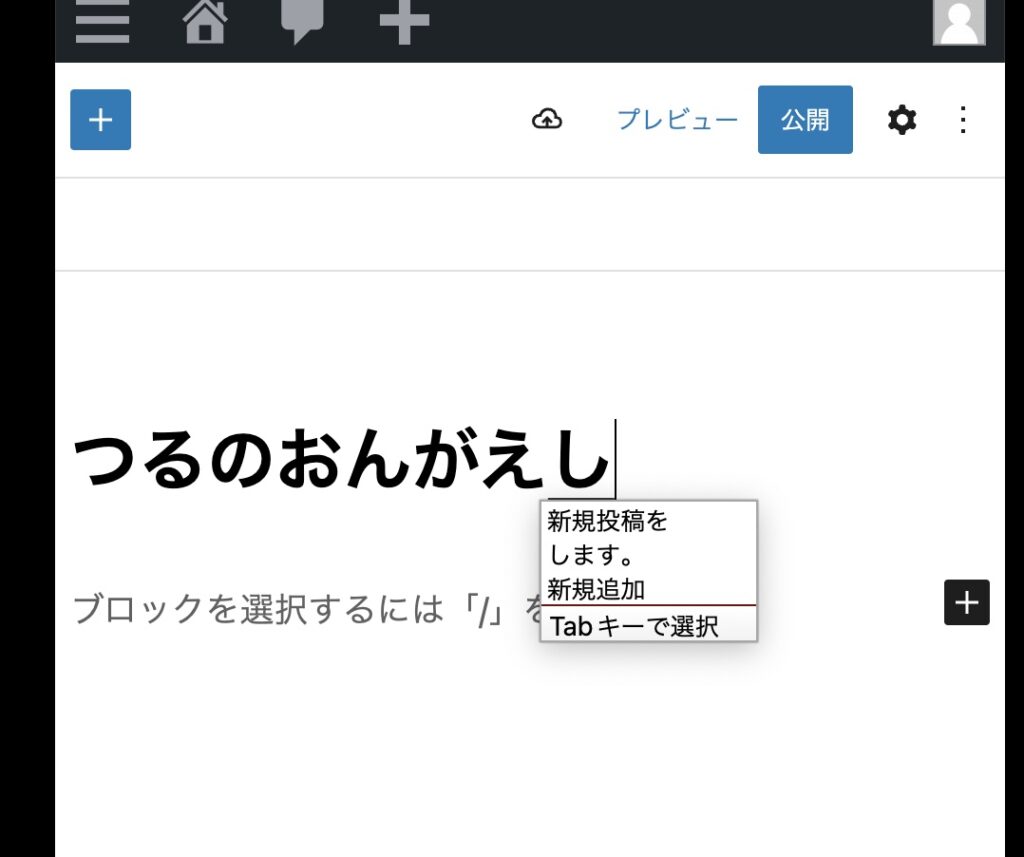
ブログ記事の本文を入力する
次に、ブログ記事の本文を入力します。「ブロックを選択するには〜」と表示されている場所をクリックすると、文字が打ち込めるようになっています。
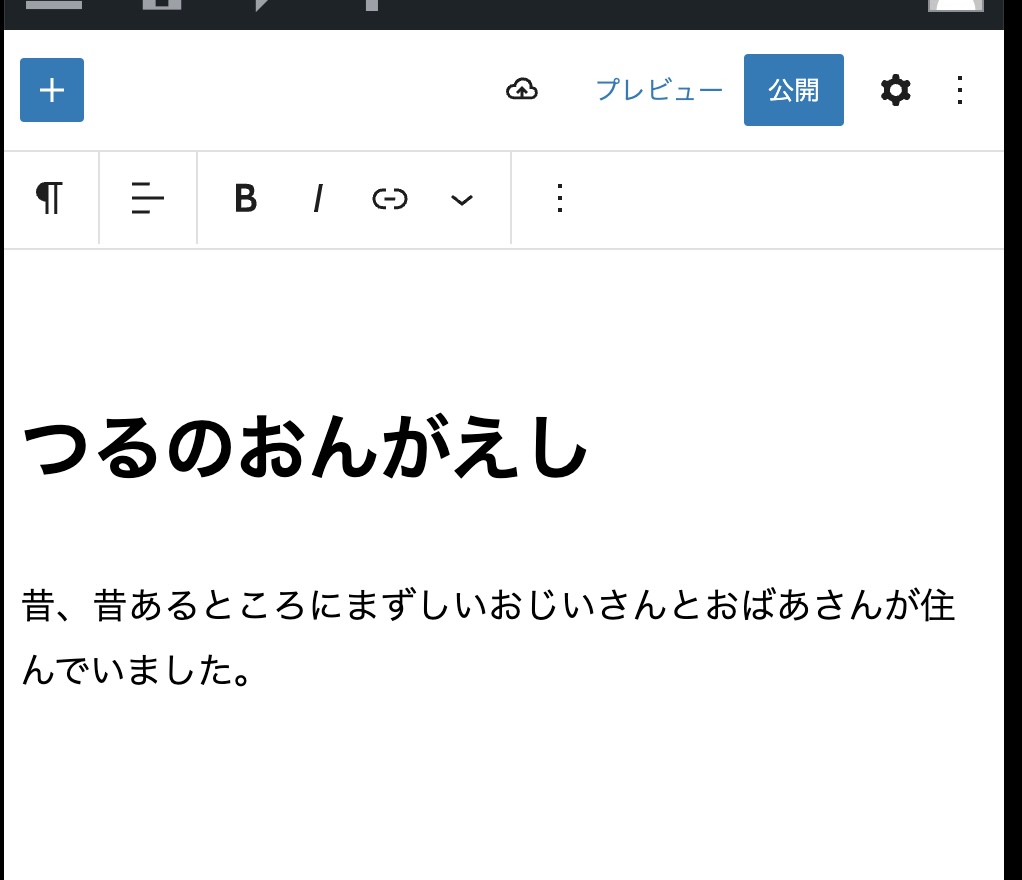
ひと通り入力を終えたら「Enterキー」やスマホの「改行」を押します。
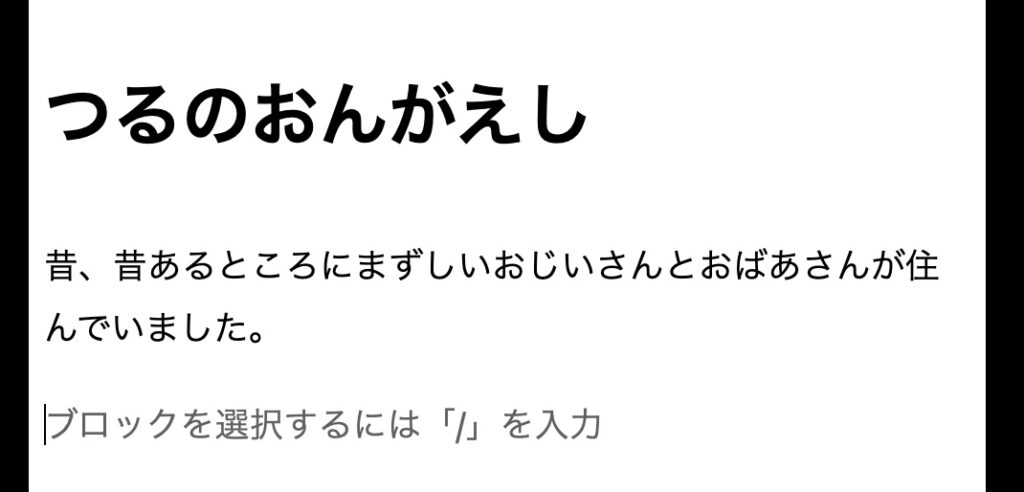
そうすると、また「ブロックを選択するには〜」と表示されている場所が表示されるので、次の段落の文章をいれていきます。
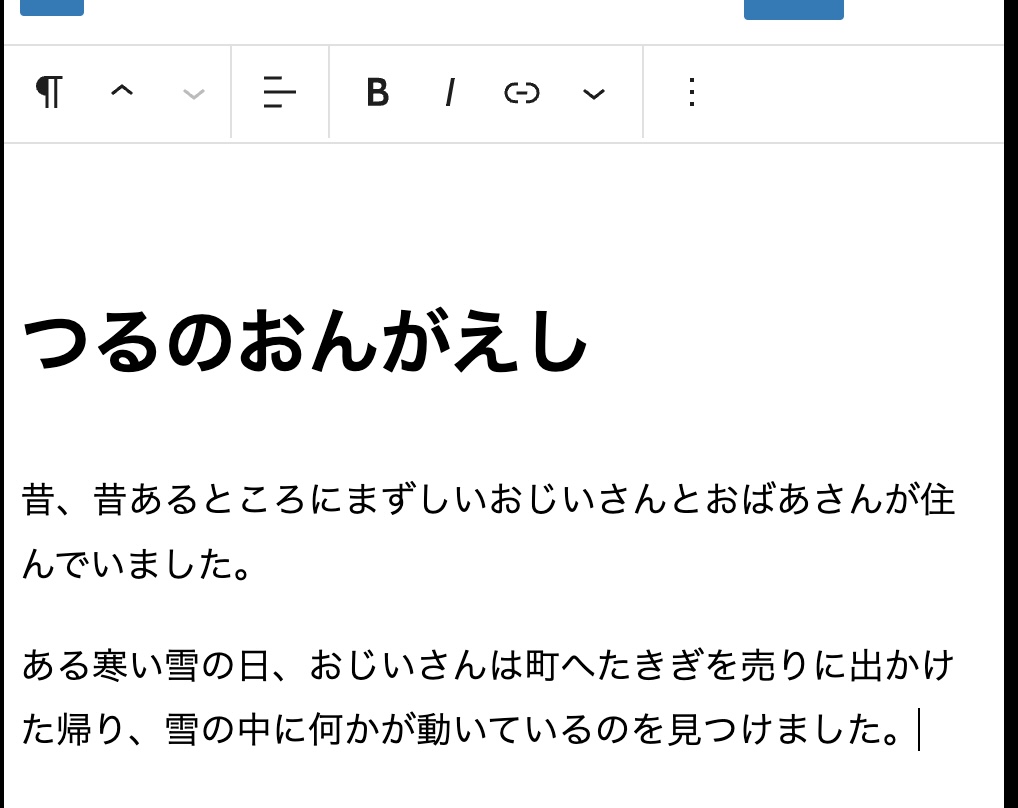
基本はこの繰り返しでページができていきます!
画像を公開する
画像を入れたい場合は、左上の「ブロック挿入(+のアイコン)」から追加できます。
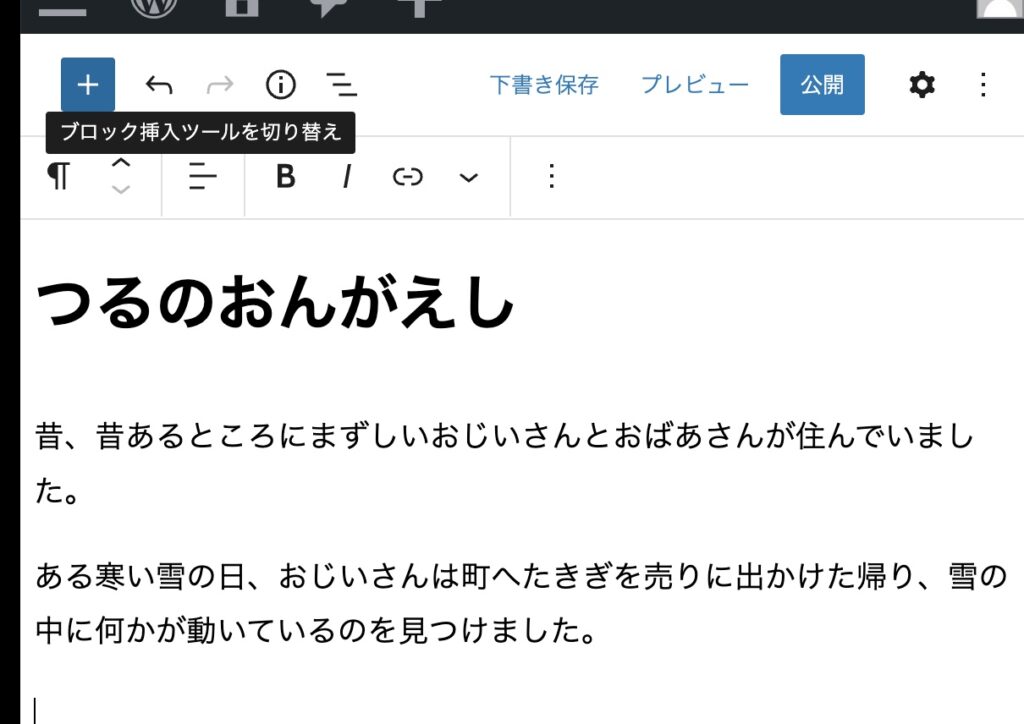
画像を挿入したい場合は「画像」ブロックを選択します。
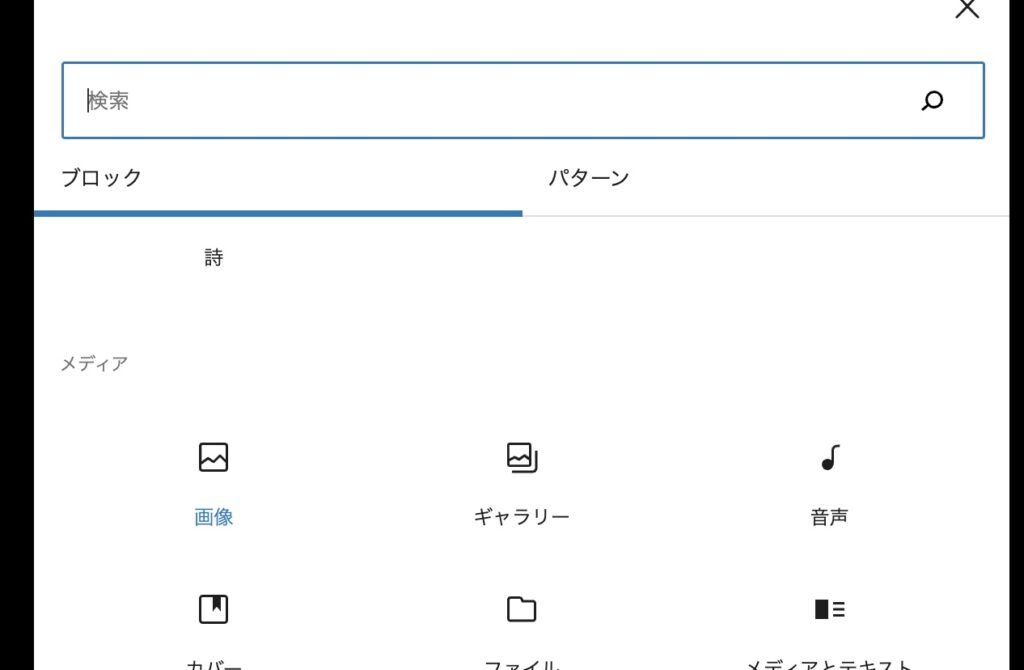
画像ブロックが挿入できました!あとはここに画像をアップロードすると、画像が表示されます。
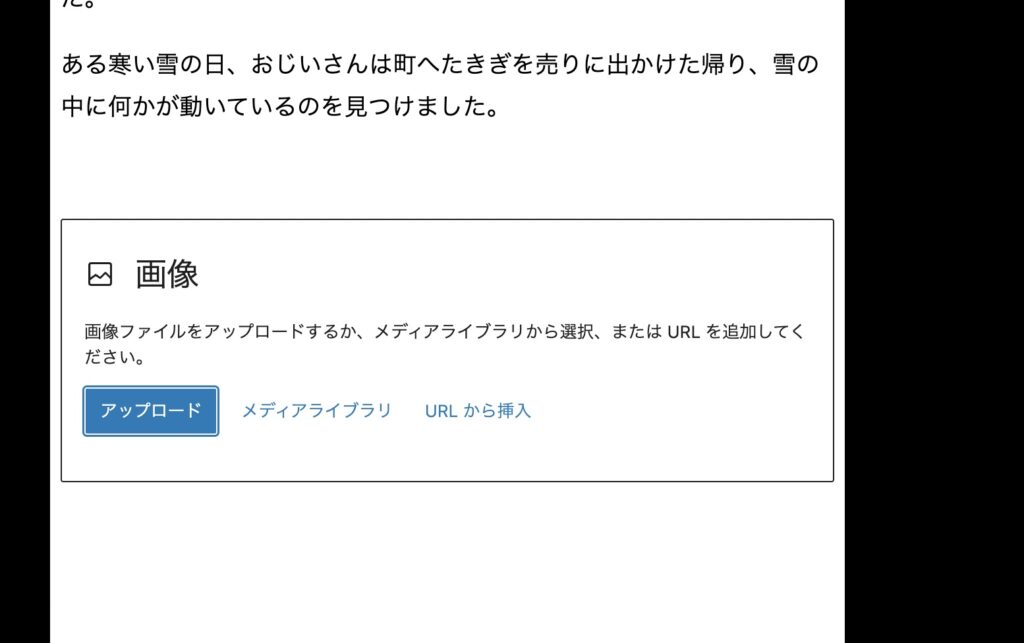
書いたブログを公開する
ひと通りページを作ったら、公開します。右上の「公開」と書いてあるボタンを押します。
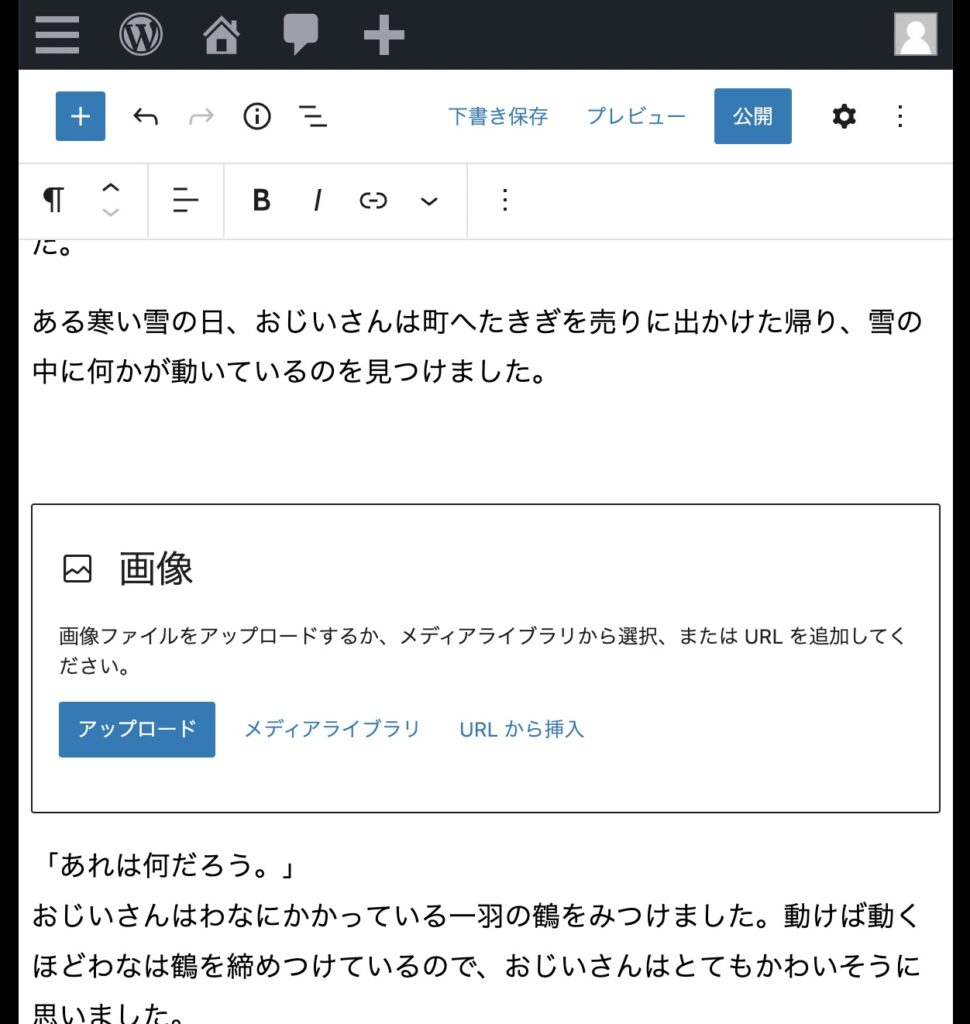
「公開してもよいですか?」との確認画面が出てくるので、公開を押します。
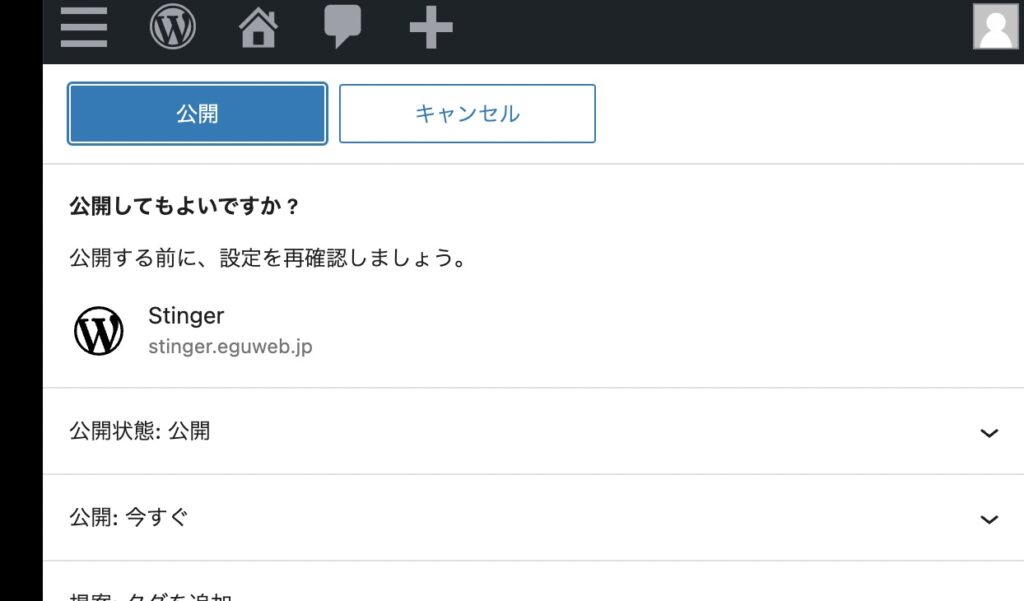
ページが公開されました!
「投稿を表示」ボタンで、実際に公開されているページを確認できます。
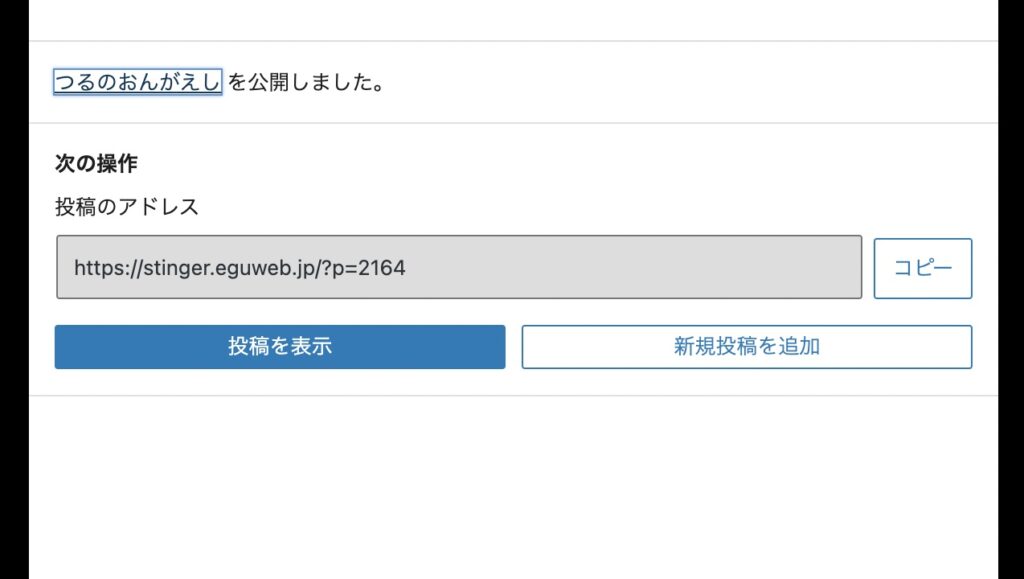
ページが公開されました!!
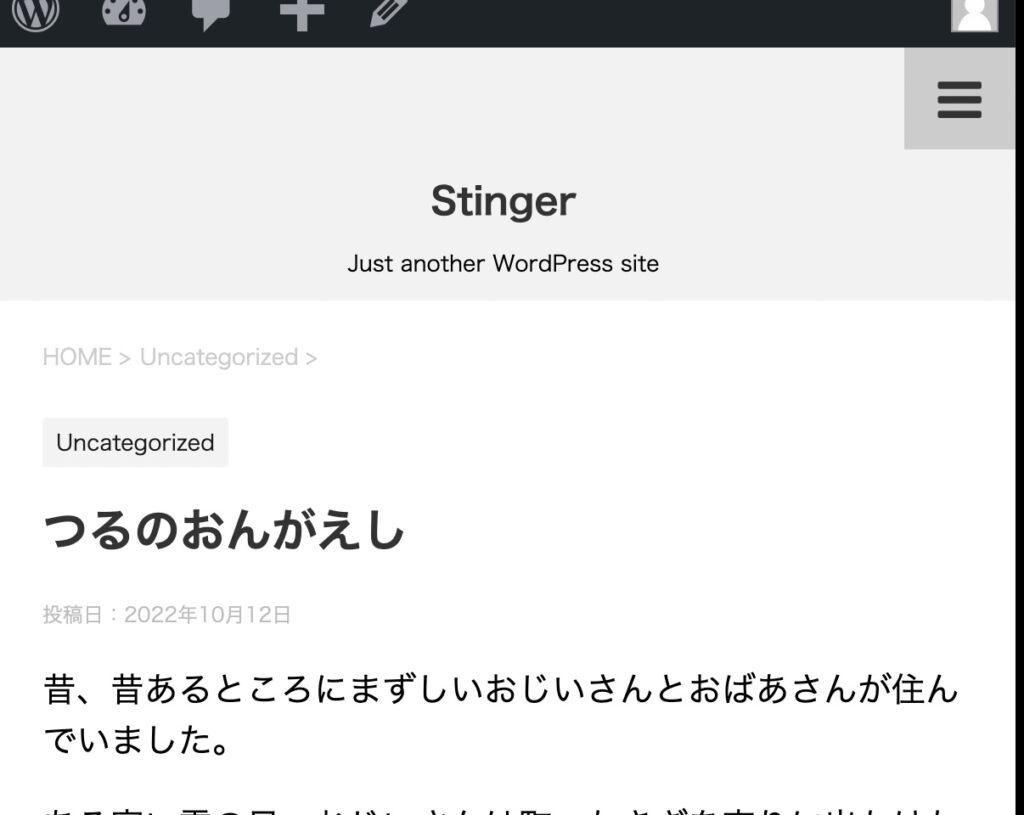
※ページを編集するときは、上部の鉛筆アイコンからでも編集画面を開くことが可能です。
まとめ
ワードプレスで新規投稿を始める手順でした!慣れると簡単にブログ投稿できるようになります!
ぜひ挑戦してみましょう!
つづく😃