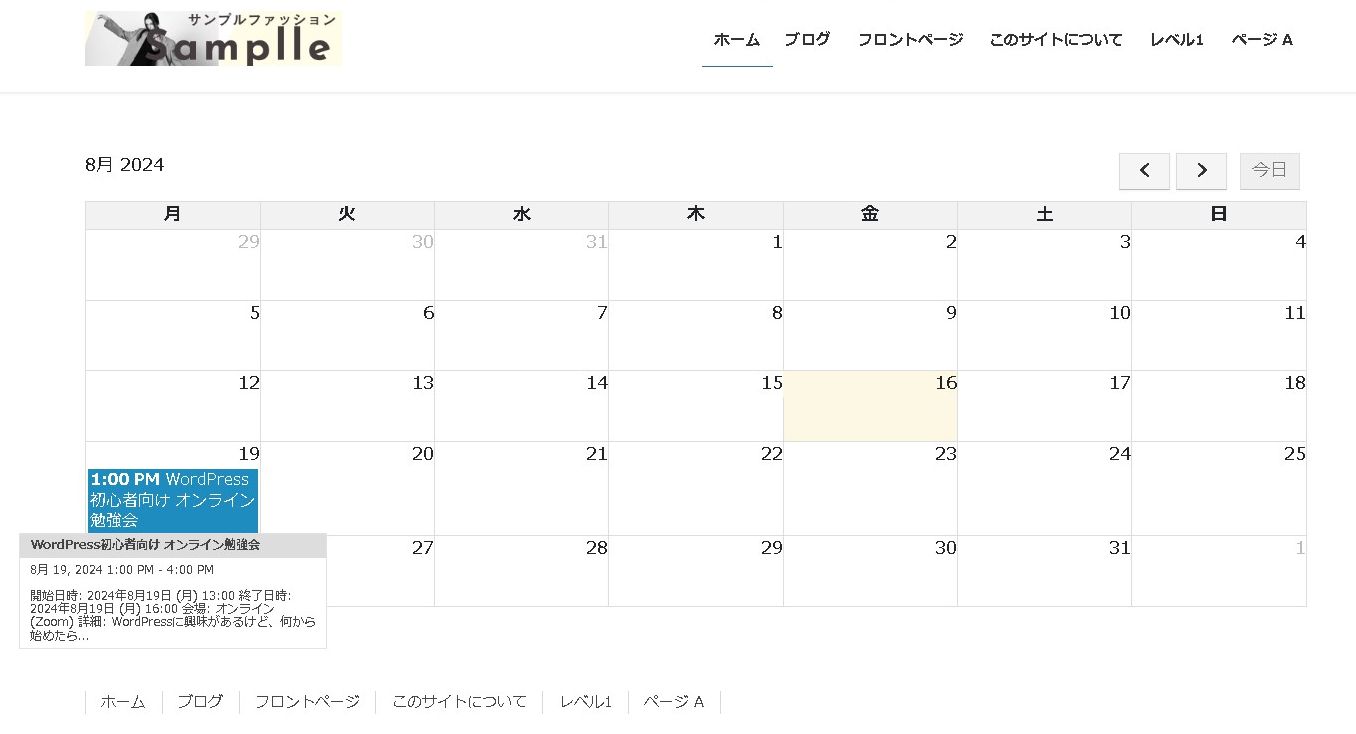「Event Organiser」プラグインは、WordPress用のイベント管理プラグインで、イベントの作成や管理、カレンダーの表示などを簡単に行うことができます。このプラグインの使い方について、基本的なステップを紹介します。
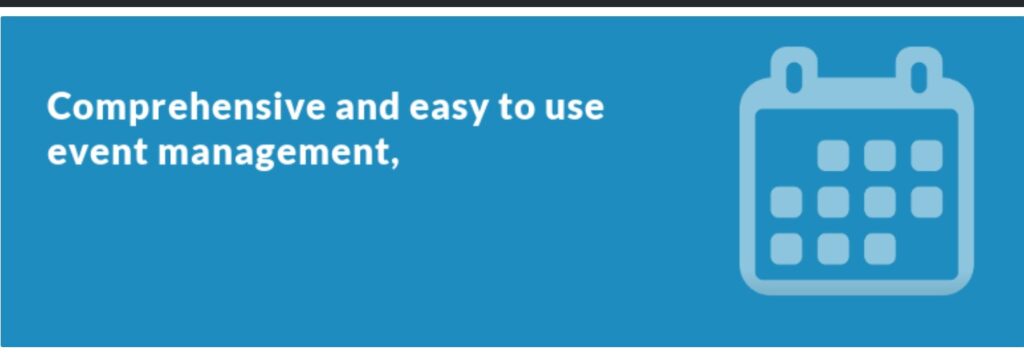
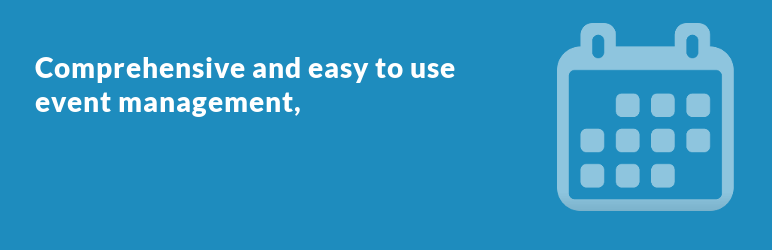
Event Organiser
イベントの作成と管理。複雑な繰り返しパターン、会場管理 (Google Maps または OpenStreetMap を使用)、カレンダー、カスタマイズ可能な e … を含む
プラグインのインストール
- WordPressの管理画面にログインします。
- 「プラグイン」>「新規追加」をクリックします。
- 検索ボックスに「Event Organiser」と入力し、プラグインを探します。
- 「今すぐインストール」をクリックし、インストールが完了したら「有効化」をクリックします。
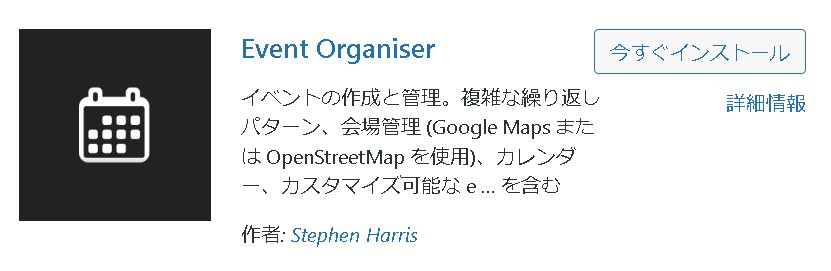
イベントの作成
- メニューに「イベント」という項目が追加されるので、それをクリックします。
- 「新規イベントを追加」を選択します。
- イベントのタイトル、日付、時間、場所、詳細情報などを入力します。
- 必要に応じて、カテゴリーやタグを追加します。
- 「公開」をクリックしてイベントを保存します。
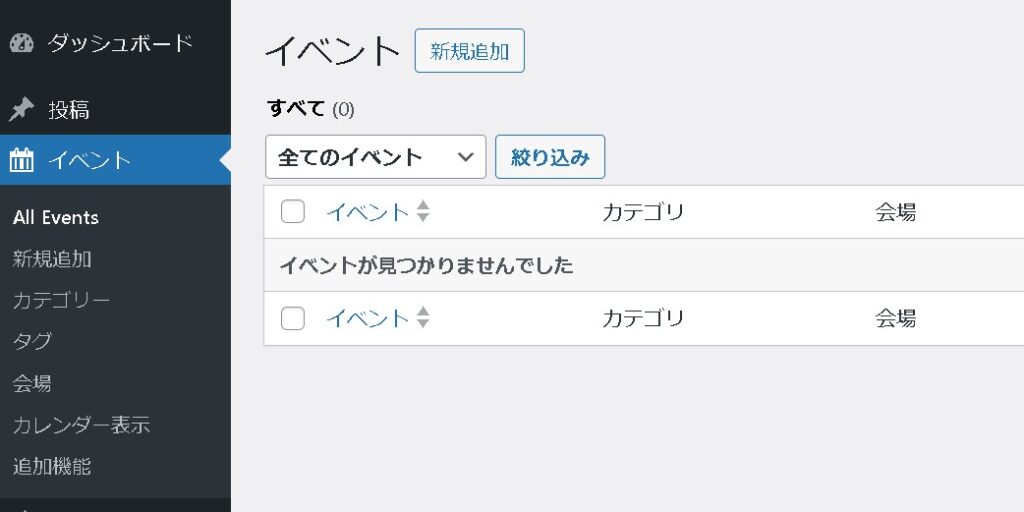
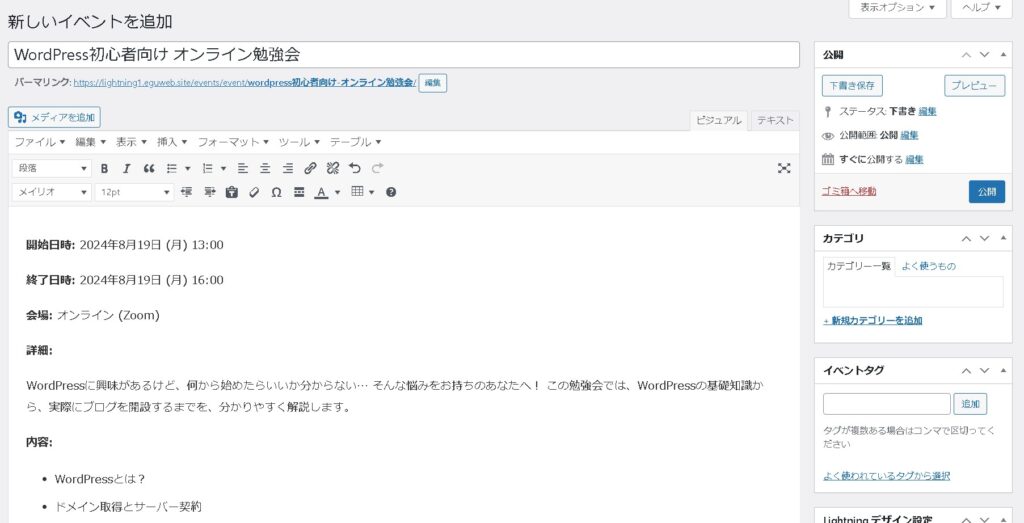
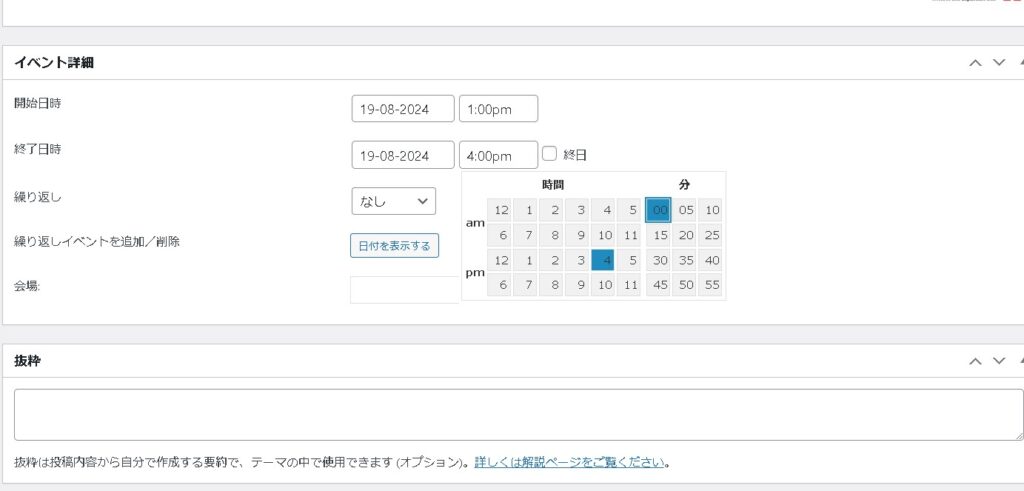
イベントの管理
- イベントの一覧は「イベント」メニューから確認できます。
- 各イベントの詳細を編集したり、削除したりすることができます。
- スケジュールや日付の変更も簡単に行えます。
カレンダーの表示
- プラグインにはショートコードを使ってカレンダーを表示する機能があります。
- カレンダーを表示したいページや投稿にショートコードを追加します。
- または、月ごとのイベント一覧を表示するためには、ショートコードを使用します。
[eo_fullcalendar]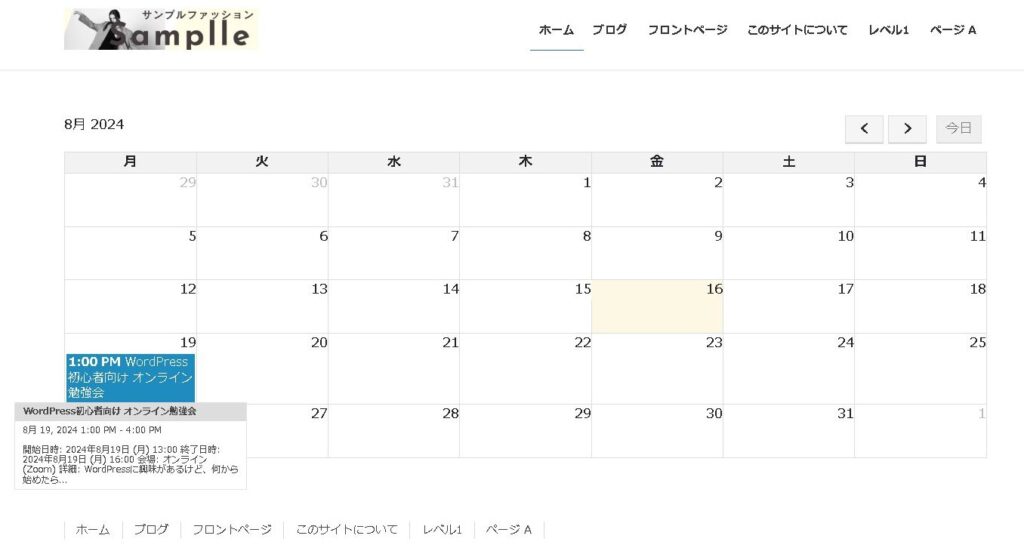
ウィジェットの利用
- WordPressの「外観」>「ウィジェット」から、イベントウィジェットをサイドバーやフッターに追加できます。
- ウィジェットを使って、最新のイベント情報やカレンダーを表示することができます。
その他の設定
- 「イベント」メニュー内にある「設定」から、プラグインのオプションをカスタマイズできます。
- 日付フォーマットや、カレンダーの表示方法などを設定することが可能です。
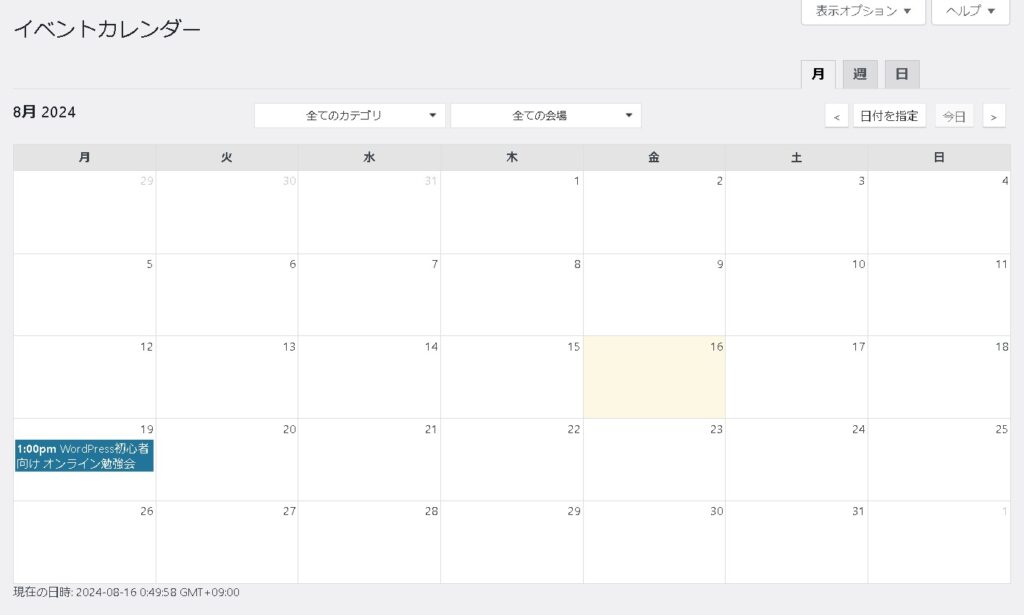
おすすめポイント
- イベントのリピート設定や、参加者の管理ができる機能があります。
- Googleカレンダーとの連携も可能。
- SSLやSEOに配慮した構成を行うことで、イベントページの影響を最大限に活用できます。
まとめ
これらのステップを参考に、「Event Organiser」を利用してイベント管理を効率化してみてください。具体的な機能や設定については、プラグインのドキュメントも併せて確認すると良いでしょう。
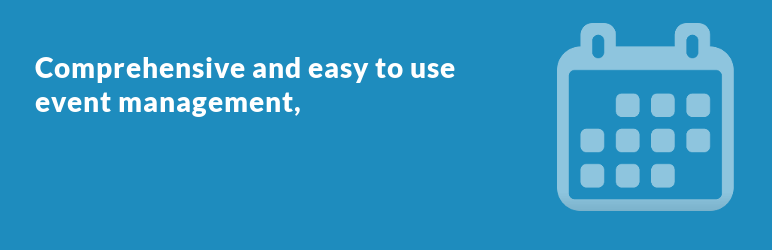
Event Organiser
イベントの作成と管理。複雑な繰り返しパターン、会場管理 (Google Maps または OpenStreetMap を使用)、カレンダー、カスタマイズ可能な e … を含む